
Hai raccolto alcuni AirTag per tenere traccia di tutti i tuoi accessori? In tal caso, potresti essere curioso di sapere come configurarli e aggiungerli alla rete Trova la mia. Non c'è nulla di cui preoccuparsi poiché è abbastanza facile.
Apple sta entrando in un segmento di prodotti completamente nuovo con AirTag. Per coloro che non sono stati al passo con le notizie, gli AirTag sono piccoli dispositivi di localizzazione a forma di pulsante che funzionano con la rete Trova la mia. Puoi mettere un AirTag nella borsa, aggiungerlo al portachiavi o persino attaccarlo al collare del tuo animale domestico. Fondamentalmente, non importa dove lo metti, sarai in grado di rintracciarlo utilizzando i tuoi dispositivi Apple. Anche gli AirTag sono piuttosto convenienti, con un pacchetto da 4 di AirTag da $ 99, quindi puoi metterli su tutti i tipi di cose di cui potresti voler tenere traccia e non preoccuparti troppo delle spese.
Considerando che si tratta di un prodotto completamente nuovo, molti utenti non avrebbero familiarità con il processo di installazione. Questo è esattamente il motivo per cui siamo qui per aiutarti. In questo articolo, ti guideremo su come configurare un AirTag sul tuo iPhone e iPad.
Come configurare un AirTag su iPhone e iPad
Per poter utilizzare gli AirTag, il tuo iPhone o iPad deve eseguire iOS 14.5/iPadOS 14.5 o versioni successive. Il Bluetooth deve essere attivato ed è necessaria anche una connessione Wi-Fi o cellulare potente. Inoltre, assicurati che Trova il mio sia abilitato sul tuo dispositivo. Ora, diamo un'occhiata ai passaggi:
- Dopo aver disimballato il tuo AirTag, la prima cosa che devi fare è rimuovere l'involucro di plastica e tirare la linguetta per attivare la batteria sul dispositivo. Molte persone tendono a mantenere l'involucro per proteggere l'aspetto lucido, ma questo ti impedirà di utilizzare il tuo AirTag.
- Il passaggio successivo è avvicinare l'AirTag al tuo iPhone. Sblocca il tuo iPhone e dovresti visualizzare un pop-up quando rileva il tuo AirTag come mostrato di seguito. Tocca "Connetti" per iniziare.
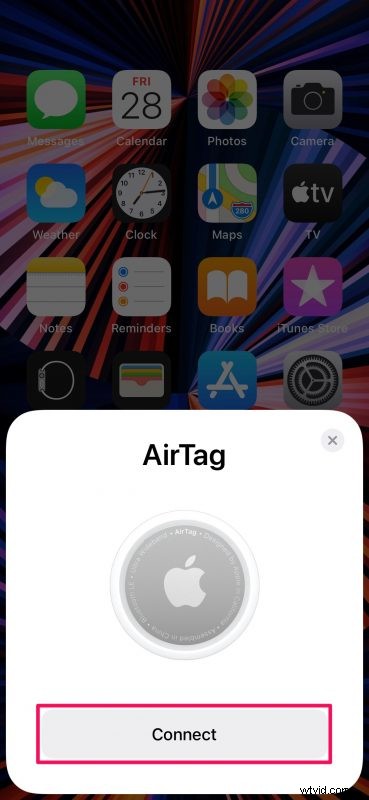
- In questo passaggio, puoi selezionare con quale accessorio utilizzerai il tuo AirTag. Questo determinerà anche il nome del tuo AirTag. Tocca "Continua" quando hai finito con la selezione.
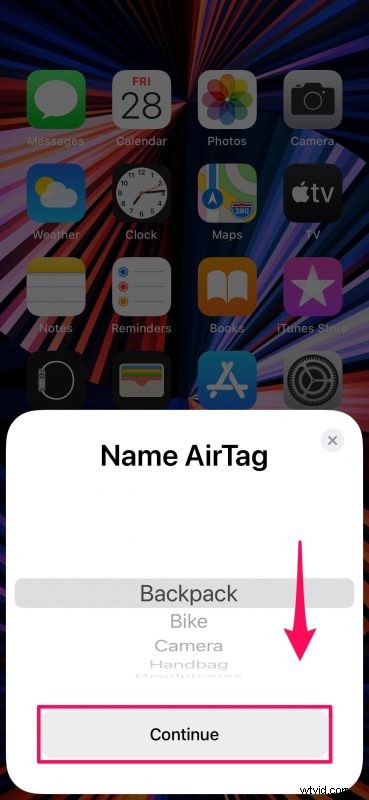
- Ora vedrai il tuo indirizzo e-mail ID Apple e il numero di telefono che verrà utilizzato per registrare il tuo AirTag con la rete Dov'è. Basta toccare "Continua" per procedere.
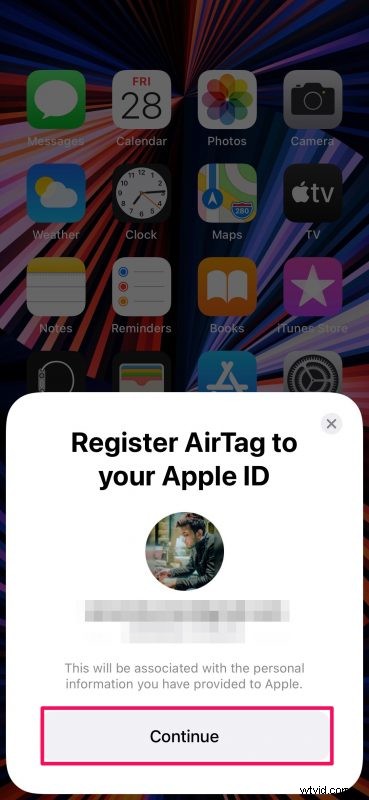
- Ora, attendi un paio di secondi fino al termine dell'installazione. Dovresti vedere la seguente schermata al termine. Quindi, tocca "Visualizza in Trova la mia app".
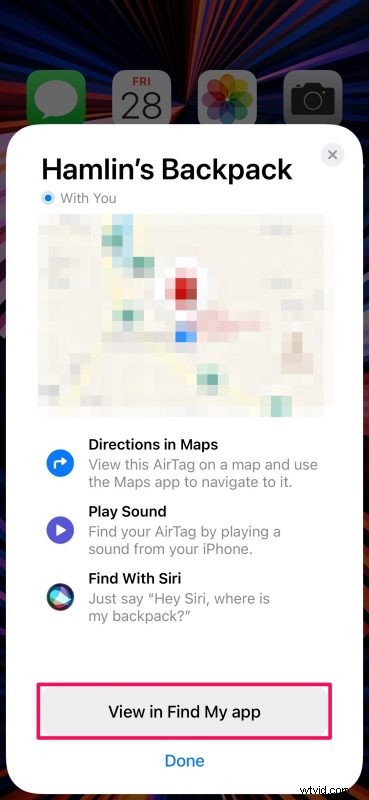
- Questo avvierà l'app Dov'è integrata sul tuo dispositivo e ti mostrerà la posizione esatta del tuo AirTag sulla mappa. Qui vedrai la percentuale della batteria e avrai accesso a opzioni come Riproduci suono, controlla le indicazioni stradali, mettilo in modalità smarrito e utilizza le notifiche, se necessario.
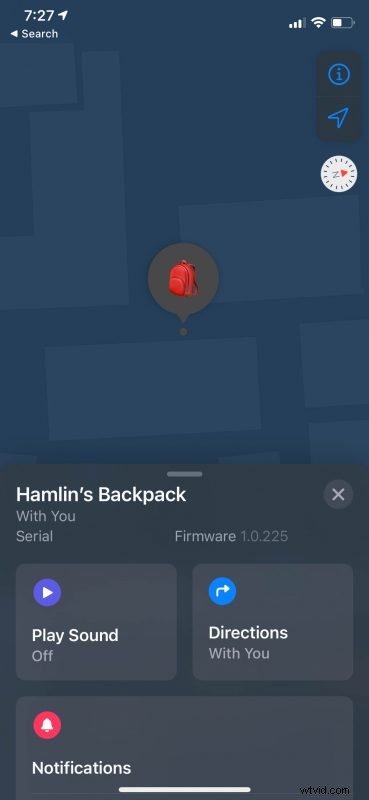
Questo è l'intero processo di configurazione. L'accessorio con cui stai utilizzando il tuo AirTag è ora sicuro e protetto, grazie alla rete Dov'è di Apple.
Puoi lasciare il tuo AirTag intatto indipendentemente da dove lo tieni, ma ricorda che è alimentato da una batteria. Secondo Apple, la batteria degli AirTag dura un anno prima di dover essere sostituita. Pertanto, tieni d'occhio la percentuale della batteria utilizzando l'app Dov'è. Gli AirTag utilizzano una batteria CR2032 che puoi acquistare da un negozio di elettronica vicino se ti stai chiedendo delle sostituzioni.
Se il tuo AirTag non viene rilevato automaticamente quando lo avvicini al tuo iPhone o iPad, controlla se sia il Wi-Fi che il Bluetooth sono attivi. Hai ancora problemi? Ancora nessun problema. Puoi sempre impostare e configurare manualmente il tuo AirTag con l'app Dov'è.
Oltre agli AirTag, il servizio Trova il mio di Apple ora supporta anche accessori e dispositivi di produttori di terze parti. Se sei interessato, puoi imparare come aggiungere accessori di terze parti a Dov'è sul tuo iPhone e iPad.
Si spera che tu sia stato in grado di impostare i tuoi nuovi AirTag senza problemi. Qual è la tua impressione sugli AirTag di Apple? Per cosa li usi? Facci sapere le tue esperienze individuali, lascia le tue opinioni personali sull'hardware e condividi il tuo feedback nella sezione commenti in basso.
