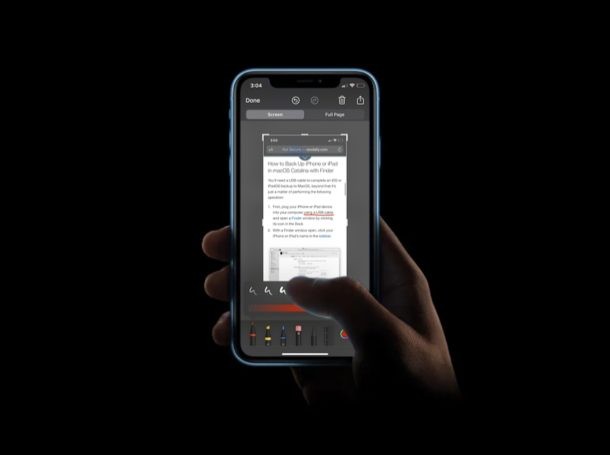
Vuoi annotare gli screenshot che hai catturato sul tuo iPhone e iPad? Certo, ci sono molte app di annotazione di terze parti sull'App Store di cui potresti accontentarti, ma quelle non sono sempre necessarie una volta che diventi consapevole di come utilizzare lo strumento di markup integrato in iOS e iPadOS, che ti consente per annotare e contrassegnare facilmente gli screenshot direttamente su iPhone e iPad.
Con Markup, gli utenti di iPhone e iPad possono modificare facilmente screenshot e foto aggiungendo testi, forme, scrittura a mano e molto altro. Può anche essere utilizzato per firmare documenti PDF, se stai utilizzando il tuo dispositivo per motivi di lavoro. Poiché questa funzione funziona perfettamente, non è necessario installare un'applicazione di terze parti dall'App Store.
Sei interessato a capire come funziona, così puoi provarlo tu stesso sul tuo dispositivo iOS? Qui illustreremo come eseguire il markup degli screenshot sul tuo iPhone e iPad.
Come eseguire il markup degli screenshot su iPhone e iPad
Gli utenti possono accedere allo strumento di modifica all'interno della sezione di fotoritocco integrata nell'app Foto di iOS. Inoltre, puoi anche accedervi per un breve periodo subito dopo aver acquisito lo screenshot toccando l'anteprima che appare nell'angolo in basso a sinistra dello schermo. Considerando che desideri aggiungere annotazioni agli screenshot esistenti, seguiremo il primo metodo. Senza ulteriori indugi, diamo un'occhiata ai passaggi necessari.
- Accedi all'app "Foto" di serie dalla schermata iniziale del tuo dispositivo e apri lo screenshot che desideri modificare.

- Tocca "Modifica" nell'angolo in alto a destra dello schermo per accedere al menu di modifica delle foto.
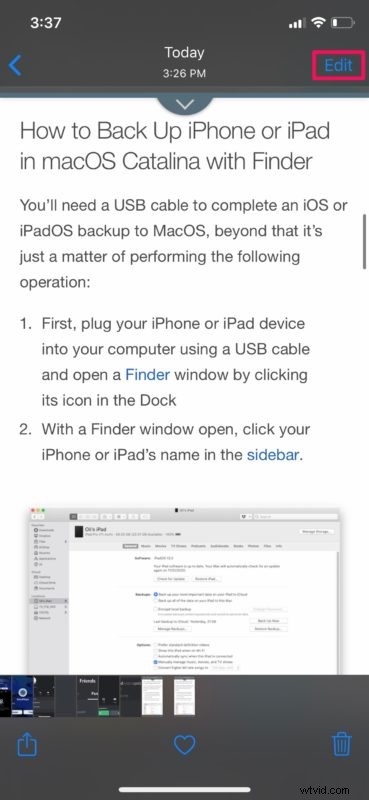
- Ora tocca l'icona del "punto triplo" nell'angolo in alto a destra dello schermo e seleziona "Markup" come mostrato nello screenshot qui sotto.
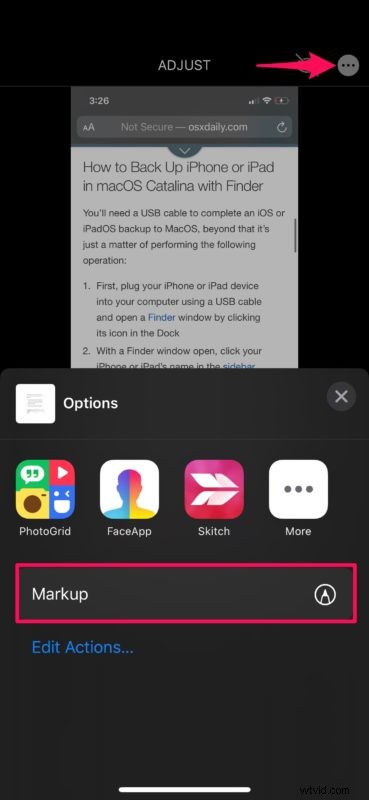
- In fondo, noterai una serie di strumenti che possono essere utilizzati per annotare il tuo screenshot. I primi quattro strumenti da sinistra a destra sono penna, pennarello, matita e gomma. Questi possono essere utilizzati per aggiungere o rimuovere disegni.
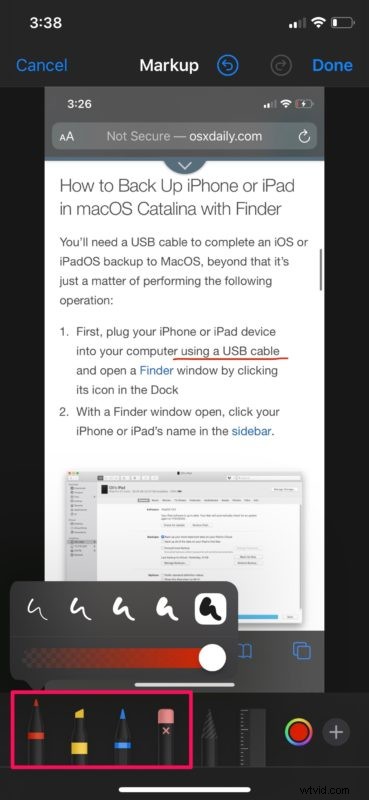
- Successivamente, abbiamo lo strumento lazo situato proprio accanto alla gomma. Questo può essere utilizzato per selezionare un disegno nello screenshot e spostarlo in base alle tue preferenze.
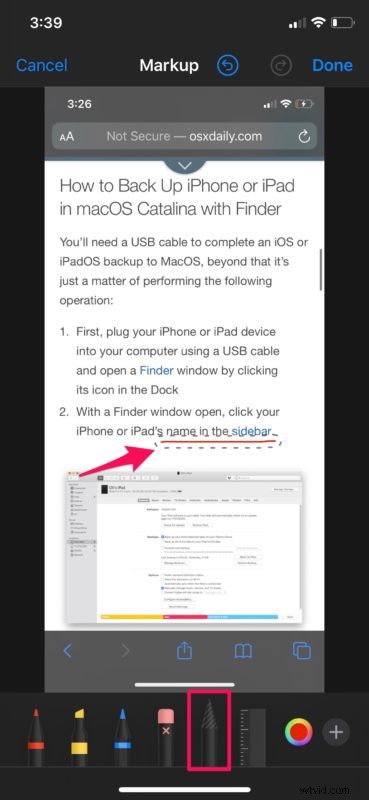
- Andando avanti, abbiamo il righello posizionato proprio accanto allo strumento lazo. Puoi usarlo per disegnare linee rette nello screenshot. È pensato per essere utilizzato insieme ai tre strumenti di disegno disponibili.
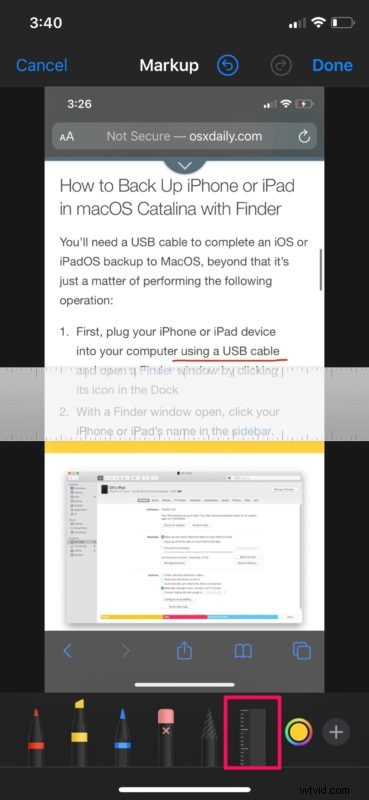
- Se desideri modificare il colore degli strumenti di disegno, puoi selezionare la tavolozza dei colori e scegliere un colore desiderabile come mostrato di seguito.
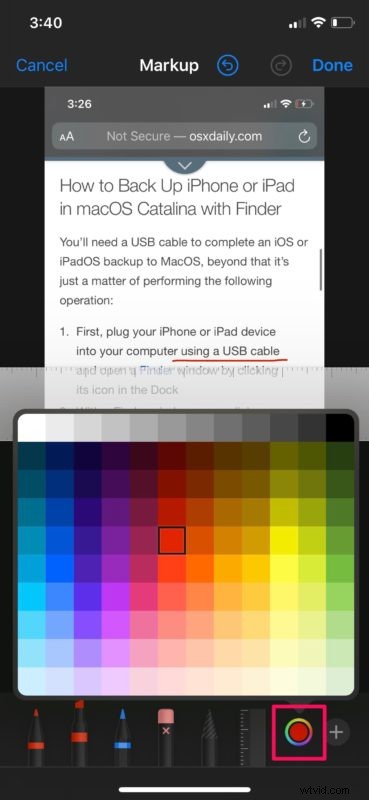
- Non è tutto ciò che Markup ha da offrire. Tocca semplicemente l'icona "+" nell'angolo in basso a destra dello schermo per accedere a più funzioni come la possibilità di aggiungere testi, forme e persino firme al tuo screenshot.
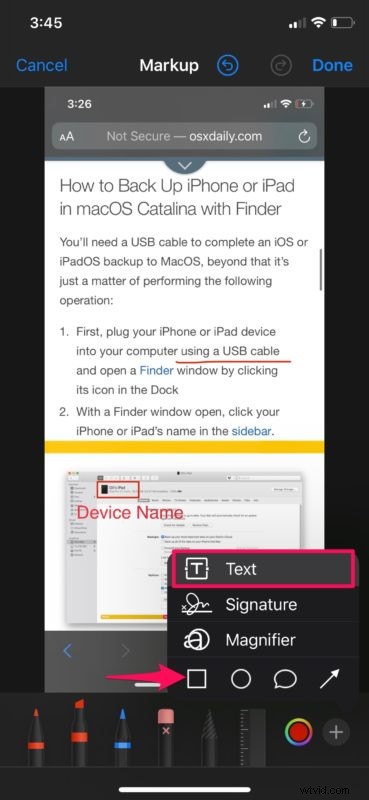
- Se vuoi annullare un'azione in qualsiasi momento, usa l'opzione "Annulla" che si trova in alto. Dopo aver aggiunto le annotazioni, tocca "Fatto" nell'angolo in alto a destra dello schermo per uscire dalla sezione Annotazioni.
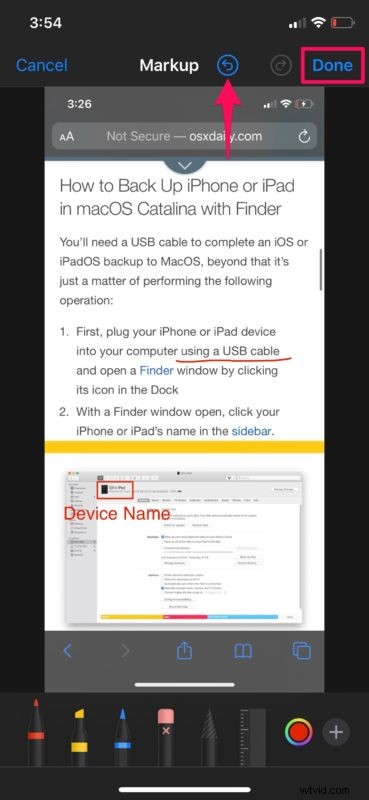
- Ora, tocca di nuovo "Fatto" per salvare lo screenshot modificato.
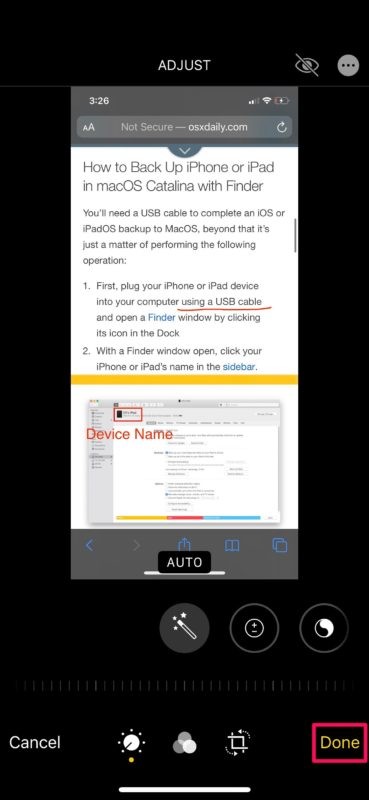
Vale la pena notare che lo screenshot annotato sovrascriverà il file immagine originale. Tuttavia, puoi sempre rimuovere tutte le modifiche tornando al menu Modifica e premendo "Ripristina".
Oltre a poter disegnare e aggiungere testi agli screenshot, lo strumento di markup può salvare più firme che possono essere utilizzate in seguito per firmare rapidamente documenti PDF che potrebbero essere utili per scopi di lavoro.
Un altro modo per eseguire il markup degli screenshot su iPhone e iPad
Se scatti di recente uno screenshot, c'è ancora un altro modo per contrassegnare quegli screenshot su iPhone e iPad.
Inizia facendo uno screenshot come al solito, quindi tocca l'icona della miniatura dell'anteprima che appare nell'angolo dello schermo.
Aprendo l'anteprima che appare per una breve finestra subito dopo aver acquisito uno screenshot, puoi aggiungere rapidamente annotazioni prima che lo screenshot venga salvato in modo permanente nell'app Foto. La funzione di markup qui è la stessa dell'apertura manuale dell'immagine tramite l'app Foto o l'album fotografico Screenshots.
Questo rende Markup il modo più veloce per modificare i tuoi screenshot, il che lo rende un grande motivo per cui la maggior parte di voi lo preferirebbe a qualsiasi soluzione di terze parti.
Non sei abbastanza soddisfatto dello strumento di markup? Non preoccuparti, perché l'App Store offre molte app di annotazione di terze parti sia per iPhone che per iPad, come Annotate, Skitch, LiquidText, PDF Viewer solo per citarne alcuni. Alcuni di essi offrono anche più funzionalità e flessibilità rispetto allo strumento di markup integrato, quindi non saremmo sorpresi se lo sostituissi con un'app di terze parti.
Ci auguriamo che tu sia riuscito ad annotare alcuni dei tuoi screenshot esistenti come avevi bisogno usando questo metodo. Cosa ne pensi di questo elegante strumento integrato nell'app Foto? Vuoi sottolineare i tuoi pensieri su Markup per gli screenshot? Facci sapere le tue opinioni nella sezione commenti in basso.
