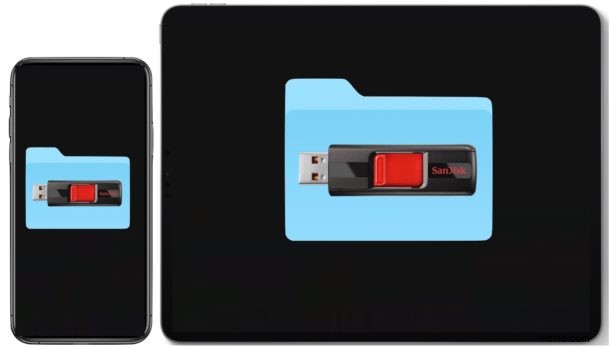
Puoi collegare facilmente unità di archiviazione esterne a iPad e iPhone, fornendo un facile accesso a tutti i file e i dati su tali unità tramite l'app File. Ciò include il collegamento di unità flash, dischi rigidi USB, schede SD e qualsiasi altro supporto di archiviazione a iPhone, iPad Pro e iPad a cui puoi pensare, purché tu disponga dell'adattatore appropriato per collegarlo all'iPhone o all'iPad.
Questo articolo mostrerà come utilizzare e collegare unità di archiviazione esterne a iPhone o iPad, inclusi dischi rigidi esterni, unità flash USB, schede SD e altri formati di archiviazione comuni. Avrai quindi accesso diretto ai file su quei supporti di archiviazione, direttamente da iOS o iPadOS.
Come collegare un'unità di archiviazione esterna a iPad e iPhone
Questi sono i passaggi per connettersi e accedere a dispositivi di archiviazione esterni su iPhone o iPad. Gli screenshot della demo qui sono mostrati su iPad ma funzionano allo stesso modo anche su iPhone:
- Apri l'app "File" su iPhone o iPad
- Collega l'unità USB all'iPhone o all'iPad, direttamente o utilizzando un adattatore appropriato per il modello del dispositivo * (informazioni sull'adattatore più avanti)
- Tocca "Sfoglia" se non sei già nella schermata principale dell'app File
- Ora da Sfoglia, cerca in "Posizioni" per trovare il nome dell'unità di archiviazione esterna che hai collegato
- Tocca il nome dell'unità di archiviazione esterna per accedere ai contenuti e utilizzare i dati da iPhone o iPad
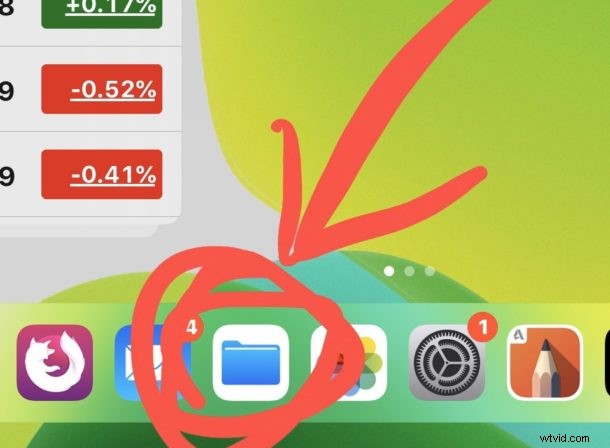
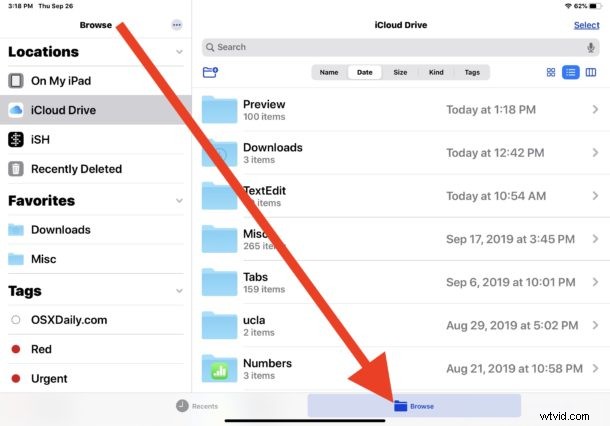
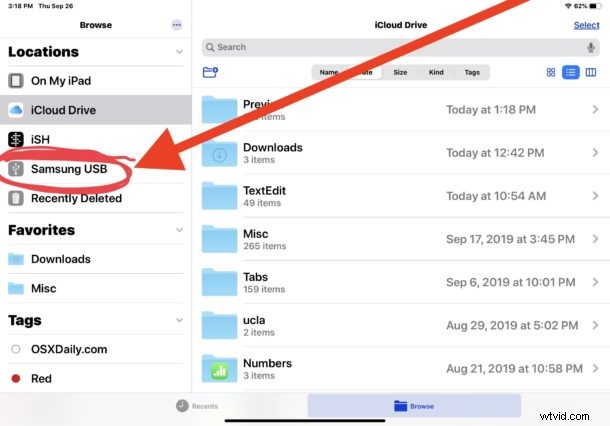
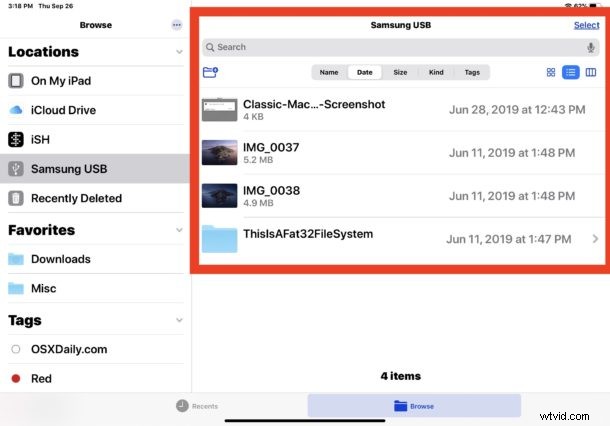
Puoi utilizzare tutti i normali suggerimenti e funzioni dell'app File con il dispositivo di archiviazione esterno.
Sei libero di creare nuove cartelle, tagliare, copiare, incollare, trascinare, rilasciare, rinominare file e cartelle e spostare file e dati secondo necessità, ordinare i file per renderli più facili da sfogliare o qualsiasi altra cosa desideri realizzare . Finché l'unità esterna non è bloccata (come a volte può essere il caso con alcune schede SD e altri dispositivi di archiviazione esterni), il supporto di archiviazione esterno sarà scrivibile e leggibile.
L'app File sembra supportare una varietà di file system comuni, inclusi APFS, ExFAT, FAT32, HSF+, quindi finché il dispositivo di archiviazione esterno che stai cercando di utilizzare è uno di quei formati, dovrebbe essere facilmente leggibile.
Di quali adattatori ho bisogno per collegare iPad o iPhone a unità di archiviazione esterne?
* A seconda del modello di iPad o iPhone e del dispositivo che desideri connettere, potresti aver bisogno di un adattatore diverso. Gli adattatori più comuni per collegare lo storage esterno a iPhone e iPad sono i seguenti, si tratta di link affiliati di partner che puntano ai prodotti su Amazon:
- Adattatore Apple da Lightning a USB-3 (funziona con iPhone, iPad, iPad Air, iPad mini, iPad Pro precedente, da collegare a USB-C)
- Adattatore per fotocamera Apple da Lightning a USB (funziona con iPhone, iPad, iPad Air, iPad mini, iPad Pro precedente, da collegare a USB-A)
- Lettore Apple da Lightning a scheda SD (per iPhone, iPad, iPad Air, iPad mini, iPad Pro precedente da collegare a lettori di schede SD)
- Adattatore Apple da USB-C a USB-A (funziona con il nuovo iPad Pro per la connessione a USB)
- Lettore di schede da USB-C a SD di Apple (funziona con il nuovo iPad Pro per la connessione alla scheda SD)
- Se colleghi un'unità USB-C a iPad Pro, si collegherà direttamente senza un adattatore
Ciò che usi dipenderà in definitiva dal dispositivo che stai tentando di connettere a iPhone, iPad, iPad mini, iPad Air o iPad Pro. Se il tuo dispositivo ha una porta Lightning, avrà bisogno di un adattatore Lightning. Se il dispositivo ha una porta USB-C, avrà bisogno di un adattatore basato su USB-C.
Supponiamo che tu abbia una versione moderna di iPadOS in esecuzione sull'iPad, poiché qualsiasi cosa precedente a iPadOS 13 non avrà le funzionalità disponibili nell'app File per poter accedere in modo nativo alle unità esterne in questo modo. Allo stesso modo, qualsiasi iPhone che desideri utilizzare dispositivi di archiviazione esterni deve utilizzare iOS 13 o versioni successive, poiché nemmeno le versioni precedenti dell'app File non supportano la funzionalità.
Tuttavia, l'app File non si limita all'accesso alla memoria esterna e puoi anche connetterti a server SMB esterni con l'app File su iPad e iPhone che eseguono anche le ultime versioni del sistema operativo.
Utilizzi dispositivi di archiviazione esterni, dischi rigidi, unità flash, schede SD e altri supporti di archiviazione con iPhone o iPad tramite l'app File? Cosa ne pensi di questa fantastica funzionalità ora disponibile per iPad e iPhone? Facci sapere i tuoi pensieri e le tue esperienze nei commenti qui sotto.
