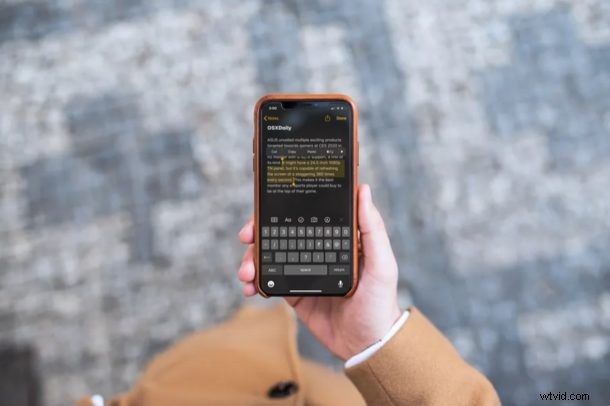
Vuoi padroneggiare la selezione di parole, frasi e paragrafi su iPhone e iPad? Quindi potresti voler imparare come utilizzare i gesti di selezione del testo in iOS e iPadOS, che consentono di selezionare facilmente il testo sui dispositivi per copiare, tagliare, modificare, correggere, eliminare o qualsiasi altro scopo tu possa avere.
Sei interessato a provare i gesti di selezione del testo sul tuo dispositivo iOS per modificare più velocemente? Questo articolo discuterà di come selezionare parole, frasi o paragrafi specifici utilizzando i gesti su iPhone e iPad.
Come selezionare una parola, una frase o un paragrafo su iPhone e iPad con i gesti
Finora, potresti essere abituato a selezionare i testi premendo il cursore, quindi toccando "Seleziona" e trascinando il cursore di conseguenza prima di utilizzare gli strumenti taglia o copia, quel trucco continua a funzionare bene ma il metodo dei gesti descritto di seguito potrebbe essere ancora più semplice per te. Segui i passaggi seguenti per imparare l'approccio gestuale:
- Apri qualsiasi app in cui puoi selezionare testo, come Safari, Mail, Messaggi, Note, Pages, ecc. Dimostreremo questo tutorial con l'app "Note", quindi apri l'app Note per iniziare
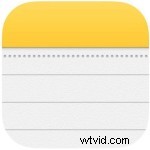
- Tocca una volta in un punto qualsiasi del paragrafo per posizionare il cursore. (Digita un paragrafo o copialo e incollalo da qualche altra parte se non hai del testo da selezionare a scopo dimostrativo)
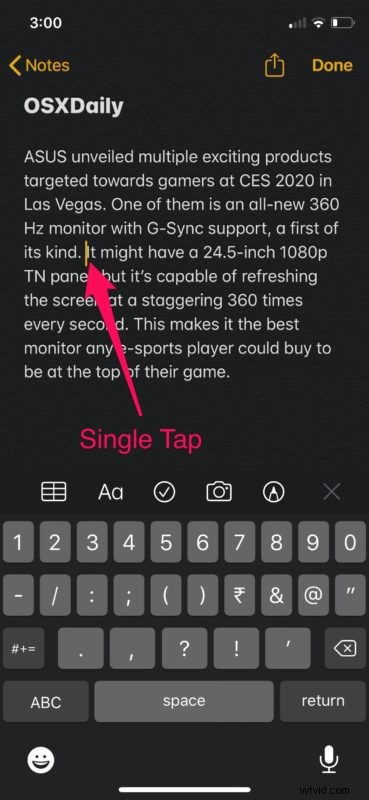
- Ora, se tocchi due volte il cursore, viene selezionata la parola accanto ad esso. Puoi anche toccare due volte qualsiasi parola nel paragrafo per selezionare quella parola in particolare.
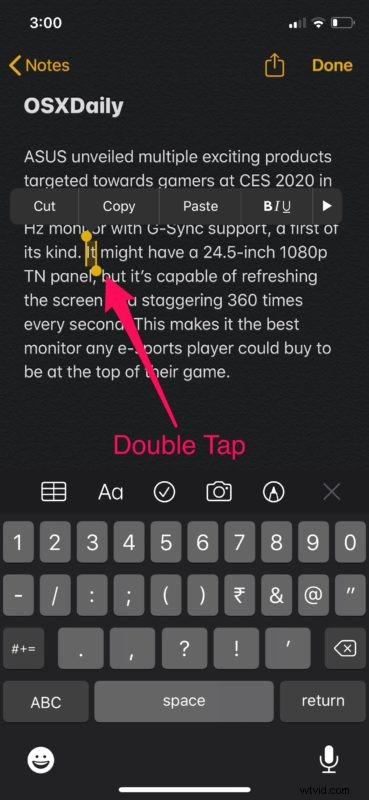
- Passando al passaggio successivo, se desideri selezionare una frase in particolare, tocca tre volte qualsiasi parola nella frase che desideri selezionare per modificare o modificare. La frase sarebbe evidenziata in giallo, come mostrato di seguito.
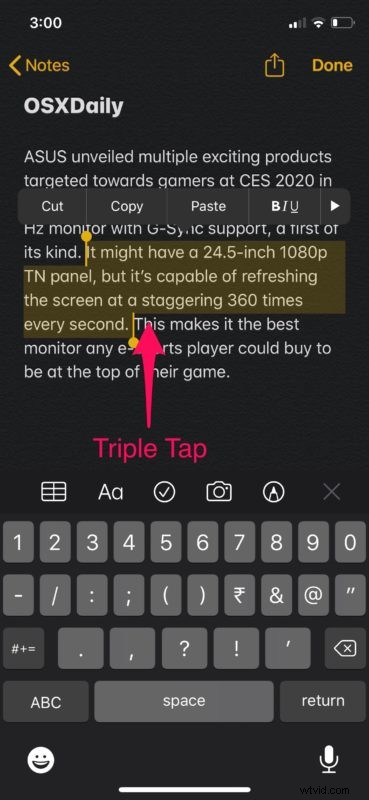
- Infine, se vuoi selezionare l'intero paragrafo, tocca qualsiasi parola all'interno del paragrafo quattro volte in rapida successione . Una volta evidenziato, avrai accesso agli strumenti taglia, copia e incolla situati proprio sopra la parte selezionata.
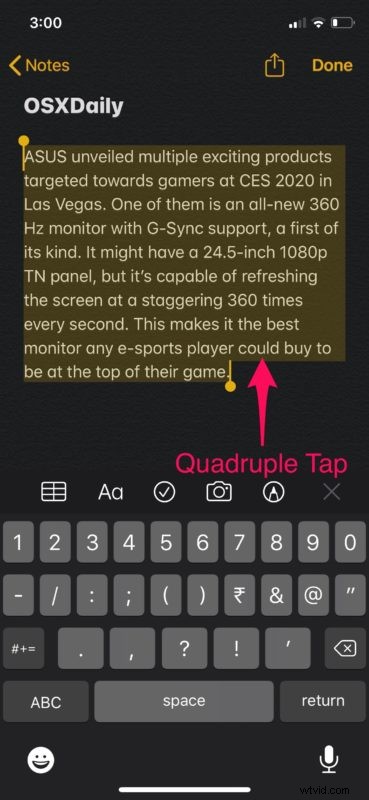
Ed è così che funzionano i gesti per la selezione rapida dei testi sul tuo iPhone e iPad.
Questa è una di quelle funzionalità che è meglio provare da solo per padroneggiarla, quindi non essere timido ad aprire un'app in cui puoi selezionare il testo per provarlo tu stesso.
I 4 gesti del tocco di selezione del testo su iPhone e iPad
Per ricapitolare, i seguenti gesti di tocco servono per la selezione del testo:
- Tocca una volta per posizionare il cursore se il testo è modificabile
- Tocca due volte per selezionare una parola
- Tocca tre volte per selezionare una frase
- Tocca quattro volte per selezionare l'intero paragrafo
I gesti di selezione del testo sono gesti molto semplici da usare, forse in contrasto con i nuovi gesti di copia e incolla per iPhone e iPad introdotti con iPadOS e iOS 13 che richiedono un po' di tempo per abituarsi e un po' più di pratica per perfezionarli. Nella maggior parte dei casi, la selezione del testo è seguita dall'uso degli strumenti taglia, copia e incolla per modificare errori di battitura, riformulare una frase o rimuoverla del tutto.
Oltre ai gesti di cui abbiamo discusso per la selezione rapida, Apple offre anche vari altri gesti per eseguire azioni di modifica come annulla/ripristina, copia/incolla e altro che rende la modifica del testo perfetta su iOS. In questo modo, è molto più semplice e risparmi un paio di secondi nel processo. Una volta che inizi a usarli, dubitiamo fortemente che tu voglia tornare al modo convenzionale di toccare il cursore per accedere allo strumento di selezione e quindi trascinarlo di conseguenza.
Simile ai gesti utilizzati per la modifica del testo, iOS offre molti altri gesti per migliorare l'usabilità del tuo iPhone o iPad. Ad esempio, puoi selezionare rapidamente più foto all'interno dell'app Foto stock con un gesto di trascinamento oppure puoi ingrandire e rimpicciolire un video con un'azione pizzica per ingrandire.
Padroneggiare la selezione del testo su iOS e iPadOS è utile per chiunque digiti molto sui dispositivi, in particolare se commetti molti errori di battitura durante la digitazione, l'invio di e-mail o l'invio di messaggi sul tuo iPhone o iPad, ma ovviamente la selezione del testo è utile per copiare e anche incollare. Con i gesti di selezione del testo, non avrai bisogno del tocco e tieni premuto per lo strumento Selezione, il backspace o altri approcci per selezionare il testo e modificare i tuoi errori.
È vero che i gesti sono un po' nascosti, ma una volta che li impari e li memorizzi, dovresti davvero imparare ad apprezzare quanto bene funzionano per lavorare con i blocchi di testo sui dispositivi mobili Apple. Alcuni utenti trovano questi gesti nascosti all'interno di iOS per rendere la modifica del testo molto più veloce e semplice rispetto ai tradizionali strumenti di selezione del testo.
Nascosti o meno, i gesti sono stati una caratteristica importante di iOS sin dall'introduzione dell'iPhone originale. Si sono evoluti come parte integrante dell'ecosistema Apple e, con ogni nuova iterazione di iOS, Apple spesso aggiunge ancora più gesti o miglioramenti ai gesti che potrebbero essere utilizzati nella gamma di dispositivi iOS e ipadOS, tutti volti a migliorare l'usabilità di i dispositivi. Questi gesti particolari sono stati introdotti con iOS 13 e iPadOS 13 e versioni successive, quindi se stai utilizzando un software di sistema precedente non avrai le opzioni di selezione del testo disponibili tramite questi gesti di tocco, sebbene le versioni precedenti di iOS avessero due dita in qualche modo simili tocca il metodo di selezione del paragrafo.
Cosa ne pensi dei controlli gestuali per la selezione del testo che gli ultimi iPadOS e iOS portano in tavola? Hai intenzione di sfruttare regolarmente questo ingegnoso trucco per la selezione del testo? Assicurati di farci sapere i tuoi pensieri e opinioni nella sezione commenti in basso.
