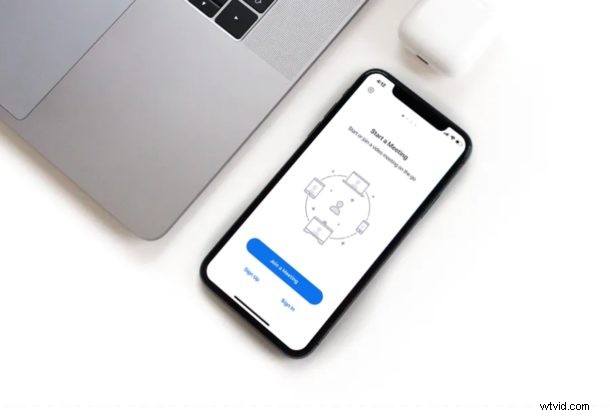
Zoom è una soluzione di videoconferenza che consente alle persone di configurare, ospitare e partecipare facilmente a chat video per riunioni remote, lavoro o anche solo eventi sociali.
Se sei un utente di iPhone o iPad e anche una delle innumerevoli persone che attualmente lavorano da casa durante questo periodo di blocco del COVID-19, sarai felice di sapere che Zoom rende le videoconferenze abbastanza facili. E anche senza l'epidemia di COVID-19, utilizzare Zoom per videoconferenze di gruppo e riunioni di lavoro è facile e conveniente.
Ci sono diverse applicazioni di videoconferenza disponibili oggi, ma Zoom si rivolge principalmente alle aziende e alle istituzioni che sono là fuori. Con la chiusura di molte scuole e college a causa della pandemia globale, diverse istituzioni educative hanno persino iniziato le lezioni online con l'aiuto di Zoom, poiché è in grado di ospitare fino a 100 partecipanti per 40 minuti, anche con il piano gratuito.
Stai cercando di ospitare o partecipare a una riunione Zoom dal tuo dispositivo iOS o ipadOS? Qui discuteremo di come impostare, ospitare e partecipare a una riunione Zoom su iPhone e iPad.
Come impostare, ospitare e partecipare a una riunione Zoom su iPhone e iPad
Prima di procedere con la procedura, dovrai installare Zoom dall'App Store di Apple. Dopo aver installato l'app Zoom sul tuo dispositivo, vai avanti e segui i passaggi necessari per ospitare o partecipare correttamente a una riunione Zoom sul tuo dispositivo iOS o iPadOS:
- Apri l'app Zoom sul tuo iPhone o iPad.

- Scegli "Registrati" se non hai un account Zoom. Vale la pena notare che non hai davvero bisogno di un account per partecipare a una riunione zoom. Tuttavia, è necessario se lo stai ospitando.
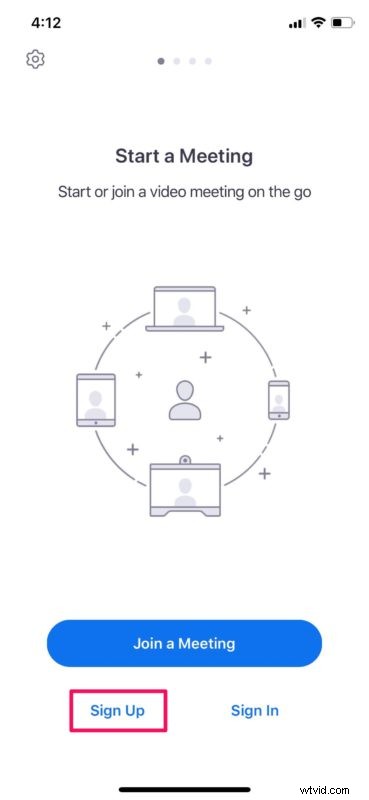
- Ora, inserisci il tuo nome, indirizzo e-mail e tocca "Registrati" che si trova nell'angolo in alto a destra dello schermo.
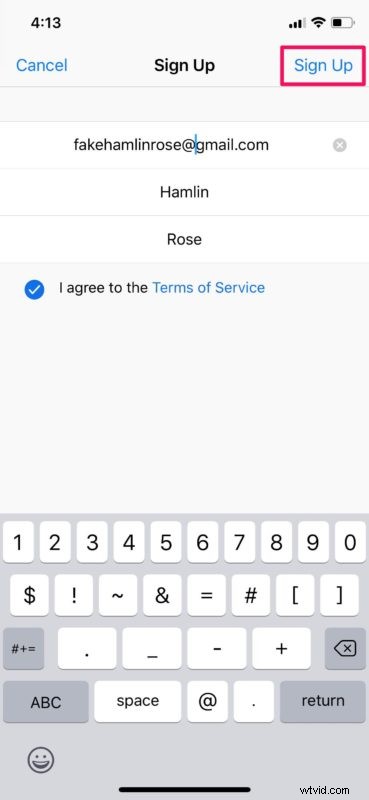
- Riceverai un'e-mail di verifica per l'attivazione del tuo account Zoom. Seleziona semplicemente "Attiva account" e inserisci una password preferita per creare l'account.
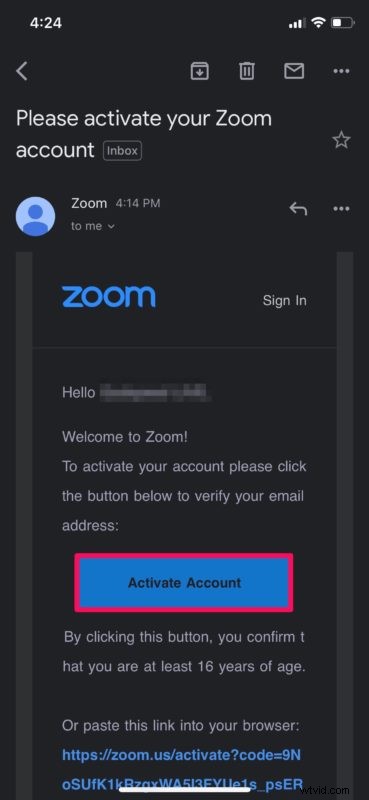
- Ora vedrai un sacco di opzioni diverse quando apri l'app Zoom. Puoi ospitare, partecipare e pianificare riunioni Zoom direttamente sul tuo iPhone o iPad. Inoltre, potrai anche condividere lo schermo con i partecipanti. Per ospitare una riunione, seleziona "Nuova riunione".
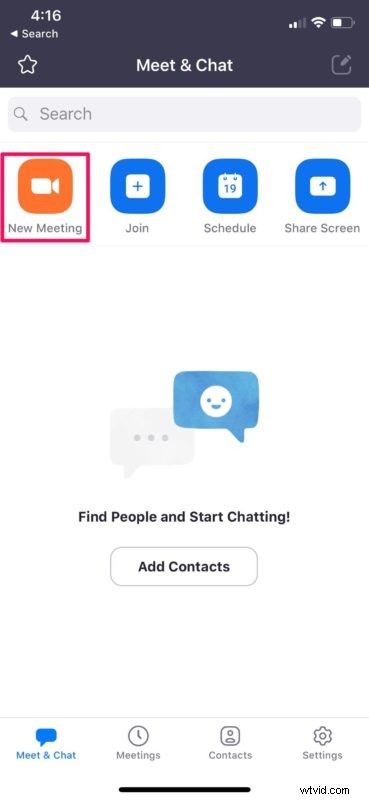
- Qui, assicurati che l'interruttore per "Usa ID riunione personale" sia abilitato, quindi tocca "Avvia una riunione".
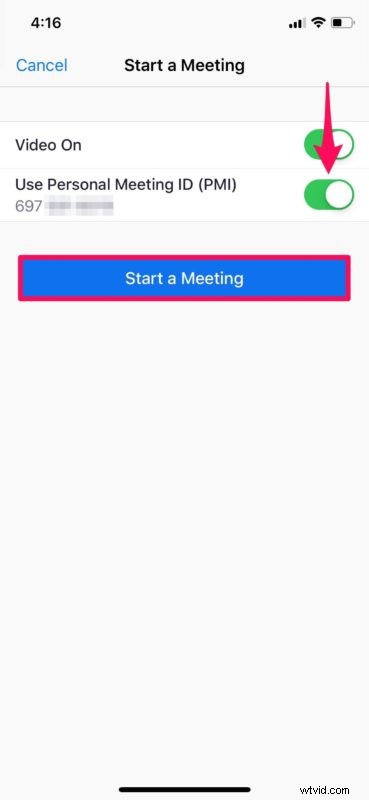
- Questo avvierà la fotocamera del tuo iPhone o iPad e avvierà la riunione Zoom. Qui potrai vedere i partecipanti, condividere contenuti e fare molto di più. Basta toccare "Fine" per uscire dalla riunione.

- Se vuoi partecipare a una riunione Zoom, torna al menu principale e seleziona "Partecipa".
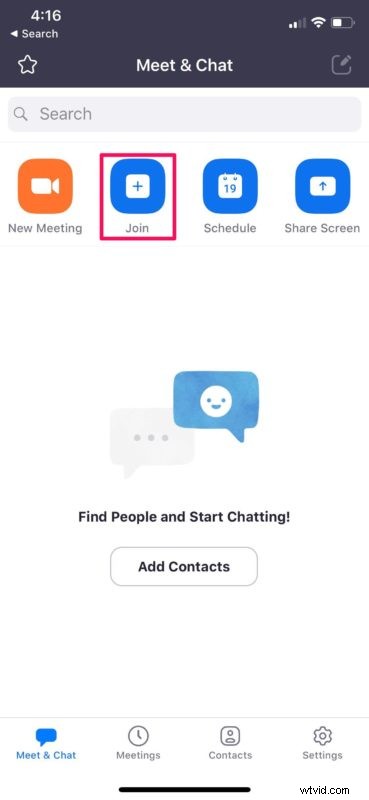
- Dovrai inserire un ID riunione che ti è stato fornito dall'organizzatore e quindi toccare "Partecipa". In alternativa, puoi anche partecipare alla riunione con un nome di collegamento personale.
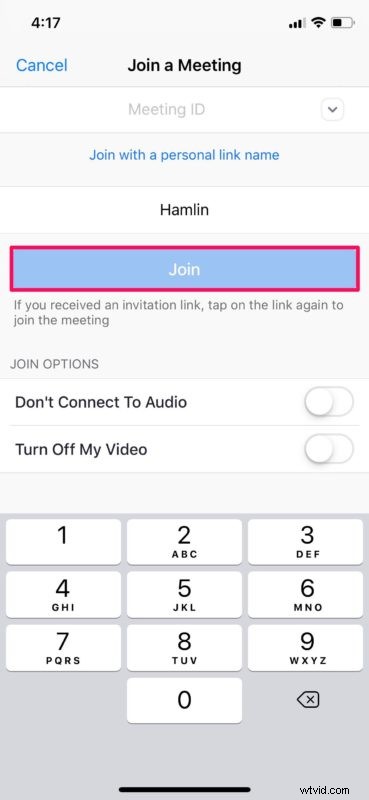
Ora sai come ospitare riunioni Zoom e partecipare a una riunione Zoom direttamente dal tuo iPhone o iPad. Abbastanza facile, vero?
Come accennato in precedenza, Zoom è generalmente rivolto a lavoro, istruzione e istituzionale, ma molte persone lo utilizzano anche privatamente. Ovviamente se hai un iPhone, iPad o Mac, puoi anche utilizzare quei dispositivi in modo nativo anche per le chat video, ma se non hai familiarità, scopri come utilizzare le chiamate FaceTime di gruppo su iPhone e iPad per le chat video di gruppo e come per effettuare videochiamate FaceTime di gruppo su Mac.
Se possiedi più dispositivi iOS e iPadOS, puoi utilizzare uno dei tuoi dispositivi per registrare video e un altro dispositivo per condividere lo schermo con i partecipanti. Questa funzione potrebbe tornare utile durante una lezione o una presentazione online.
Zoom offre piani di abbonamento sia gratuiti che a pagamento. Il piano gratuito ha un limite di 40 minuti per le riunioni di gruppo e può ospitare fino a 100 partecipanti. Se desideri un limite di durata più lungo per le tue riunioni Zoom, dovrai abbonarti al piano Pro che costa $ 14,99 al mese e ti consente di ospitare riunioni di 24 ore. Inoltre, il piano aziendale di $ 19,99 al mese ti consentirà di ospitare fino a 300 partecipanti in una singola riunione.
Sebbene Zoom sia disponibile da un po', il servizio è recentemente diventato popolare tra le aziende, gli studi medici, le scuole superiori e gli studenti universitari, poiché le aziende e le istituzioni educative stanno ricorrendo a riunioni e aule online a causa della massiccia epidemia globale di COVID-19 . Qualunque sia la ragione, Zoom può funzionare per gestire riunioni importanti, poiché molte persone sono bloccate a casa per la scuola e il lavoro.
Sei riuscito a ospitare o partecipare alla tua riunione Zoom sul tuo iPhone o iPad senza problemi? Come si confronta con altre popolari soluzioni di videoconferenza Skype, Slack, Hangouts e altro? Facci sapere i tuoi pensieri e opinioni nella sezione commenti in basso.
