
Hai mai desiderato fare uno screenshot completo di una pagina web in Safari su iPhone o iPad? Ora puoi fare esattamente questo con le ultime versioni di iOS e iPadOS, dove puoi scattare screenshot a pagina intera e salvarlo come file PDF, che può quindi essere condiviso, salvato localmente, modificato, stampato o qualsiasi altra cosa tu ' mi piacerebbe farlo.
Gli smartphone Android hanno la capacità di acquisire schermate a scorrimento già da un po' di tempo. Conosciuta anche come pagina intera o screenshot lunghi, questa funzione consente agli utenti di acquisire uno screenshot di un'intera pagina Web e condividerlo con chiunque, il che è molto più conveniente rispetto all'acquisizione di più screenshot. Fino ad ora, a iOS mancava questa funzionalità, ma non devi più sentirti escluso. Con iOS 13, iPadOS 13 e versioni successive, Apple ti consente di acquisire schermate a pagina intera sul tuo iPhone e iPad, sebbene la funzione sia limitata al browser Web Safari.
Sei uno di quegli utenti iOS che si sentivano come se ti stessi perdendo una funzionalità così elegante? Non cercare oltre, perché in questo articolo parleremo esattamente di come acquisire schermate a pagina intera utilizzando Safari su iPhone e iPad. Andiamo subito al punto.
Come acquisire schermate a pagina intera in Safari su iPhone e iPad
Poiché questa funzionalità è stata introdotta insieme alle recenti versioni di iOS, devi assicurarti che il tuo iPhone e iPad esegua iOS 13 / iPadOS 13 o versioni successive. L'acquisizione di schermate a pagina intera sul tuo iPhone e iPad è abbastanza simile all'acquisizione di qualsiasi schermata normale, tranne per il fatto che devi scegliere un'opzione specifica che salva l'intera pagina Web come file. Ecco come funziona:
- Apri il browser Web "Safari" dalla schermata iniziale del tuo iPhone e iPad, quindi visita un sito Web o una pagina Web di cui desideri acquisire uno screenshot a pagina intera.
- Se non sei a conoscenza, puoi fare uno screenshot sul tuo iPhone e iPhone premendo contemporaneamente i pulsanti "Accensione" e "Alza volume". Tuttavia, se stai utilizzando un dispositivo dotato di un pulsante Home, come iPhone 8, iPad Air o altri modelli precedenti, premi contemporaneamente il pulsante "Accensione" e il pulsante "Home".
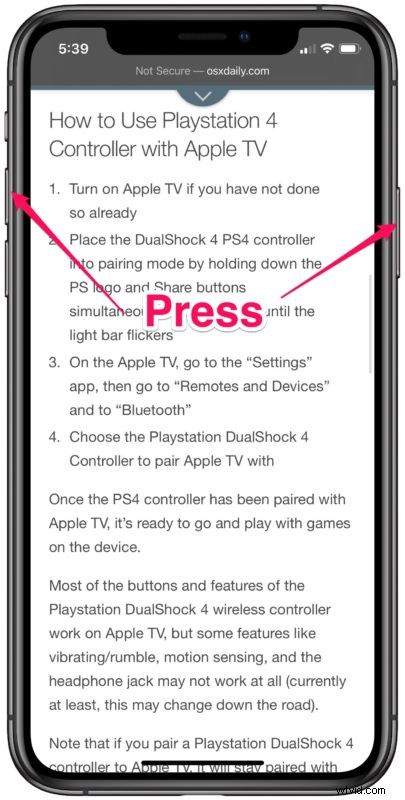
- Quindi, tocca la miniatura dello screenshot nell'angolo inferiore dello schermo per visualizzare il menu delle opzioni di markup e condivisione per quello screenshot
- Ora, con lo screenshot aperto sul display, noterai due schede in alto. Seleziona "Pagina intera" per ottenere un'anteprima dell'intera pagina Web nel riquadro di destra. Quando sei pronto per salvare la pagina, tocca "Fatto".
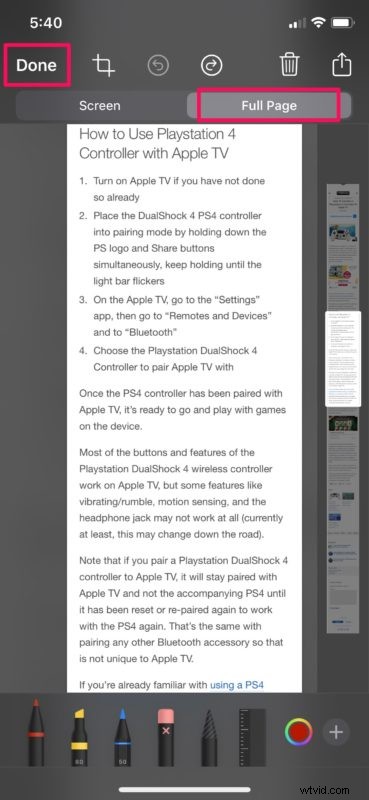
- Ora tocca "Salva PDF in file" per salvare lo screenshot come file PDF.
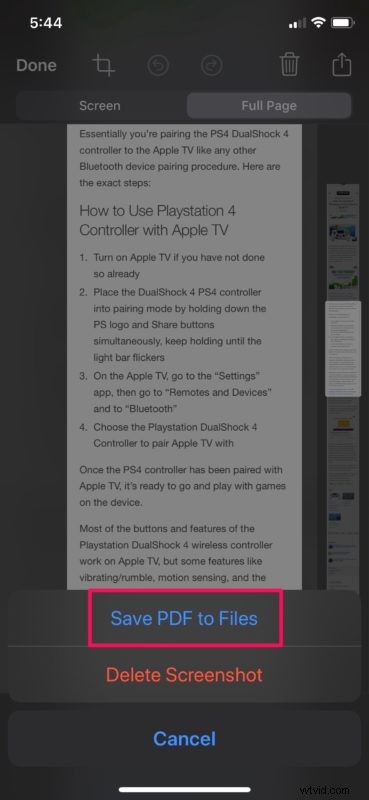
- Qui potrai scegliere dove salvare lo screenshot. Dopo aver selezionato una cartella, tocca "Salva".
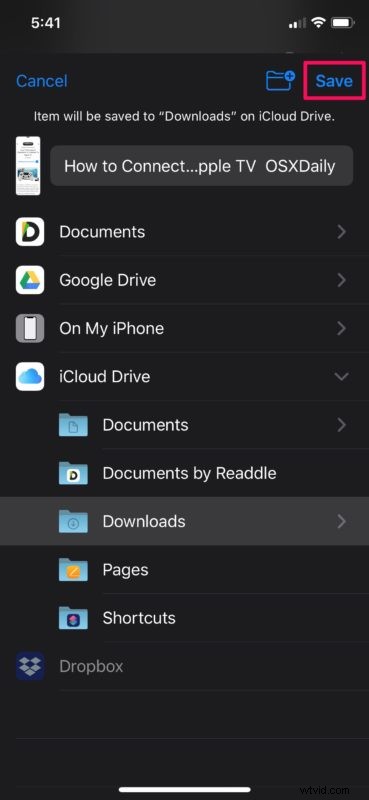
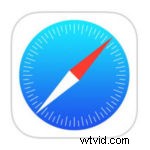
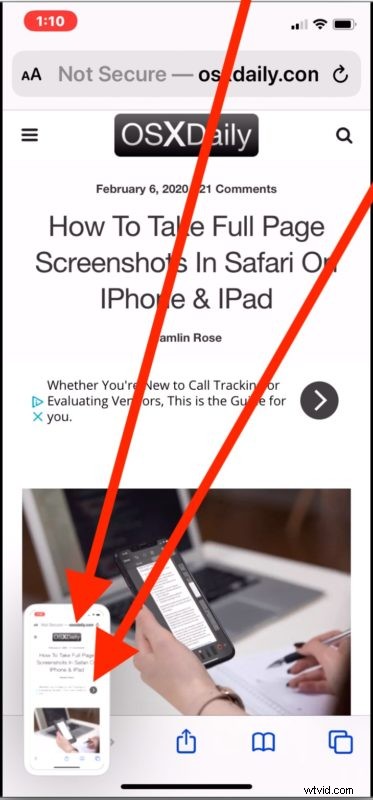
Ora che hai acquisito uno screenshot di una pagina web completa in Safari, ti starai chiedendo come individuare lo screenshot di una pagina intera su iPhone o iPad. Questo è ciò di cui parleremo dopo.
Come trovare e condividere schermate a pagina intera su iPhone e iPad
A differenza dei normali screenshot che vengono salvati nell'app Foto come file PNG, gli screenshot "Pagina intera" vengono salvati come file PDF a cui è possibile accedere utilizzando l'app File sul tuo iPhone e iPad. Segui semplicemente i passaggi seguenti per trovare e condividere i tuoi screenshot.
- Apri l'app "File" dalla schermata iniziale del tuo iPhone e iPad.
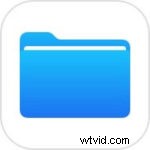
- Dirigiti alla directory in cui hai salvato lo screenshot della pagina intera. In questo caso, lo abbiamo salvato nella cartella Download di iCloud Drive. Tocca "iCloud Drive".
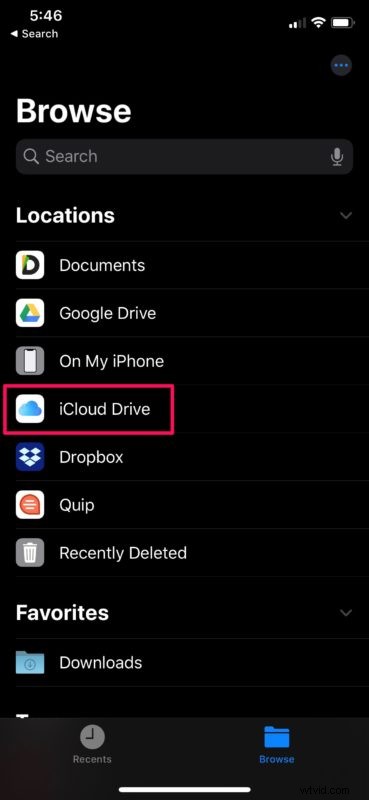
- Ora vai alla cartella in cui hai salvato lo screenshot. In questo caso, tocca "Download".
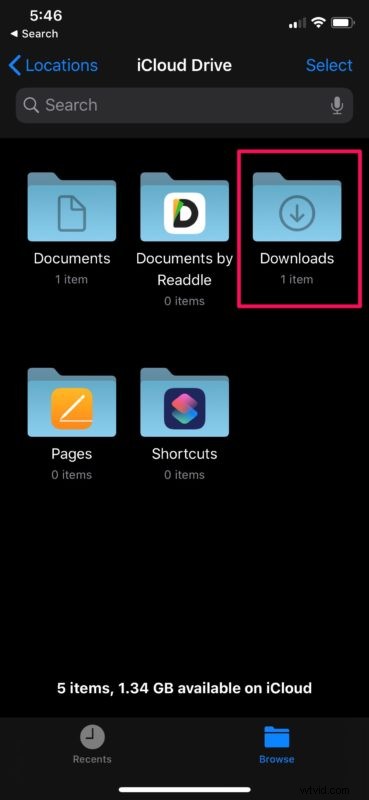
- Qui potrai visualizzare il tuo screenshot. Toccalo per visualizzare il file PDF.
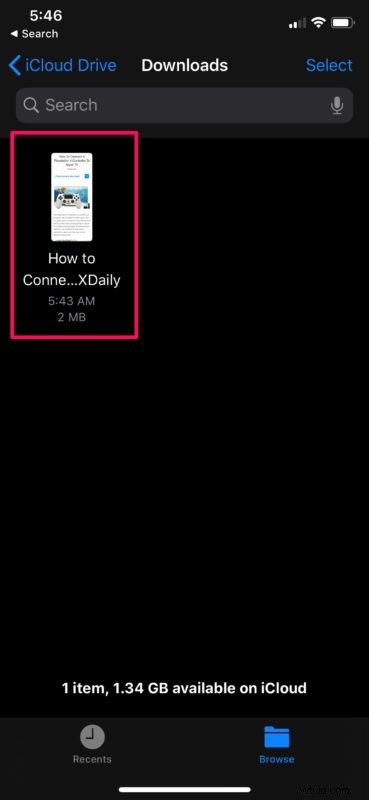
- Una volta aperto lo screenshot, potrai scorrere l'intera pagina e aggiungere markup. Tuttavia, se desideri condividere questo screenshot con altri, tocca l'icona "condividi" situata nell'angolo in basso a sinistra dello schermo.
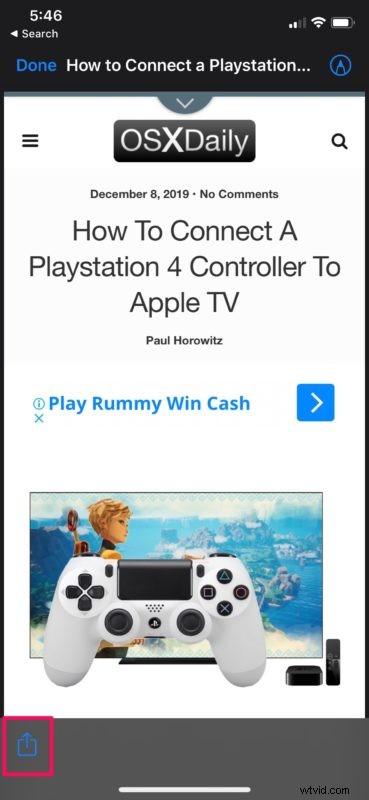
- Apparirà il tipico menu "Condividi" di iOS in cui puoi scegliere tra una serie di social network per condividere lo screenshot o semplicemente inviarlo a un altro utente iOS o Mac tramite AirDrop,
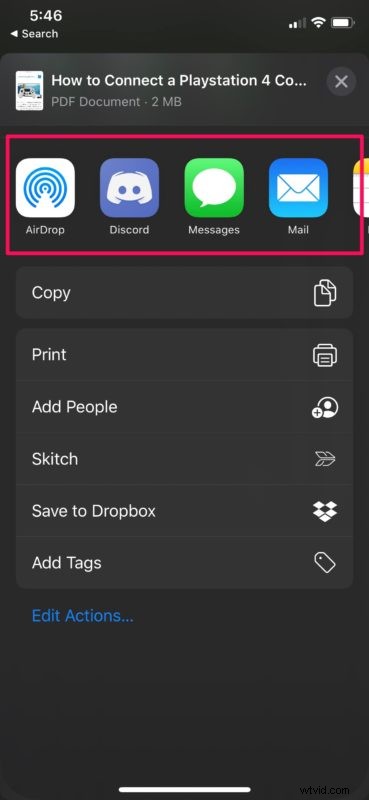
Questi sono i passaggi che devi seguire per scattare, trovare e condividere gli screenshot della tua pagina intera.
Il breve video qui sotto mostra il processo di acquisizione di schermate a pagina intera su un iPhone; prendendo lo screenshot, toccando la miniatura, selezionando "Pagina intera" dalle opzioni della scheda, quindi toccando "Fine" in modo da poter salvare lo screenshot completo della pagina web come file PDF sul tuo dispositivo o altrove (puoi anche condividerlo direttamente da quello schermo).
Prima che questa funzione fosse nativa per gli screenshot nelle ultime versioni di iOS e iPadOS, l'unica opzione era quella di acquisire più screenshot e unirli insieme utilizzando un'applicazione di terze parti dall'App Store, ma avere questa funzione integrata è molto più conveniente.
Apple ha impiegato del tempo per portare questi screenshot a scorrimento a pagina intera sui dispositivi iOS, ma ora che è qui è abbastanza utile in particolare per chiunque lavori con il Web, o anche se desideri semplicemente salvare una pagina Web localmente.
Tuttavia, la funzione non è perfetta, poiché finora si applica solo a Safari e non puoi davvero utilizzare altri browser Web di terze parti come Chrome, Firefox, Firefox Focus, ecc. Per acquisire schermate a pagina intera con questa tecnica. Quindi, se non usi Safari per navigare su iPhone o iPad, sei sfortunato per gli screenshot facili a tutta pagina.
Inoltre, mentre puoi acquisire schermate di pagine Web complete, non puoi acquisire schermate di pagine Web complete all'interno di altre app come Mail, Facebook, Instagram, ecc. (almeno almeno, ma forse arriverà in una versione futura di iOS e iPadOS?).
Infine, ricorda che tutti questi screenshot a pagina intera non sono in realtà immagini, ma vengono invece salvati come file PDF. Potrebbe essere scomodo accedere e condividere rispetto ai file JPEG e PNG come i normali screenshot, ma potrebbe anche essere una necessità per acquisire l'intera lunghezza di una pagina Web e poterla visualizzare correttamente.
Cosa ne pensi degli screenshot a pagina intera all'interno di Safari su iPhone e iPad? Ti vedi usare questa funzione per catturare intere pagine web? Facci sapere i tuoi pensieri, esperienze e opinioni nella sezione commenti in basso.
