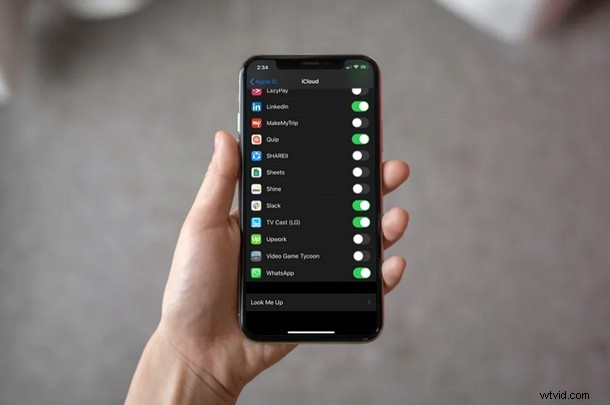
Vuoi assicurarti che venga eseguito il backup delle chat e delle conversazioni di WhatsApp? Sei nel posto giusto. Indipendentemente dalla piattaforma di messaggistica istantanea che potresti utilizzare, i tuoi messaggi e altri media sono di enorme importanza. Questi potrebbero includere conversazioni di lavoro con i colleghi, piani importanti con la famiglia, gli amici e l'elenco potrebbe continuare. Questo è esattamente il motivo per cui dovresti considerare di eseguire il backup di questi dati sui servizi di archiviazione cloud, in modo da non perderli esattamente a causa di un aggiornamento software danneggiato o di una semplice disinstallazione/reinstallazione dell'applicazione di messaggistica.
L'app Messaggi di serie integrata nei dispositivi iOS esegue automaticamente il backup delle conversazioni su iCloud finché è attiva. Tuttavia, i popolari servizi di messaggistica di terze parti come WhatsApp adottano un approccio leggermente diverso quando si tratta di eseguire il backup delle chat.
Volevi imparare come eseguire il backup delle tue chat WhatsApp sul cloud? Bene, non cercare oltre, perché in questo articolo parleremo esattamente di come potresti utilizzare il servizio iCloud di Apple per eseguire il backup di tutti i tuoi messaggi e media WhatsApp per evitare di perdere accidentalmente i tuoi dati per sempre.
Come abilitare iCloud Drive per il backup dei dati di WhatsApp
Prima di eseguire il backup delle chat e dei contenuti multimediali di WhatsApp, devi assicurarti che iCloud Drive sia abilitato sul tuo iPhone e iPad. Sebbene il backup di iCloud sia attivato per impostazione predefinita, non significa necessariamente che anche iCloud Drive sia abilitato, perché sono entrambi diversi.
- Apri l'app "Impostazioni" situata nella schermata iniziale del tuo iPhone o iPad.
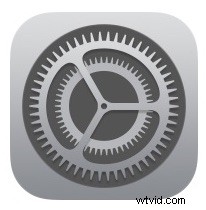
- Potrai andare alla sezione ID Apple toccando "Nome ID Apple" che si trova proprio sopra l'opzione Modalità aereo, come mostrato nello screenshot qui sotto.
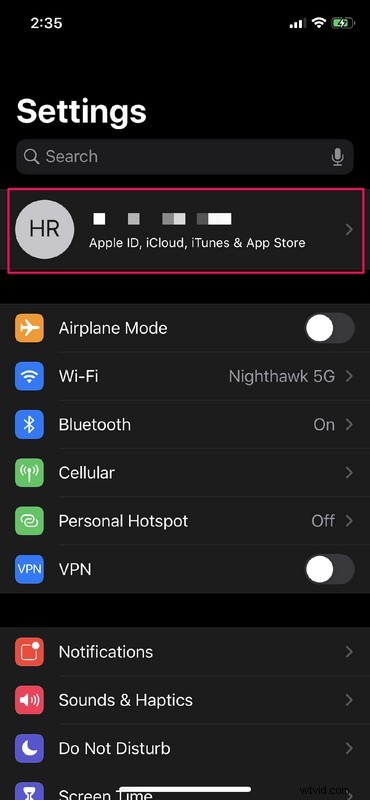
- Ora tocca "iCloud" per regolare le impostazioni per iCloud di Apple.
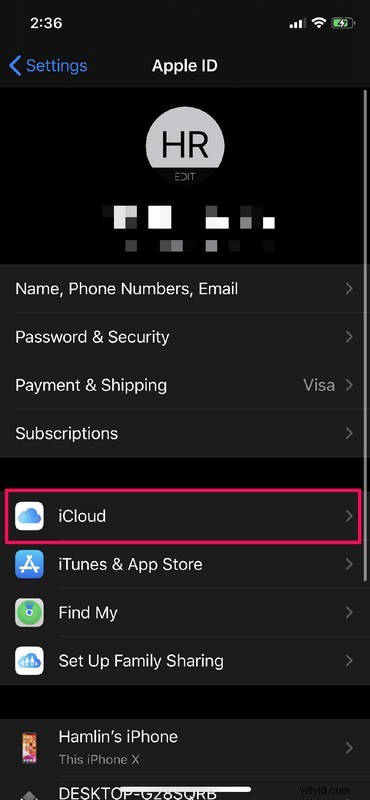
- Qui, scorri un po' verso il basso e tocca l'interruttore accanto a "iCloud Drive" per abilitarlo. Inoltre, assicurati che anche l'opzione "Backup iCloud" sopra di essa sia attivata.
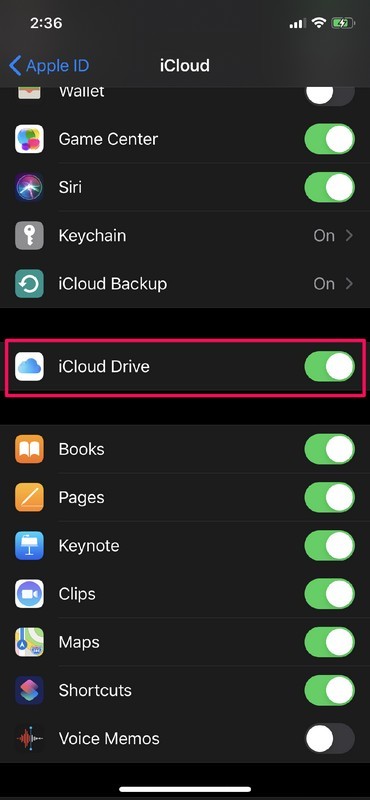
- Se scorri più in basso, noterai l'impostazione di iCloud Drive per WhatsApp. Tocca l'interruttore accanto ad esso per abilitarlo, nel caso in cui sia spento.
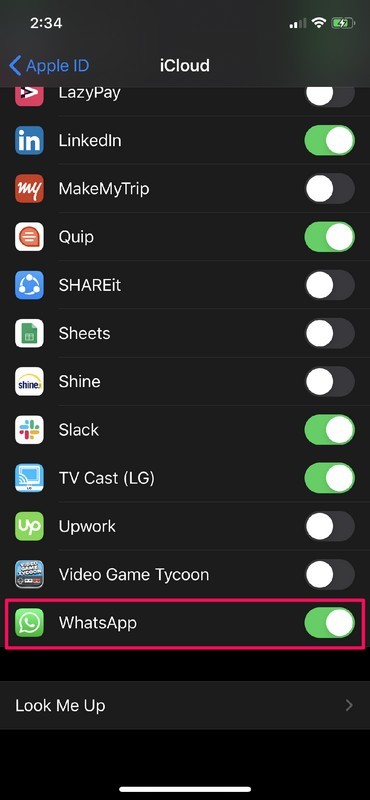
Come eseguire il backup delle chat di WhatsApp su iCloud su iPhone e iPad
Ora che hai abilitato iCloud Drive, puoi scegliere di eseguire il backup dei tuoi dati automaticamente o manualmente all'interno di WhatsApp. Segui semplicemente i passaggi seguenti per farlo.
- Apri "WhatsApp" dalla schermata iniziale del tuo iPhone o iPad.
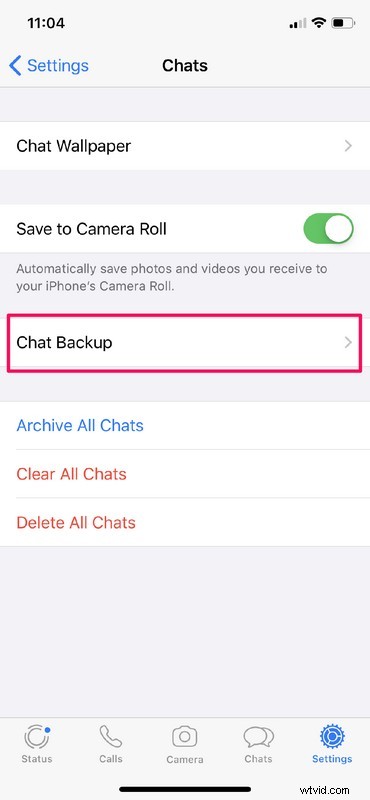
- Una volta aperto WhatsApp, verrai indirizzato alla sezione chat. Ora tocca "Impostazioni" che si trova proprio accanto all'icona Chat evidenziata nella parte inferiore dello schermo.
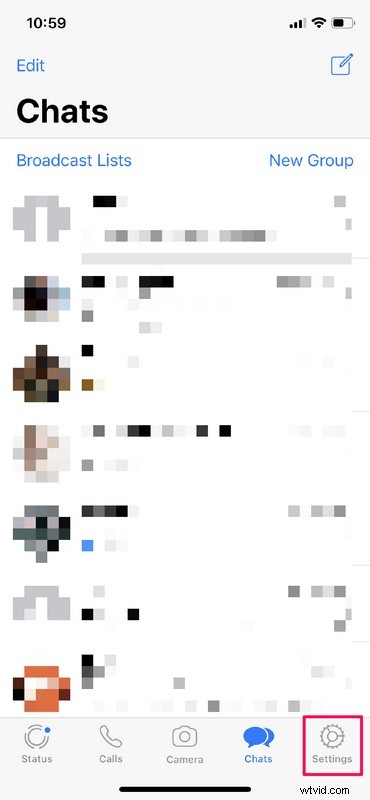
- In questo menu, tocca "Chat" che è indicato dalla stessa icona di WhatsApp.
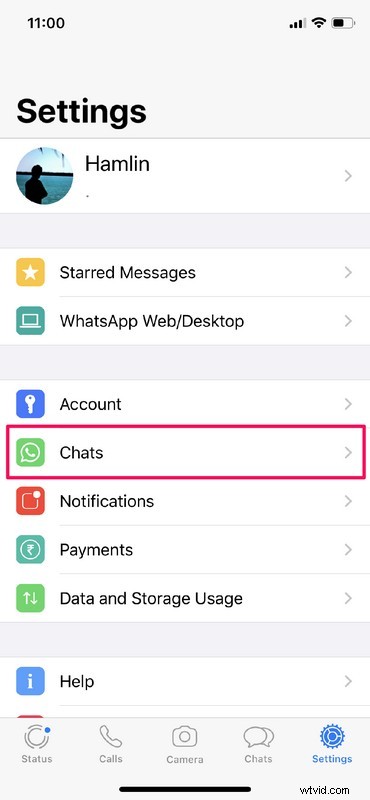
- Ora, tocca "Backup della chat".
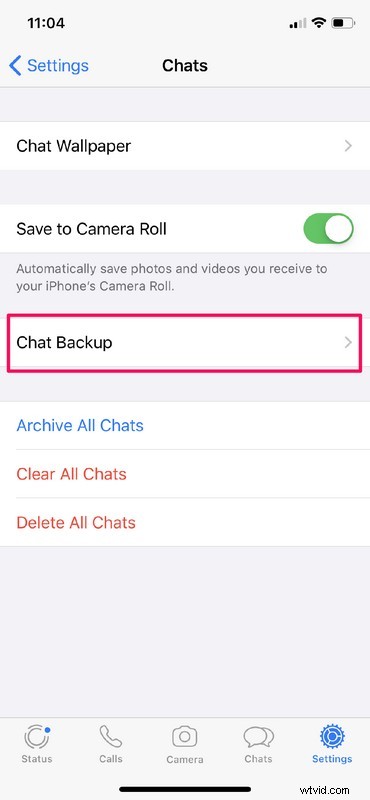
- Qui potrai eseguire il backup delle tue chat. Se desideri eseguire manualmente il backup di conversazioni e contenuti multimediali, tocca semplicemente "Esegui backup ora". Noterai anche un interruttore per includere i video nei tuoi backup iCloud proprio sotto di esso.
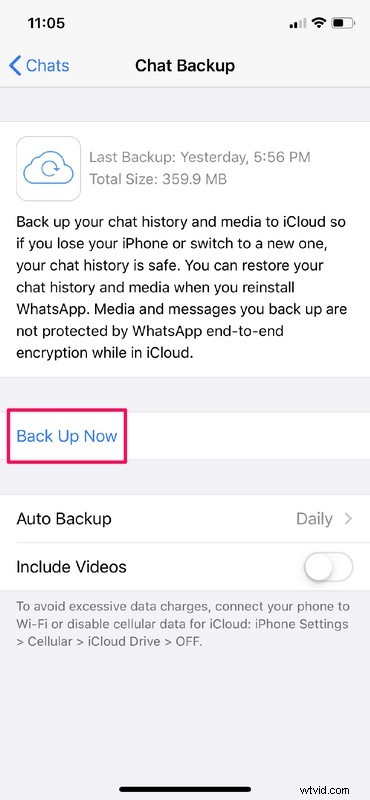
- Se desideri regolare ulteriormente la frequenza con cui WhatsApp esegue automaticamente il backup dei dati, tocca "Backup automatico" che si trova proprio sopra l'interruttore per includere i video.
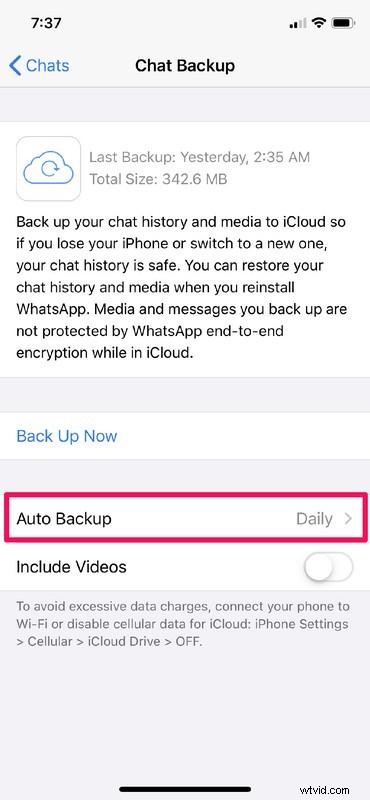
- Qui puoi impostare WhatsApp in modo che esegua il backup delle tue conversazioni su base giornaliera, settimanale o mensile. Inoltre, se non preferisci i backup automatici o se desideri salvare i dati, puoi disattivarlo del tutto.
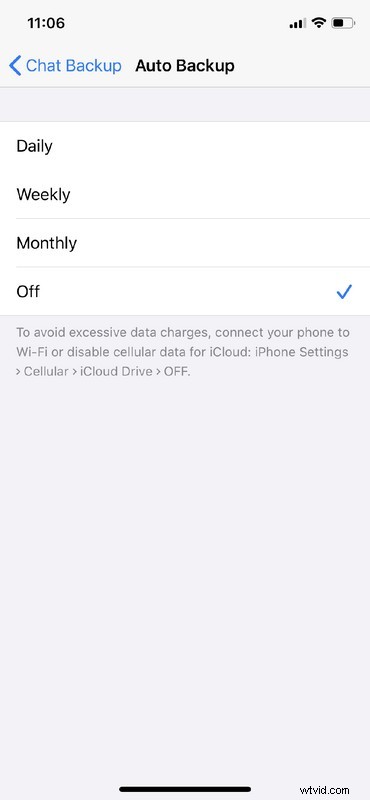
Sono praticamente tutti i passaggi necessari per eseguire il backup delle chat e dei file multimediali di WhatsApp sui server iCloud di Apple.
D'ora in poi, anche se disinstalli e reinstalli WhatsApp in un secondo momento, sarai in grado di ripristinare le tue conversazioni in pochi secondi. L'app ti chiederà di ripristinare i tuoi dati da iCloud, subito dopo aver inserito il tuo numero di telefono. Inoltre, sarai anche in grado di recuperare i tuoi dati se li hai persi a causa di un aggiornamento software iOS danneggiato.
Detto questo, vale la pena notare che un singolo backup avrebbe una dimensione di centinaia di megabyte, soprattutto se sei un normale utente di WhatsApp. Quindi, se utilizzi spesso i dati cellulari, ti consigliamo vivamente di disattivare i backup automatici o semplicemente disabilitare del tutto l'accesso ai dati cellulari per iCloud, al fine di evitare addebiti eccessivi per i dati.
Ricorda che ciò di cui viene eseguito esattamente il backup può dipendere dalle tue impostazioni individuali, quindi se cancelli regolarmente l'archiviazione dei dati di WhatsApp o impedisci a WhatsApp di salvare foto e video su iPhone, ovviamente non eseguirai il backup dei dati che non sono archiviati da WhatsApp in primo luogo.
Viviamo in un'epoca in cui non abbiamo più bisogno di fare costantemente affidamento sull'archiviazione fisica. Servizi come iCloud, Google Drive, Dropbox, ecc. rendono più facile per gli utenti archiviare comodamente tutti i propri dati sul cloud e accedervi quando vogliono, in pochi minuti. Anche se la memoria fisica sul telefono viene cancellata, è possibile recuperare tutti i dati purché sia disponibile un backup completo nell'archivio cloud. Ovviamente è estremamente conveniente, quindi se puoi e vuoi, perché non sfruttare i backup su cloud?
Hai eseguito correttamente il backup delle chat di WhatsApp su iCloud? In caso negativo, quali problemi hai riscontrato durante questa procedura? Facci sapere i tuoi pensieri e opinioni sui backup di WhatsApp e sui servizi di archiviazione cloud nella sezione commenti in basso.
