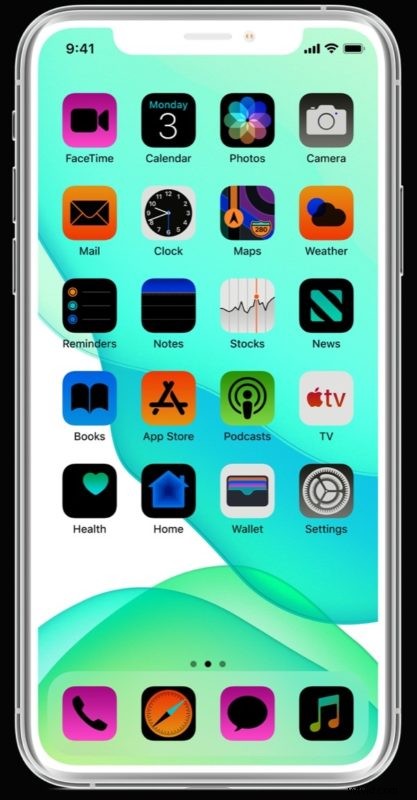
Vuoi invertire lo schermo di iPhone o iPad? Puoi invertire facilmente i colori dello schermo di iPhone o iPad tramite un'opzione di accessibilità. Questo può essere molto utile per molti utenti per vari scopi, sia per rivedere le cose sul display in condizioni di scarsa illuminazione ambientale, a causa di daltonismo o altre difficoltà visive, o forse solo per una preferenza generale. In realtà ci sono due modi per invertire i colori dello schermo, uno è chiamato "smart invert" che invertirà tutto sullo schermo tranne i media e le immagini, e l'altro è l'impostazione "classic invert" che invertirà tutto sul display di iPhone o iPad.
Questo articolo ti mostrerà come invertire il display di iPhone e iPad e come disattivare l'impostazione di inversione del display se è stata abilitata.
Come invertire i colori dello schermo su iPhone e iPad
- Apri l'app Impostazioni
- Vai su "Accessibilità" (o versioni precedenti di iOS vai su "Generale" e poi su "Accessibilità")
- Vai a "Mostra alloggi"
- Scegli "Inverti colori"
- Seleziona una delle opzioni di inversione dello schermo portando l'impostazione di inversione in posizione ON:
- "Inversione intelligente":inverte i colori dello schermo per la visualizzazione, ad eccezione di immagini e media
- "Inversione classica":inverte tutti i colori dello schermo sul display, comprese le immagini e i media
- Esci dalle Impostazioni al termine
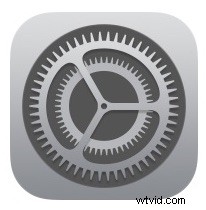
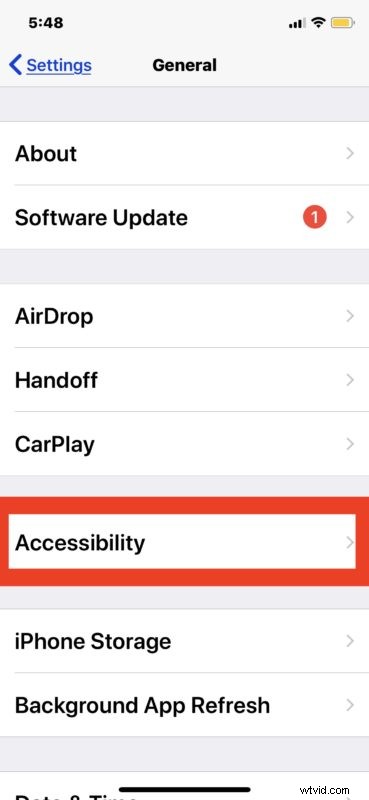
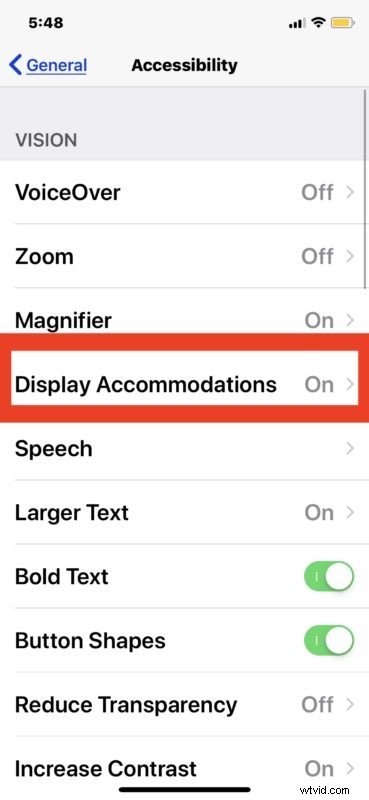
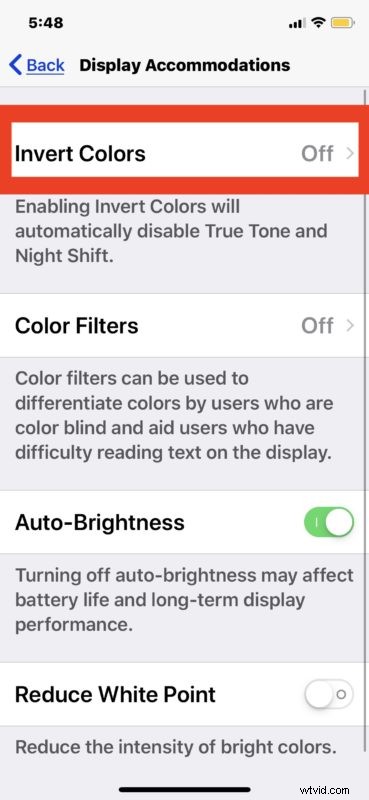
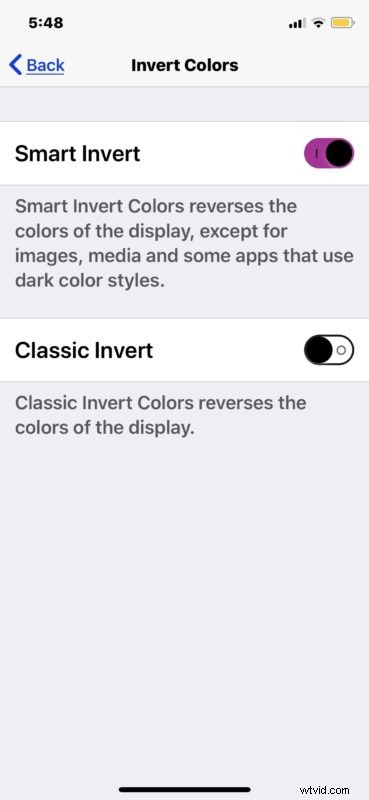
Lo schermo dell'iPhone o dell'iPad si invertirà immediatamente e rimarrà tale fino a quando l'impostazione di inversione del display non sarà stata modificata o disabilitata.
Lo screenshot seguente mostra un esempio di utilizzo della funzione "Inversione intelligente", che inverte tutti i colori dello schermo ad eccezione delle immagini su una pagina Web:
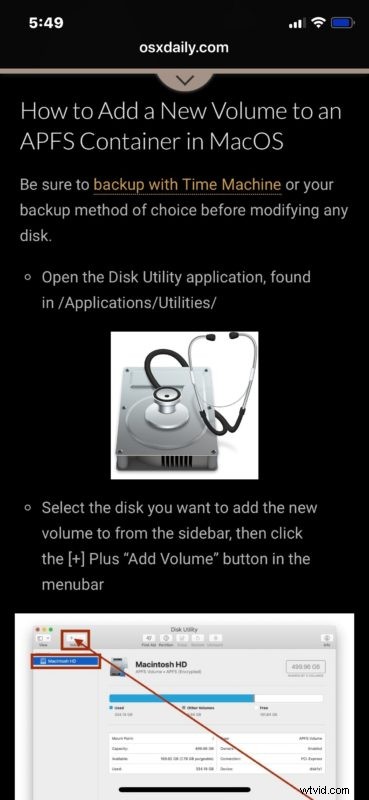
Alcuni utenti hanno utilizzato la funzione "Inversione intelligente" come una sorta di tema in modalità oscura per le versioni iOS precedenti a iOS 13 e iPadOS 13, ma non è più necessario con l'inclusione dei nuovi temi in modalità oscura.
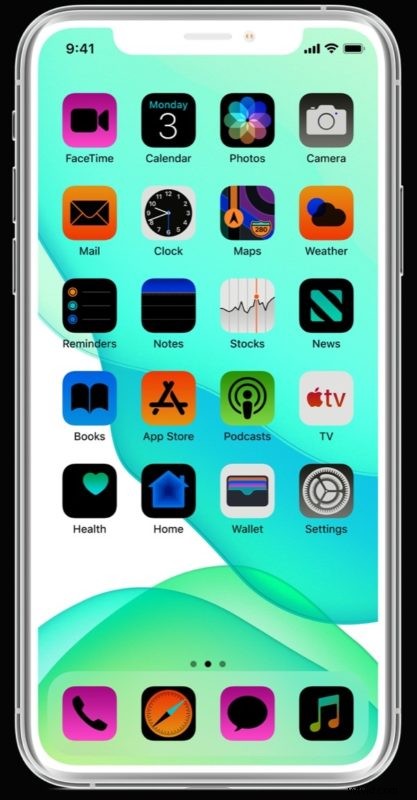
Tieni presente che l'inversione dello schermo disabiliterà Night Shift su iPhone o iPad.
Come disabilitare l'inversione dello schermo su iPhone e iPad
- Apri l'app Impostazioni
- Vai su "Generale" e su "Accessibilità"
- Vai a "Mostra alloggi"
- Scegli "Inverti colori"
- Porta l'interruttore accanto a una delle impostazioni di Inverti sulla posizione OFF
L'inversione dello schermo si spegnerà immediatamente e lo schermo tornerà alle normali impostazioni del colore del display quando disabilitato.
Vale la pena ricordare che invertire lo schermo in questo modo inverte letteralmente i colori dello schermo, quindi non è lo stesso che abilitare la modalità oscura su iPhone o utilizzare la modalità oscura su iPad. Nelle versioni precedenti di iOS alcune persone utilizzavano la funzione Inverti come un modo per ottenere un effetto simile sull'interfaccia, ma non è più necessario poiché la modalità oscura è una funzionalità ufficiale. In effetti, se usi Inverti schermo mentre la Modalità scura è abilitata, otterrai l'effetto opposto e gli elementi dell'interfaccia torneranno luminosi, un po' come l'interfaccia predefinita della modalità Luce.
L'inversione dello schermo può essere intesa come un'opzione di accessibilità, ma ha usi pratici anche per altri motivi, come rendere più facile la visualizzazione dei contenuti al buio per alcuni utenti o anche per molti altri motivi. Sia che tu lo stia utilizzando per scopi di accessibilità per facilitare la visualizzazione e la lettura dei contenuti dello schermo, sia per un altro motivo, ora sai come invertire lo schermo di un iPhone, iPad o iPod touch.
Utilizzi le funzioni di inversione dello schermo di iPhone e iPad? Cosa ne pensi? Facci sapere i tuoi pensieri e le tue esperienze nei commenti qui sotto!
