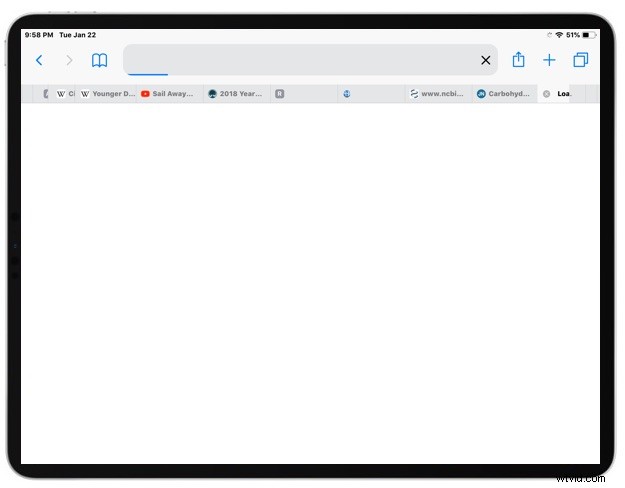
Le icone dei siti Web preferiti possono aiutare a distinguere visivamente una scheda del sito Web da un'altra quando si guarda una moltitudine di schede di Safari e nelle ultime versioni di iOS ora è possibile abilitare le favicon del sito Web nelle schede di Safari sia per iPhone che per iPad.
Questo tutorial ti mostrerà come abilitare rapidamente la visualizzazione delle icone dei siti Web preferiti (favicon) nel browser Web iOS Safari per iPhone o iPad.
Come mostrare le favicon in Safari per iOS
- Apri l'app "Impostazioni" su iPhone o iPad e poi vai su "Safari"
- Individua "Mostra icone nelle schede" e sposta l'interruttore in posizione ON
- Torna a Safari su iPhone o iPad, se hai più schede aperte vedrai ora le icone del sito web apparire lungo il nome della scheda o del sito
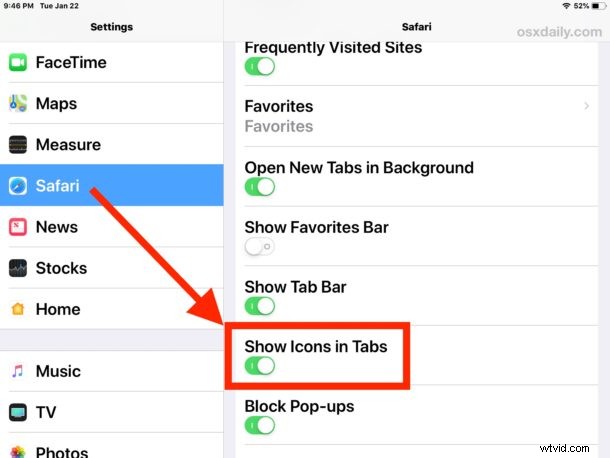
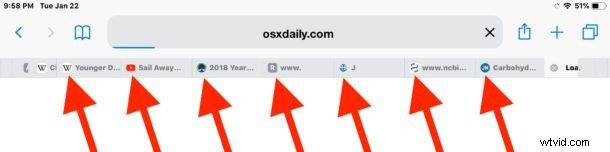
L'abilitazione della visualizzazione della favicon del sito Web in Safari per iPhone e iPad può rendere un po' più veloce la navigazione in molte schede, poiché potresti aver imparato a identificare visivamente una determinata favicon con un determinato sito Web. Potresti anche apprezzare la funzione durante la ricerca nelle schede di Safari su iPad o iPhone, o quando scorri un gran numero di schede nella parte superiore della finestra del browser Safari su iPad o quando visualizzi le schede di iCloud Safari.
Oltre a ciò non è molto necessario, poiché le icone preferite verranno caricate automaticamente con tutti i siti Web futuri, supponendo che siano supportati da quella pagina Web o sito Web. Le favicon sono incluse nella maggior parte dei siti Web per impostazione predefinita e appaiono come un piccolo file "favicon.ico" sul server Web e quei file favicon esistono sul sito indipendentemente dal fatto che siano mostrati in Safari o meno.
Se questa impostazione non è disponibile nelle Impostazioni iOS per Safari, significa che stai utilizzando una versione precedente di iOS. Quindi puoi aggiornare a una versione più recente di iOS (12.0 o successiva) o semplicemente eliminare la funzione. Molti dei browser Web alternativi per iOS mostrano anche la favicon per impostazione predefinita, incluso Chrome. Questa funzione è stata standard su molti altri browser Web per molto tempo, ma fino a poco tempo fa non era disponibile in Safari per iOS o Mac.
Mentre la visibilità della favicon è desiderabile per alcuni utenti, ad altri potrebbe non piacere la funzione poiché può ingombrare una barra delle schede con molti colori e icone, piuttosto che semplice testo.
Ovviamente puoi nascondere nuovamente le favicon del sito Web dalle schede Safari in iOS tornando a quell'impostazione Safari e disattivando nuovamente la funzione.
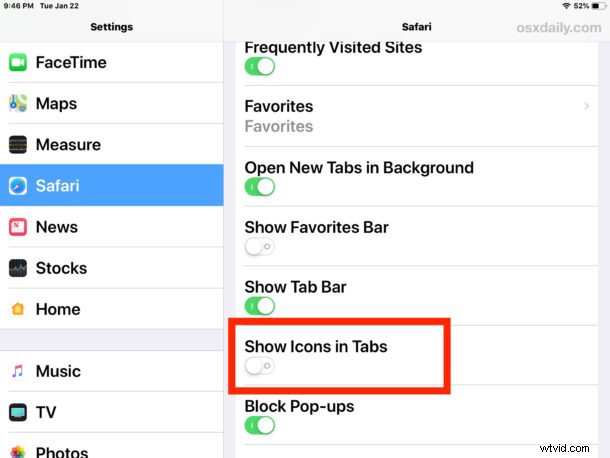
Questo è ovviamente per iPhone e iPad, ma puoi anche mostrare le favicon dei siti Web in Safari su Mac se stai utilizzando anche una versione moderna di MacOS (10.14 o successive).
