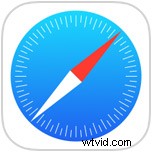 La maggior parte degli utenti di iPhone e iPad vorranno abilitare il blocco dei popup in Safari per iOS per evitare fastidiosi popup e fastidi, ma a volte il blocco popup integrato di Safari è eccessivamente aggressivo e blocca erroneamente un popup su un sito in cui è necessario l'utilizzo dei popup affinché il sito funzioni come previsto. Per queste situazioni, gli utenti possono scegliere di disabilitare facilmente i blocchi popup in Safari per iOS ed è altrettanto facile riattivare la funzione.
La maggior parte degli utenti di iPhone e iPad vorranno abilitare il blocco dei popup in Safari per iOS per evitare fastidiosi popup e fastidi, ma a volte il blocco popup integrato di Safari è eccessivamente aggressivo e blocca erroneamente un popup su un sito in cui è necessario l'utilizzo dei popup affinché il sito funzioni come previsto. Per queste situazioni, gli utenti possono scegliere di disabilitare facilmente i blocchi popup in Safari per iOS ed è altrettanto facile riattivare la funzione.
Questo potrebbe essere ovvio, ma a meno che tu non abbia un motivo specifico per disabilitare il blocco dei popup in Safari per iOS, probabilmente vorrai lasciare la funzione abilitata (o attivarla se è attualmente disabilitata). È abbastanza ovvio quando un blocco dei popup impedisce il corretto utilizzo di un sito Web, quindi non è proprio un trucco per la risoluzione dei problemi di Safari e non c'è molto mistero quando la prevenzione dei popup interferisce con la funzionalità di un sito. È anche una buona idea riattivare il blocco dei popup in Safari per iOS dopo aver terminato di utilizzare qualsiasi sito lo richieda, in modo da evitare che i tipi più fastidiosi di popup vengano visualizzati in futuro.
Come disabilitare (o abilitare) il blocco pop-up di Safari in iOS
Se disabiliti il blocco dei popup in iOS, consentirai la visualizzazione dei popup in Safari. Se abiliti il blocco dei popup in iOS, impedirai la visualizzazione dei popup in Safari. Ecco l'impostazione appropriata da attivare secondo necessità:
- Apri l'app "Impostazioni" in iOS e vai a "Safari"
- Nelle impostazioni generali di Safari, sposta l'interruttore accanto a "Blocca popup" in posizione OFF per disabilitare il blocco popup o in posizione ON per abilitare il blocco popup in Safari
- Torna su Safari e naviga sul web come di consueto, la modifica verrà applicata immediatamente
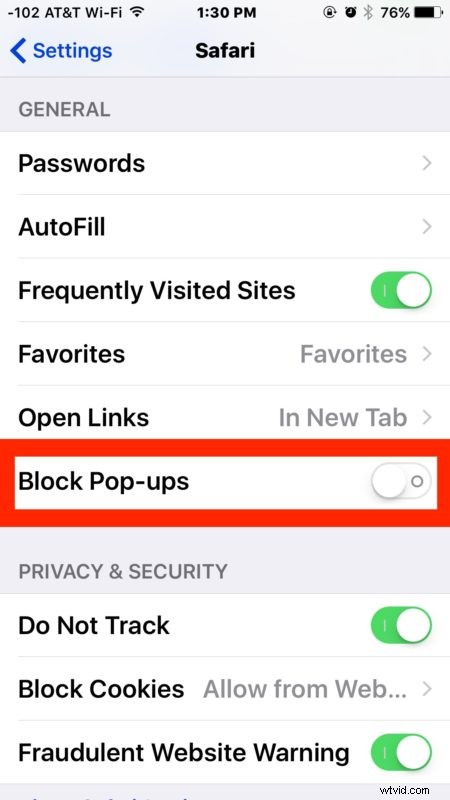
Non è necessario riavviare o riavviare Safari, la semplice attivazione o disattivazione avrà un impatto immediato sul fatto che i siti Web e le pagine Web in Safari possano aprire o meno una nuova finestra pop-up in Safari su un iPhone, iPad o iPod toccare.
Tieni presente che i popup quasi sempre aperti in Safari si apriranno come una nuova scheda, il che significa che è possibile accedervi dal visualizzatore di schede, che assomiglia a due quadrati sovrapposti.

Come accennato, la maggior parte degli utenti vorrà lasciare abilitato il blocco dei popup in iOS Safari. Ma a volte spegnerlo è una necessità. In genere una situazione del genere si verifica su alcuni siti Web finanziari e servizi di accesso, spesso in cui viene visualizzato un pop-up temporaneo come passaggio o per visualizzare alcuni tipi di informazioni rilevanti come un PDF, un report o dettagli di autenticazione. Ovviamente se hai abilitato il blocco dei popup quando provi a utilizzare uno di questi tipi di siti su un iPhone o iPad, il sito Web di solito non funzionerà correttamente e non vedrai i dati richiesti.
Forse una versione futura di Safari per iOS consentirà ai singoli siti Web di aprire i popup secondo necessità, come ciò che è possibile con Google Chrome sul desktop, ma nel frattempo puoi controllare il blocco dei popup e attivarlo e disattivarlo nuovamente facilmente tramite le impostazioni iOS su un'esperienza di navigazione a livello di Safari.
Questo è ovviamente rilevante per iPhone e iPad con Safari, ma Safari per Mac può anche consentire finestre pop-up, se necessario, anche lì.
