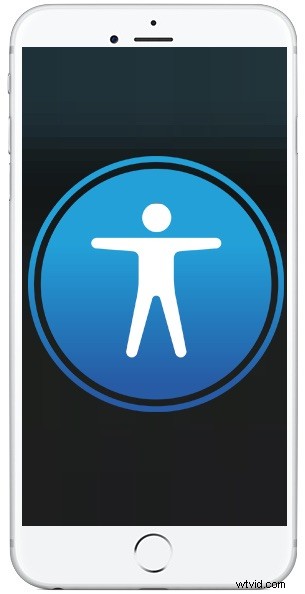
Ti sei mai trovato con un iPhone o iPad bloccato in modalità VoiceOver e di conseguenza non riesci a sbloccare l'iPhone o l'iPad? Quando VoiceOver è attivo e lo schermo è bloccato, se stai tentando di sbloccare il dispositivo o di inserire un passcode, potresti invece scoprire che tutto ciò che è sullo schermo viene invece pronunciato ad alta voce e potrebbe impedirti di sbloccare il dispositivo. Se ti è successo accidentalmente e improvvisamente il tuo dispositivo ti sta parlando quando tocchi elementi sullo schermo, ti mostreremo come sbloccare un iPhone o iPad quando lo schermo è bloccato mentre VoiceOver è attivo. Inoltre, ti mostreremo come disabilitare VoiceOver dalla schermata di blocco in modo da poter inserire il passcode o sbloccare il dispositivo come al solito.
Facendo un passo indietro per un momento, ti starai chiedendo perché il tuo iPhone o iPad ti sta parlando a caso descrivendo cosa c'è sullo schermo. E forse ti starai chiedendo cosa sia VoiceOver in primo luogo. Bene, VoiceOver è un'eccellente funzione di accessibilità che legge lo schermo, questo consente al dispositivo iOS di parlare ad alta voce qualunque cosa sia sullo schermo in modo che le persone ipovedenti o che preferiscono un'interfaccia uditiva possano interagire e utilizzare l'iPhone o l'iPad, senza nemmeno vederlo. VoiceOver è fantastico per così tanti casi d'uso e un numero infinito di persone utilizza VoiceOver con grande successo, ma se non sei abituato all'interfaccia di VoiceOver e scopri che VoiceOver si è in qualche modo attivato, è vero che può creare confusione se improvvisamente il tuo dispositivo ti parla e descrive gli elementi dello schermo invece di comportarsi come altrimenti previsto. Non preoccuparti, però, non c'è niente di sbagliato nel tuo iPhone o iPad ed è abbastanza facile disabilitare la funzione VoiceOver se devi disattivarla.
Come disabilitare VoiceOver dalla schermata di blocco di iPhone o iPad
Il modo più semplice per disabilitare VoiceOver dalla schermata di blocco di un iPhone o iPad, per poi poter sbloccare l'iPhone o l'iPad come faresti normalmente, è utilizzare Siri. Ciò è possibile perché Siri può attivare alcuni interruttori delle Impostazioni iOS e VoiceOver è uno di questi. Pertanto, se il tuo iPhone o iPad è bloccato in VoiceOver nella schermata di blocco e di conseguenza non riesci a sbloccare il dispositivo, ecco cosa vorrai fare:
- Evoca Siri come al solito su iPhone o iPad
- Usa "Ehi Siri"
- Oppure, se il dispositivo ha un pulsante Home, tienilo premuto finché Siri non risponde
- Oppure, se non è presente il pulsante Home, tieni invece premuto il pulsante di accensione finché Siri non è attivo
- Di' a Siri "disattiva VoiceOver"
- Siri risponderà disattivando VoiceOver e disabilitando la funzione
Ora puoi sbloccare il tuo iPhone o iPad come faresti normalmente, inserendo il passcode come al solito.
Puoi utilizzare qualsiasi metodo per attivare Siri. Ehi Siri oppure puoi usare il pulsante Home / Pulsante di accensione attivato Siri, funziona e non esiste un modo giusto o sbagliato per evocare Siri.
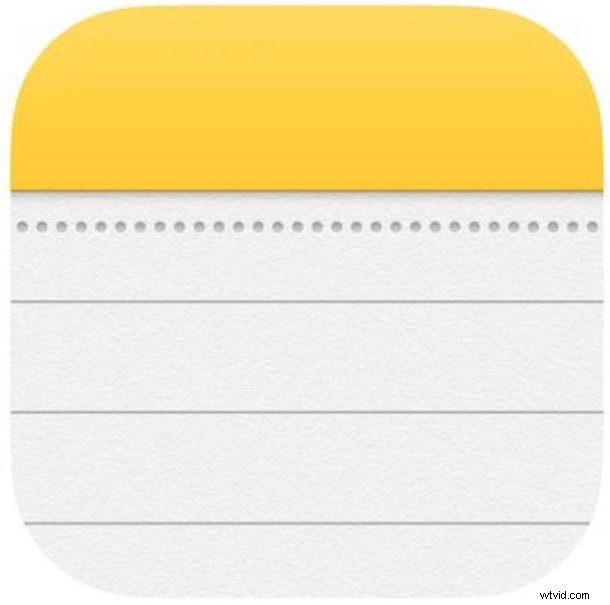
Disabilitazione di VoiceOver con il collegamento di accessibilità
Un altro modo possibile per disabilitare VoiceOver è utilizzare la scorciatoia di accessibilità su iPhone o iPad.
Premendo tre volte il pulsante Home viene visualizzata la scorciatoia di accessibilità se il tuo iPhone o iPad ha un pulsante Home.
Se il dispositivo non ha il pulsante Home, premendo tre volte il pulsante di accensione viene visualizzata la scorciatoia di accessibilità.
Tuttavia, ciò non funzionerà sempre, in particolare se hai personalizzato la scorciatoia di accessibilità e hai attivato la funzione VoiceOver in modo che non fosse disponibile tramite la scorciatoia.
Alcuni utenti potrebbero anche avere Accessibilità come parte di un Centro di controllo personalizzato in iOS e da lì puoi anche attivare o disattivare la funzione.
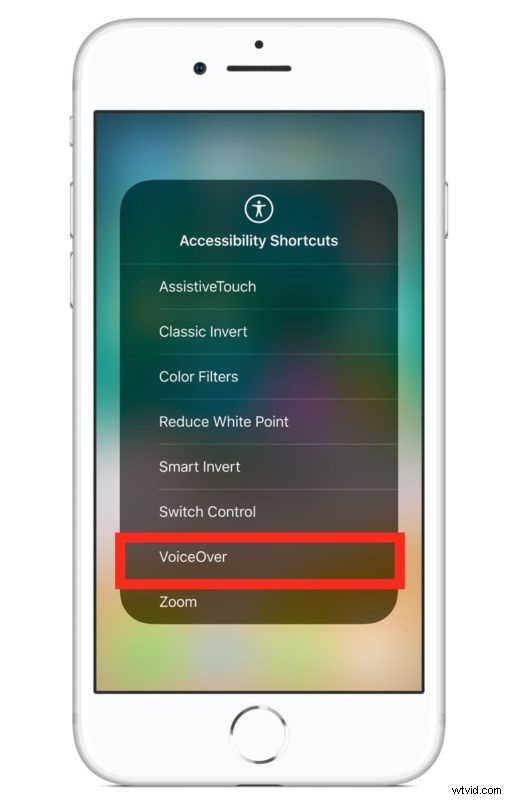
I due metodi precedenti, l'utilizzo di Siri per disabilitare VoiceOver o la disattivazione di VoiceOver tramite Accessibility Shortcut, sono probabilmente i due metodi più semplici per risolverlo, quindi la prossima volta che dici "Aiuto! Il mio iPhone/iPad mi parla mentre è nella schermata di blocco e non riesco a sbloccare il dispositivo! oppure "Il mio iPhone/iPad è bloccato in modalità voice over e non riesco a sbloccare l'iPhone!" quindi prova questi metodi, sarai in grado di disattivare la funzione Voice Over sulla schermata di blocco e quindi utilizzare il dispositivo normalmente. Ovviamente puoi anche inserire il passcode quando VoiceOver è abilitato e puoi anche disattivarlo nelle impostazioni, come vedremo in seguito.
Come inserire un passcode quando VoiceOver è attivo su iPhone o iPad
Sebbene tu possa utilizzare Siri per disabilitare VoiceOver, un'altra opzione è semplicemente inserire il passcode mentre VoiceOver è attivo sul dispositivo iOS. Il passcode per sbloccare l'iPhone o l'iPad sarà lo stesso, ma il modo in cui lo inserisci sarà leggermente diverso. Ecco i passaggi per sbloccare un dispositivo e inserire un passcode nella schermata di blocco di un iPhone o iPad con VoiceOver attivo:
- Scorri o scorri per sbloccare come di consueto, oppure non utilizzare Touch ID o Face ID per visualizzare la schermata del codice di accesso
- Nella schermata di sblocco con immissione del pin, tocca il primo carattere del passcode:questo verrà letto ad alta voce
- Ora tocca due volte lo stesso carattere per entrare il carattere del passcode
- Ripeti la procedura con un tocco singolo e poi con un doppio tocco per inserire l'intero passcode e sbloccare così il dispositivo iOS
Una volta sbloccato l'iPhone o l'iPad, VoiceOver è ancora attivo, ma puoi ripetere i processi di tocco e doppio tocco per disattivare la funzione, se necessario, tramite Impostazioni, oppure puoi fare triplo clic sul pulsante Home e disattivarlo da lì, oppure puoi usare Siri anche per disabilitare VoiceOver.
Navigazione con VoiceOver quando abilitato su iPhone o iPad
L'uso di VoiceOver merita davvero un articolo completamente separato, ma le basi di VoiceOver Navigation in iOS sono le seguenti:
- Tocca una volta per selezionare un elemento (pronuncia l'elemento)
- Tocca due volte per attivare l'elemento selezionato (ad esempio, per premere un pulsante o premere un interruttore)
- Scorri con tre dita per scorrere (ad esempio, scorrendo su e giù nelle Impostazioni o nelle pagine web)
- Scorri con un dito dalla parte inferiore dello schermo finché non senti una vibrazione per andare a "Home" (imitando la pressione del pulsante Home)
C'è molto di più in VoiceOver, ma se stai semplicemente provando a navigare con l'impostazione abilitata, per disattivarla o per eseguire qualche altra azione, quei semplici trucchi dovrebbero essere sufficienti per iniziare.
Come disattivare VoiceOver nelle Impostazioni su iPhone o iPad
Ovviamente potresti chiederti come disattivare VoiceOver anche tramite Impostazioni. Ciò è necessario se il trucco della scorciatoia di accessibilità non funziona o se Siri non è un'opzione per qualsiasi motivo. Quindi puoi disabilitare VoiceOver andando nella seguente posizione in iOS, ma tieni presente i suggerimenti per la navigazione di VoiceOver discussi direttamente sopra questo perché se la funzione è abilitata scoprirai che i tuoi soliti tocchi e gesti non saranno come previsto:
- Apri l'app "Impostazioni", quindi vai su "Generale" e poi su "Accessibilità"
- Porta l'interruttore per "VoiceOver" in posizione OFF
Quando VoiceOver è disattivato, l'iPhone o l'iPad risponderà ai gesti e ai tocchi normalmente e il dispositivo smetterà di parlare con te di ciò che è sullo schermo, né leggerà ad alta voce nulla di ciò che viene toccato.
Come accennato in precedenza, VoiceOver è davvero una funzionalità meravigliosa ed è una delle grandi innovazioni di accessibilità disponibili per la piattaforma iOS. Ma in effetti, se scopri che VoiceOver si è improvvisamente attivato accidentalmente, può creare confusione se non hai familiarità con il suo funzionamento. Si spera che i suggerimenti di cui sopra ti aiutino a risolvere le difficoltà che hai riscontrato con la funzione e sarai in grado di sbloccare il tuo iPhone o iPad e disabilitare VoiceOver se ti trovi in una situazione del genere.
Se hai suggerimenti o pensieri su VoiceOver per iOS, condividili con noi nei commenti!
