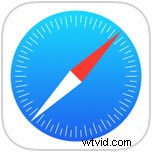 La sezione Siti visitati di frequente di Safari in iOS viene visualizzata all'apertura del browser su iPhone, iPad o iPod tocca una nuova scheda o una pagina vuota. Sebbene questo possa essere un modo conveniente per offrire un rapido accesso alle pagine Web e ai siti che visiti spesso (come questo, giusto?), può anche rivelare pagine che potresti non voler far sapere a qualcuno che stai visitando spesso. A parte le implicazioni sulla privacy sui dispositivi multiutente, la funzione Siti visitati di frequente potrebbe anche non piacerti.
La sezione Siti visitati di frequente di Safari in iOS viene visualizzata all'apertura del browser su iPhone, iPad o iPod tocca una nuova scheda o una pagina vuota. Sebbene questo possa essere un modo conveniente per offrire un rapido accesso alle pagine Web e ai siti che visiti spesso (come questo, giusto?), può anche rivelare pagine che potresti non voler far sapere a qualcuno che stai visitando spesso. A parte le implicazioni sulla privacy sui dispositivi multiutente, la funzione Siti visitati di frequente potrebbe anche non piacerti.
Mentre si utilizza la modalità di navigazione privata di Safari è un modo semplice per evitare che i siti vengano visualizzati nella sezione Visitati di frequente e si elimina sempre i siti dalla sezione Visitati di frequente di Safari, un'altra opzione è semplicemente disabilitare completamente la funzione in Safari per iOS.
Disattivazione dei siti visitati di frequente in Safari per iOS e iPadOS
Esci da Safari se non l'hai già fatto, quindi procedi come segue:
- Apri l'app Impostazioni e vai su "Safari"
- Nella sezione "Generale" delle impostazioni di Safari, individua "Siti visitati di frequente" e sposta l'interruttore in posizione OFF per disattivare la visualizzazione dei Visitati di frequente
- Esci dalle Impostazioni e torna a Safari, la modifica è immediata
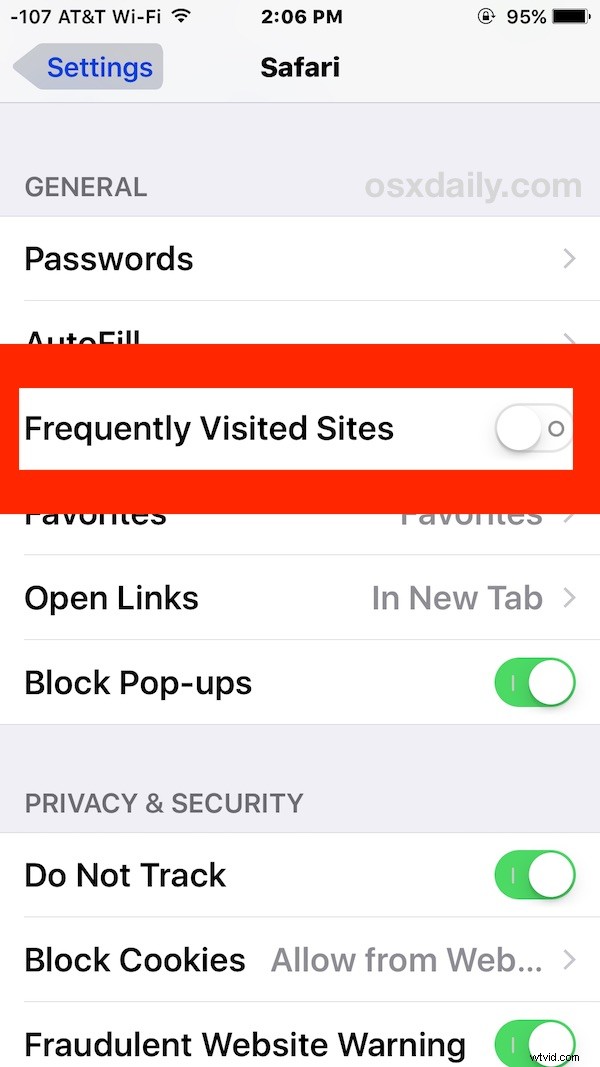
La sezione Siti visitati di frequente sarà disabilitata e l'avvio di una finestra, sessione o scheda di Safari ti mostrerà i siti preferiti o niente, a seconda delle tue impostazioni e dei tuoi segnalibri.
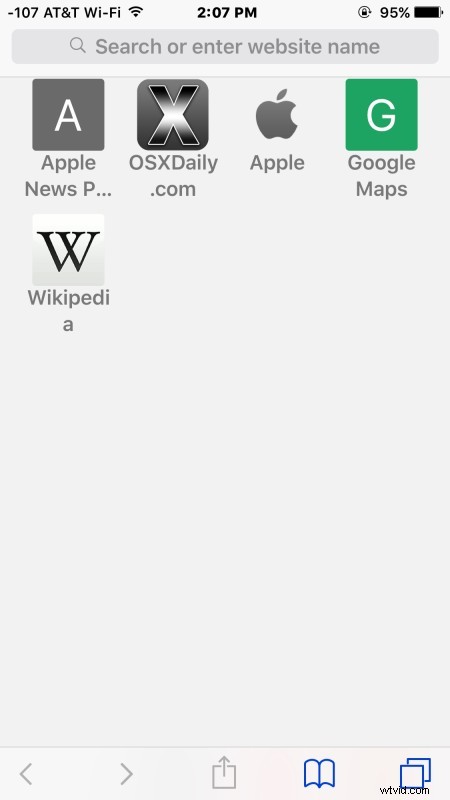
Se disabiliti Visitati di frequente ma ti piace il concetto generale di facile accesso ai tuoi siti Web preferiti dal browser, aggiungi siti come preferiti in Safari o aggiungi anche segnalibri alla schermata iniziale, entrambi offrono un rapido accesso alle pagine Web.
Come tutte le altre impostazioni iOS, se decidi che ti piace questa funzione, puoi riattivarla facilmente tornando alle Impostazioni iOS e riportando l'interruttore in posizione di nuovo on.
