Ci sono due modi in cui puoi avvicinarti alla riproduzione del colore in fotografia. Il primo è cercare di riprodurre i colori del soggetto nel modo più accurato possibile. Se scatti una foto di qualcuno che indossa un maglione rosso, allora vuoi che la foto di quel maglione abbia esattamente la stessa tonalità di rosso della cosa reale. L'altro modo è produrre colori piacevoli alla vista, piuttosto che accurati.
Il punto chiave da capire qui è che la tua fotocamera non è progettata per produrre colori accurati, è sbilanciata verso il secondo approccio. Il motivo alla base di questo è probabilmente abbastanza semplice. I produttori di fotocamere vogliono che tu sia soddisfatto delle foto prodotte dalla tua fotocamera e ciò significa modificare i colori in modo che appaiano più attraenti.

Il modo in cui la tua fotocamera registra il colore è determinato dalle impostazioni del colore e del bilanciamento del bianco selezionate quando scatti la foto. Ciò è particolarmente vero per i file JPEG:se utilizzi il formato Raw, hai la libertà di modificare le impostazioni del colore durante l'elaborazione del file.
Ogni produttore ha un nome diverso per l'impostazione utilizzata per controllare il colore. Canon lo chiama Picture Styles, Nikon – Picture Control, Sony – Creative Style, Pentax – Immagine personalizzata, Olympus – Picture Mode e Fujifilm – Film Simulation.
Diamo un'occhiata agli stili di foto di Canon come esempio (conosco questi come utente Canon di lunga data). I loro stili immagine neutri e fedeli sono progettati per fornire colori ragionevolmente accurati, ma gli altri no. Il ritratto è progettato per fornire buone tonalità della pelle, paesaggio per verdi e blu forti e standard per ottenere buoni rossi. Non otterrai colori accurati con gli stili foto ritratto, paesaggio o standard, ma potresti anche ottenere colori piacevoli.
Ma cosa succede se si desidera semplicemente un colore accurato? Ci sono una serie di motivi per cui potresti volerlo fare.
- Quando si fotografa qualcosa che deve essere registrato con precisione, ad esempio scatti di prodotti per un cliente commerciale.
- Quando si fotografano i fiori, dove è molto difficile dire se i colori sono accurati.
- Per assicurarti che le foto scattate con due fotocamere diverse corrispondano il più possibile.
- Per iniziare semplicemente con una foto che ha colori accurati come primo passaggio nella post-elaborazione, così puoi decidere in quale direzione andare, da un punto di partenza neutro.
Il passaporto X-Rite ColorChecker
La verità è che se vuoi colori accurati, per i motivi sopra menzionati, non puoi fare affidamento sulle impostazioni della tua fotocamera:hai bisogno di assistenza esterna. È qui che entra in gioco X-Rite ColorChecker Passport. Questo dispositivo relativamente economico è semplice da usare e, altrettanto importante dal punto di vista di un utente Lightroom, si integra perfettamente con Lightroom.
Lo stesso X-Rite ColorChecker Passport è realizzato in plastica grigia e si apre per visualizzare i campioni di colore mostrati qui.

Il ColorChecker Passport è facile da usare. Basta scattare una foto del Passport alla luce del giorno (utilizzando il formato Raw), convertirlo in DNG (utilizzare l'opzione Esporta in Lightroom per farlo) e trascinare il file DNG nel software ColorChecker Passport.
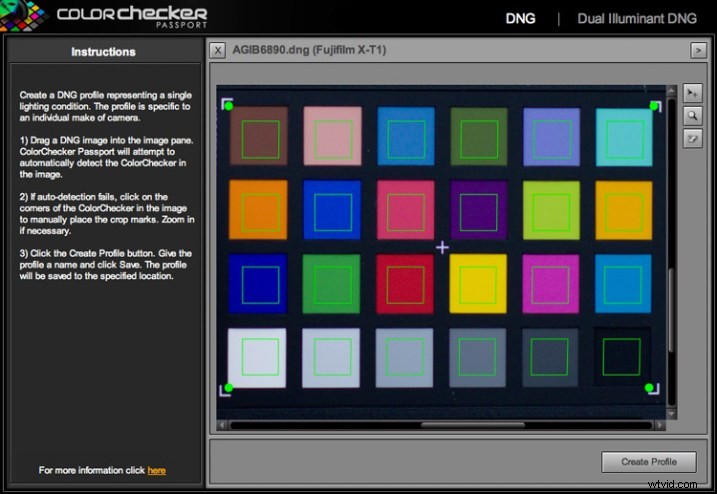
Il software crea un profilo, calibrato per la tua fotocamera e lo memorizza insieme agli altri profili trovati nel pannello Calibrazione fotocamera di Lightroom. Dovrai riavviare Lightroom per vederlo, ma una volta fatto, puoi applicare quel profilo a qualsiasi foto scattata alla luce del giorno con quella fotocamera. Il profilo è disponibile anche nell'ACR di Photoshop, se necessario.
Nota:il software installa anche un plug-in Lightroom che puoi utilizzare per creare il profilo selezionando la foto contenente il ColorChecker Passport, andando su File> Esporta e selezionando il predefinito ColorChecker Passport.
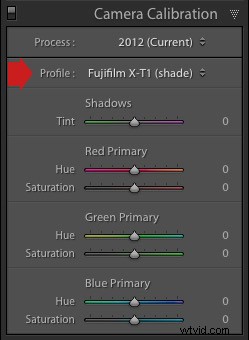
Le prossime due foto mostrano la differenza che può fare l'utilizzo del profilo calibrato. Entrambi sono stati creati dallo stesso file Raw. Il primo utilizza il profilo della fotocamera Velvia specifico per le fotocamere Fujifilm. Il secondo utilizza il profilo Camera che ho creato utilizzando il ColorChecker Passport. Questa foto ha il colore più accurato, anche se potrebbe non essere piacevole alla vista come la prima, che utilizza un profilo progettato per rendere la foto bella.


Profilo a doppio illuminante
È inoltre possibile creare un diverso tipo di profilo chiamato Profilo Dual Illuminant. Per fare ciò, sono necessarie due foto del ColorChecker Passport scattate con la stessa fotocamera con la stessa impostazione ISO, ma con fonti di luce diverse. Uno dovrebbe essere la luce del giorno e la migliore fonte di luce per il secondo è probabilmente il tungsteno. Un profilo Dual Illuminant è più accurato in quanto tiene conto del modo in cui i sensori registrano la luce in modo diverso, sotto diverse sorgenti luminose.
Utilizzo del ColorChecker Passport per il bilanciamento del bianco
La parte finale dell'equazione della precisione del colore è il bilanciamento del bianco. Non dovresti davvero fare affidamento sull'impostazione del bilanciamento del bianco automatico della tua fotocamera, poiché può essere fuorviata da scene che contengono una quantità di colori superiore alla media come il rosso o il blu.
Il ColorChecker Passport è abbastanza piccolo da poter essere portato con te praticamente ovunque. Ciò significa che puoi usarlo sul posto, per registrare i colori con precisione e impostare il bilanciamento del bianco. Il Passport ha anche un altro pannello che puoi utilizzare per eseguire una lettura del bilanciamento del bianco e creare un'impostazione di bilanciamento del bianco personalizzata sul posto.
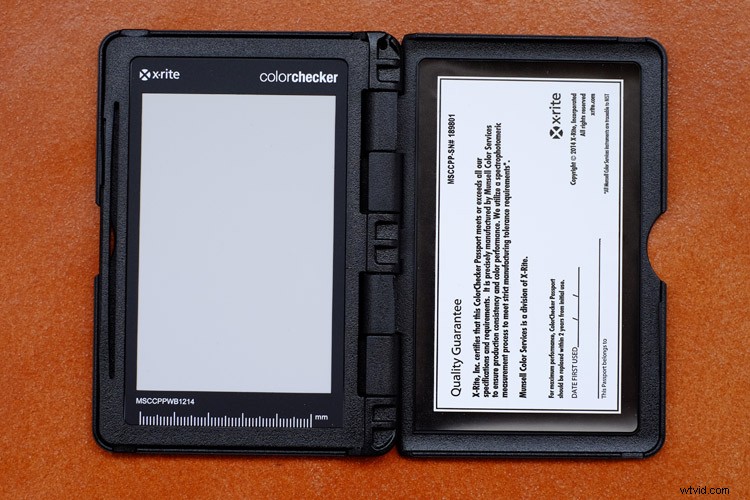
In alternativa, puoi scattare una foto dei campioni di colore del passaporto nella stessa luce del soggetto e utilizzarla per creare un nuovo profilo. Quindi, nel modulo Sviluppo di Lightroom, puoi utilizzare il selettore del bilanciamento del bianco per fare clic sul campione di grigio 18% secondo da sinistra nella riga inferiore (indicato di seguito). Questo metodo garantisce colori accurati (dal profilo) e un bilanciamento del bianco accurato (dal campione di grigio 18%).

Hai mai usato un Color Checker? Per favore condividi le tue esperienze e commenti qui sotto.
La collezione Mastering Lightroom 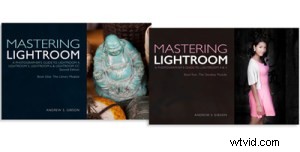
Il mio Mastering Lightroom Gli ebook sono una guida completa all'utilizzo dei moduli Libreria e Sviluppo di Lightroom. Scritti per Lightroom 4, 5, 6 e CC, ti mostrano come importare e organizzare le tue immagini, utilizzare le raccolte, modificare in modo creativo le tue foto e come lavorare in bianco e nero.
