Uno dei vantaggi della maggior parte degli smartphone Android è che tendono ad avere app per fotocamere native molto ben fornite. Questo ti offre molte diverse opzioni di scatto, comprese le modalità manuali, ideali per sperimentare e imparare di più sulla fotografia.
Il Samsung S10 e il suo fratello maggiore, l'S10 Plus, sono alcuni dei migliori smartphone attualmente sul mercato, soprattutto per coloro che attribuiscono un valore elevato alla qualità della fotocamera integrata.
Sia l'S10 che l'S10 Plus includono una modalità "Pro" nell'app fotocamera nativa. Si trova per impostazione predefinita nella schermata iniziale dell'app nativa:scorri semplicemente lungo la parte inferiore dello schermo per attivarla.
In questo pezzo, spiegherò cosa fanno tutti i diversi parametri, oltre a consigli su quando potresti voler utilizzare tali impostazioni.
- Trova ottime offerte sui telefoni della serie Samsung S20 e S21 su Amazon UK e Amazon US
Come attivare lo scatto in formato RAW con il Samsung S10
Per prima cosa, se prendi sul serio la tua fotografia, potresti prendere in considerazione l'idea di passare allo scatto in formato raw. Non è un must assoluto, ma può aiutarti se desideri modificare i tuoi scatti in post-elaborazione in programmi come Photoshop.
L'S10 può riprendere nel formato raw DNG universale, il che significa che può essere letto da molti tipi diversi di programmi. L'abilitazione è un po' nascosta:per prima cosa devi accedere al menu Impostazioni toccando l'icona a forma di ingranaggio nell'angolo in alto a sinistra dello schermo.
Successivamente, sotto il sottotitolo Immagini, tocca "Salva opzioni" e sarai in grado di abilitare "Copie RAW", che è qualcosa che puoi fare solo nella modalità Samsung S10 Pro.
Ora torniamo alle diverse impostazioni della fotocamera del Samsung S10…
- Recensione della fotocamera di Samsung Galaxy S10+
Opzioni all'interno della modalità fotocamera di Samsung S10 Pro
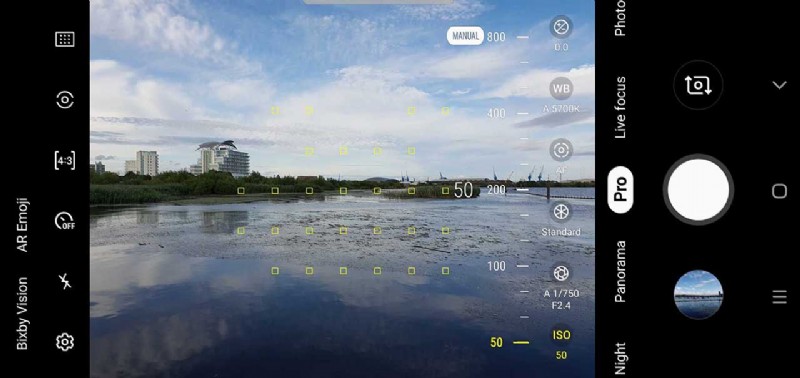
ISO
La scelta della propria velocità ISO (sensibilità) è solitamente più necessaria quando si scatta in condizioni di scarsa illuminazione. Gli smartphone possono spesso essere colpevoli di aumentare l'ISO, il che può portare a problemi con il rumore dell'immagine che si insinua nelle tue foto.
Anche se la maggior parte delle volte, lasciare questa impostazione su Auto va benissimo, se ritieni che il telefono stia scegliendo una velocità troppo alta per i tuoi gusti, puoi selezionare una velocità inferiore.

Dovrai tenere il telefono il più fermo possibile:se la tua mano non è così ferma, prova a tenere te stesso e il telefono contro qualcosa come un muro o un tavolo. Potresti anche investire in un treppiede per smartphone per mantenere il tuo telefono perfettamente stabile.
Per utilizzare questa impostazione, tocca l'opzione ISO e trascina il dispositivo di scorrimento sull'impostazione che desideri scegliere.
Apertura
L'apertura è l'apertura della lente attraverso la quale viaggia la luce. La maggior parte dei telefoni cellulari ha obiettivi con apertura fissa, ma con Samsung S10 / S10 Plus puoi scegliere tra due diverse impostazioni di apertura. Se guardi attentamente l'obiettivo, sarai persino in grado di vedere l'apertura e la chiusura dell'apertura.
Tocca l'icona dell'apertura e sarai in grado di selezionare f/1.5 o f/2.4, usa f/1.5 quando la luce è bassa per consentire a quanta più luce possibile di colpire il sensore, mentre in condizioni più luminose, f/2.4 è una scelta migliore per garantire una migliore esposizione.
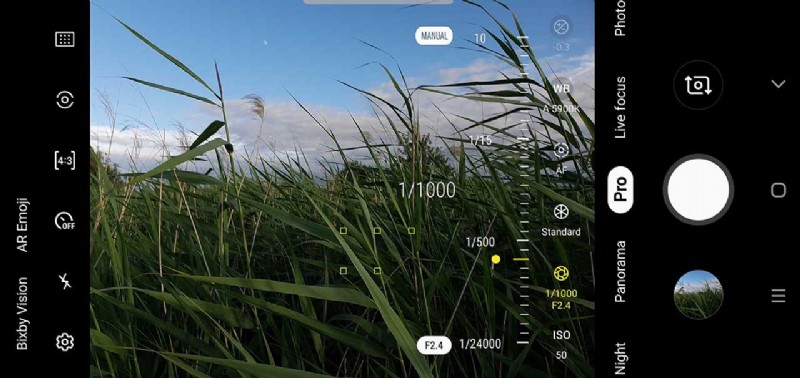
Velocità dell'otturatore
Uno dei fondamenti della fotografia è la velocità dell'otturatore, che è semplicemente il tempo in cui l'otturatore della fotocamera rimane aperto per consentire alla luce di colpire il sensore. Più lenta (più lunga) è la velocità dell'otturatore, più luce colpirà il sensore.
Se la luce è buona, ti consigliamo di utilizzare una velocità dell'otturatore elevata per evitare che le immagini diventino sovraesposte (troppo luminose), ma se la luce è scarsa, l'utilizzo di una velocità dell'otturatore più lenta non risulterà sottoesposta (troppo scura).
Sperimentare con la velocità dell'otturatore è utile anche per creare una serie di effetti diversi. Una velocità dell'otturatore elevata congelerà l'azione, come gli schizzi d'acqua, mentre una velocità dell'otturatore più lenta creerà un effetto sfocato, creando un tipo di effetto lattiginoso per l'acqua o creando effetti come scie luminose.

Una cosa importante da ricordare è che se usi una bassa velocità dell'otturatore, ti consigliamo anche di usare un ISO basso per mantenere le tue esposizioni bilanciate. Questo non è sempre possibile con uno smartphone, quindi le lunghe esposizioni in condizioni di luce intensa possono essere complicate, ma sono molto più facili in condizioni di scarsa illuminazione.
Ricorda inoltre che velocità dell'otturatore più lunghe possono anche introdurre sfocature dovute alla stretta di mano, quindi mantieni il telefono il più stabile possibile.
Per modificare la velocità dell'otturatore, tocca nuovamente l'icona dell'apertura e utilizza il dispositivo di scorrimento per scegliere una velocità compresa tra 1/24000 e 10 secondi.

Manuale
C'è un'area della modalità Pro chiamata "Manuale", che contiene una serie di impostazioni diverse. Questi sono "Temp. colore", "Tinta", "Contrasto", "Saturazione", "Alte luci" e "Ombre". These are all things we’d perhaps normally expect to see available in post-processing software, but with these options, you can make changes prior to shooting.
One thing you can try with this group of settings is to create “arty”, or “experimental” shots. Colour temp is similar to white balance, in that you can use it to create a warmer or cooler effect. Tint is also very similar too – you can use them in conjunction with each other to finely tune the colour effect of your images – or go a bit wild and create something wacky.
Adjusting contrast can have a big effect in your image. Boosting the contrast can make it look sharper, but also give it a more harsh appearance. Bringing down the contrast can give your photo a subtler, softer look.

Saturation can be used to shoot in black and white, since if you move the slider all the way to the left, all the colour saturation will be removed. If you go all the way to the right, colours will be really vibrant and pop – but they will also likely be unrealistic.
Highlight refers to the bright areas of your image. If you’re shooting somewhere where there’s a lot of light flooding into the scene, reducing the highlights can help to create a more balanced exposure. As you might expect, Shadows is the darker areas of the image – using the slider can help bring out detail in shadow areas which might otherwise have become lost.
- How to use the Samsung S10’s triple lenses
AF
Tapping the AF icon will allow you to manually focus. Most of the time you’ll probably be fine to stick to autofocus, but for certain subjects, such as close-ups, using manual focus can ensure you get exactly what you want sharp.
Tap on the setting and use the slider to move between the closest focusing setting – which is represented by a flower icon – and the furthest focusing setting – represented by a mountain.
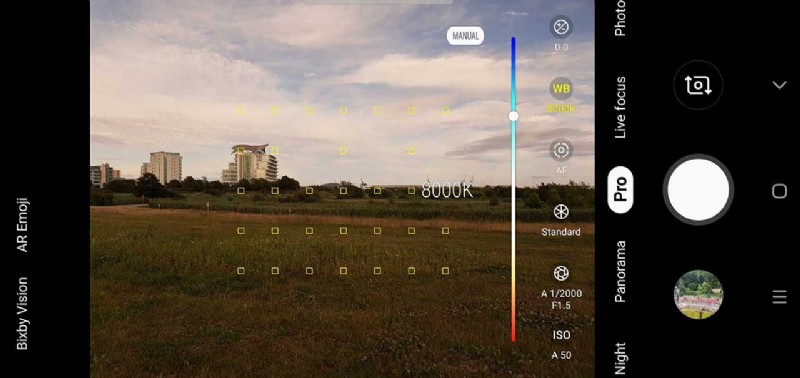
WB (White Balance)
Sometimes, different lighting conditions can confuse a camera or smartphone, leading to unrealistic colours. This is typically most problematic under artificial lighting, but sometimes cloudy skies can also lead to overly warm colours.

You can tap the WB (white balance) setting to make a change which more accurately reflects the scenario.
Slide along the coloured bar to change the setting, and you’ll see various K numbers, as well as icons (such as a sun, or a lightbulb) pop up to help you pick the most appropriate one for the shooting scenario you’re in.
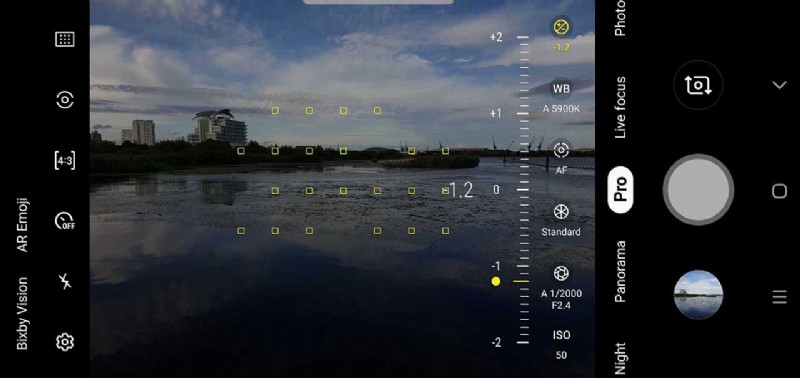
Exposure Compensation
If you tap the +/- icon you can adjust the brightness of your image by sliding along between -2 and +2.
Drag the slider to the left when shooting in bright conditions to help prevent over exposure (where the image is too bright), or to the right in darker conditions to help prevent under exposure (where the image is too dark).
This option comes in particularly useful where lighting is mixed and the phone might find it tricky to accurately determine the best exposure setting.
The best way to learn how to use all of the different settings you’ll find in Pro mode is simply by experimenting to see how all they all work.
You don’t have to adjust every setting – you could leave the majority of them in the Automatic setting and just tweak one of the setting, or you could tweak almost all of the settings, leaving just one or two in automatic – the choice is yours.
Will you be using Pro mode?
