Una delle grandi cose dei moderni smartphone è che permettono a tutti di sperimentare diversi aspetti della fotografia.
Sebbene sia ottimo come inquadra e scatta, potrebbe arrivare un momento in cui vorresti capire un po' di più su come avere un maggiore controllo sul risultato delle tue immagini.
Molti smartphone Android offrono il controllo manuale o "pro" tramite modalità dedicate che si trovano nell'app della fotocamera nativa. Uno di questi telefoni è il Sony Xperia 1, lanciato a maggio 2019. Come parte della sua app fotocamera nativa, è presente una modalità manuale che consente di controllare un'ampia gamma di parametri diversi. Ma, se non hai mai provato a prendere il controllo prima, può creare un po' di confusione sapere cosa è cosa. In questo pezzo, spiegherò a cosa serve ogni controllo.
- Leggi come Sony sta finalmente utilizzando la tecnologia della fotocamera Alpha nei suoi smartphone Xperia
Quando apri la modalità Manuale, noterai una serie di diverse impostazioni visualizzate lungo il lato destro dello schermo del telefono (o in basso se lo tieni in formato verticale). A turno, ognuno di questi è spiegato di seguito.
WB (bilanciamento del bianco)
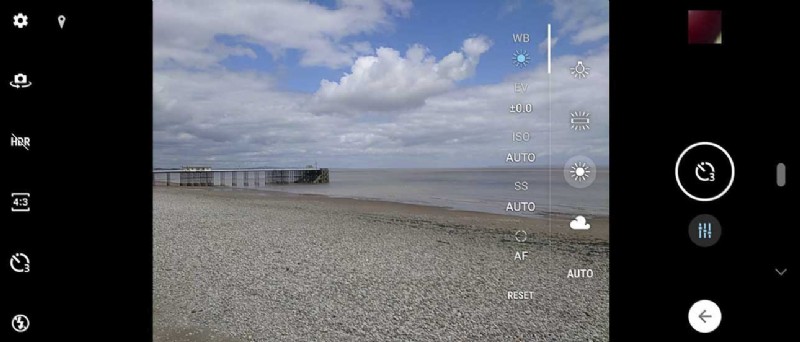
Questa impostazione ti consente di scegliere un'impostazione specifica a seconda delle condizioni di illuminazione in cui stai lavorando per i colori più precisi. Per impostazione predefinita, viene scelta l'impostazione automatica in base alla quale il telefono risolve le cose da solo e probabilmente scoprirai che nella maggior parte delle situazioni lo fa abbastanza bene. Tuttavia, le cose possono diventare un po' complicate per le impostazioni automatiche del bilanciamento del bianco in alcune condizioni, in particolare di fronte alla luce artificiale in cui le immagini possono assumere una tinta gialla o arancione innaturale.
- Leggi la nostra recensione su Huawei P30 Pro
Se tocchi l'icona WB, sarai in grado di scegliere tra diverse impostazioni, tra cui Tungsten (rappresentato da una lampadina) e Fluorescent (rappresentato da quella che sembra una barra larga con delle linee che ne escono). Puoi scegliere uno di questi per colori più accurati sotto la luce artificiale.
Vedrai un'impostazione per condizioni soleggiate e un'altra per condizioni nuvolose o nuvolose (le cui icone dovrebbero essere abbastanza autoesplicative).
Potresti anche utilizzare l'impostazione di bilanciamento del bianco "sbagliata" per creare intenzionalmente strane dominanti di colore per effetti artistici.
EV (compensazione dell'esposizione)
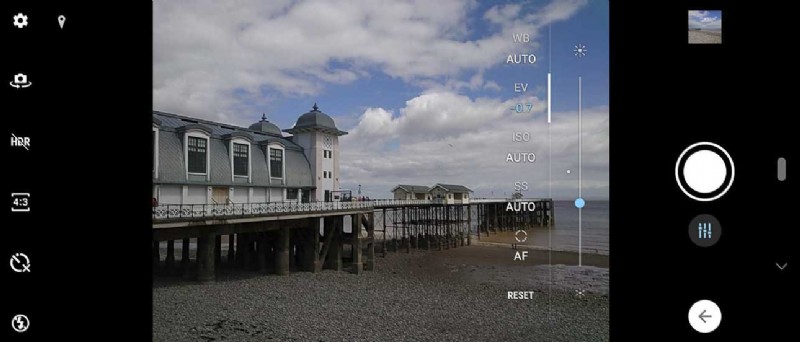
Questa è un'impostazione piuttosto semplice, puoi usarla per aumentare o diminuire la luminosità in una scena. Ancora una volta, c'è un'impostazione automatica predefinita, ma potresti scoprire che la fotocamera non funziona correttamente se stai riprendendo qualcosa di particolarmente scuro o chiaro o se l'illuminazione è mista.
- Leggi la nostra guida alle migliori fotocamere per condizioni di scarsa illuminazione
Basta toccare il pulsante EV e spostare l'indicatore su e giù per il cursore per rendere la scena più luminosa o più scura.
- Leggi la nostra guida per gli acquirenti alle migliori fotocamere per smartphone
Sensibilità / ISO

Il termine ISO sta per "International Organization of Standardisation", l'organismo responsabile di garantire l'uniformità tra le fotocamere. Se hai mai usato una macchina da presa analogica, potresti esserti imbattuto in "velocità della pellicola" o "classificazioni ASA", che indicavano quanto fosse sensibile la pellicola alla luce.
L'uso di velocità ISO elevate consente di catturare scatti in condizioni di scarsa illuminazione, ma il sacrificio è l'introduzione di rumore o artefatti nello scatto. Pertanto, se possibile, è meglio mantenere un ISO il più basso possibile.
Con l'Xperia 1, c'è un'impostazione automatica, in base alla quale la fotocamera proverà a determinare la migliore impostazione ISO da utilizzare. Anche se di solito funziona bene, se stai cercando di ottenere un'immagine nitida e la fotocamera aumenta l'ISO, può essere frustrante.

Tieni presente che se desideri utilizzare un ISO basso in condizioni di scarsa illuminazione, dovrai utilizzare una velocità dell'otturatore più lunga per ottenere un'esposizione bilanciata. Ciò significa avere una mano molto ferma o utilizzare un treppiede o una superficie stabile per mantenere il telefono il più fermo possibile.
SS (velocità dell'otturatore)

La velocità dell'otturatore è semplicemente per quanto tempo l'otturatore rimane aperto per consentire alla luce di colpire il sensore. Più a lungo rimane aperto, più luce colpisce il sensore. In condizioni luminose, ti consigliamo di utilizzare velocità dell'otturatore elevate per evitare la sovraesposizione (immagini troppo luminose), ma in condizioni di scarsa illuminazione, l'utilizzo di velocità dell'otturatore più lunghe ti aiuta a evitare la sottoesposizione (immagini troppo scure).
Puoi anche utilizzare diverse velocità dell'otturatore per diversi effetti creativi. Una velocità dell'otturatore elevata bloccherà l'azione, mentre una velocità dell'otturatore più lenta può essere utilizzata per sfocare il movimento. Ricorda che per bilanciare l'esposizione dovrai utilizzare un ISO molto basso se desideri utilizzare una velocità dell'otturatore molto lunga.

Per modificare qui la velocità dell'otturatore, tocca l'icona SS, quindi usa il dispositivo di scorrimento per spostarti tra la velocità dell'otturatore più lenta (30 secondi) e la più veloce (1/4000). Lasciandolo su Auto, il telefono deciderà da solo la migliore velocità da utilizzare.
AF/MF

Toccando l'icona AF si accede alla messa a fuoco manuale. Questo può essere utile se il telefono sta lottando per ottenere una messa a fuoco corretta o forse se desideri regolare la messa a fuoco per un effetto creativo. Dopo averlo toccato, puoi utilizzare il cursore per passare dalla messa a fuoco ravvicinata (rappresentata da un fiore) alla messa a fuoco distante (rappresentata da una montagna).

Il modo migliore per imparare a utilizzare tutte queste diverse impostazioni è semplicemente sperimentare. Ricorda, non è necessario regolarle tutte:puoi regolarne una e lasciare il resto delle impostazioni su Auto, oppure puoi regolare la maggior parte delle impostazioni, lasciandone solo una o due su Auto:è davvero all'altezza a te.
Sperimenterai la modalità manuale?
Scopri cosa abbiamo pensato delle fotocamere integrate nella nostra recensione completa del Sony Xperia 1 .
Acquista il Sony Xperia 1 da Amazon UK o Amazon.com






