Probabilmente hai visto foto su Internet in cui la stessa persona appare in più punti in una singola foto. A prima vista, potresti non crederci, e in seguito devi essere impazzito alla ricerca di modi per ottenere quell'effetto. Bene, chi non vuole quella sensazione di supereroe in cui puoi apparire in 2-3 posti diversi facendo 2-3 cose diverse in una singola foto.
Lascia che te lo dica, non è affatto complicato o difficile clonarsi più volte in un unico fotogramma. Puoi ottenere questo effetto attraversando due semplici fasi, la fase di esecuzione (ripresa) e la fase di post-elaborazione. Entro la fine di questo tutorial, sono sicuro che sarai in grado di creare fantastiche foto clone, sentiti libero di condividerle nella sezione commenti.

Parte prima – Come clonare te stesso – Esecuzione
Nella fase di esecuzione tutto ciò che serve è un:
- Una fotocamera digitale
- Un treppiede
- Telecomando di scatto o usa l'autoscatto integrato
Passaggio 1:
Monta la tua fotocamera digitale su un treppiede. Poiché scatterai più foto, devi assicurarti che la cornice di ciascuna foto rimanga la stessa e che la fotocamera non si muova.
Passaggio 2:
Assicurati che la Modalità manuale sia selezionata in quanto non desideri variazioni di apertura, velocità dell'otturatore o bilanciamento del bianco nelle tue foto multiple. Questo per assicurarti che tutte le tue foto siano coerenti in termini di esposizione, profondità di campo e temperatura del colore.

Passaggio 3:
Ora concentrati sul punto in cui sarai in piedi o seduto e imposta anche la modalità di messa a fuoco su Manuale. Questo serve ancora una volta per garantire che ogni foto sia coerente in termini di profondità di campo e nitidezza. Un suggerimento importante è quello di utilizzare un'apertura non troppo ampia, qualcosa intorno a f/5.6 – f/8 sarebbe l'ideale per ottenere una buona profondità di campo.
Passaggio 4:
Attiva il timer di 10 secondi sulla tua fotocamera digitale in modo da avere abbastanza tempo per posizionarti nell'inquadratura e prepararti per la foto. Se ne hai uno, puoi anche utilizzare un telecomando di scatto cablato/wireless per fare clic sulle foto una volta che sei pronto e in posizione.
Ecco fatto, ora sei pronto per scattare tutte le foto che desideri posizionandoti in punti diversi dell'inquadratura.
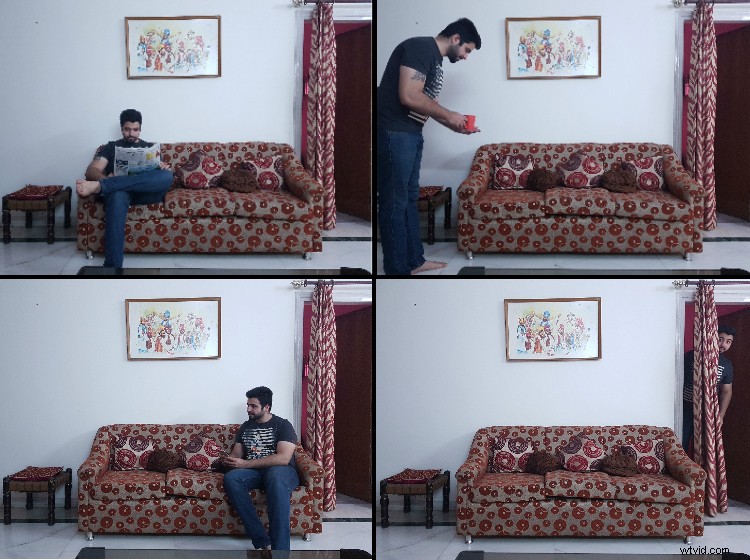
Qui puoi vedere i quattro scatti che ho fatto. È importante riprendere una delle scene senza di te e ti servirà per la fase successiva.
Nota:è importante riprendere una delle scene senza di te e ti servirà per la fase successiva!
Parte due – Come clonare te stesso – Post-elaborazione
Ora arriva la parte interessante di questo tutorial in cui impari come puoi clonare te stesso più volte in una foto usando software come Adobe Photoshop. Lascia che ti guidi attraverso una spiegazione passo passo di come ho realizzato questa foto.
Nota: hai bisogno di un software di editing delle immagini che funzioni con i livelli per farlo. Lightroom non può farlo.
Passaggio 1:
Importa tutte le foto in Adobe Photoshop e portale in un unico spazio di lavoro andando alle singole foto, premendo CTRL/CMD + A (seleziona tutto) e nuovamente premendo CTRL/CMD + C (copia). Ora vai alla foto in cui vuoi che tutte le altre foto vengano riunite e premi CTRL/CMD + V (incolla). Fallo per tutte le altre foto finché non hai tutte le foto in un'area di lavoro come livelli.
Assicurati che l'immagine senza di te sia il livello inferiore. In caso contrario, trascinalo lì ora.
Nota: In alternativa puoi aprire Adobe Bridge e trovare le tue immagini. Seleziona tutti quelli che vuoi usare (CMD+clic su ciascuno per selezionarne più di uno) e vai su Strumenti> Photoshop> Carica file nei livelli di Photoshop. Ciò otterrà la stessa cosa di copiare e incollare ogni immagine. Se lavori in Lightroom puoi selezionarli tutti, fare clic con il pulsante destro del mouse e selezionare Apri come livelli anche in PS.

Passaggio 2:
Ora aggiungi una maschera di livello nera (tieni premuto ALT e quindi fai clic sull'icona Aggiungi maschera vettoriale come mostrato nella foto sotto) per avviare il processo di modifica. Seleziona lo strumento Pennello e assicurati che il nero sia selezionato come colore di primo piano, quindi fai clic una volta sulla maschera del livello su cui vuoi lavorare per primo.
Nota: Assicurati che la maschera sia selezionata non il livello. Vedi gli angoli delle parentesi bianche sulla maschera? Ciò significa che è selezionato.
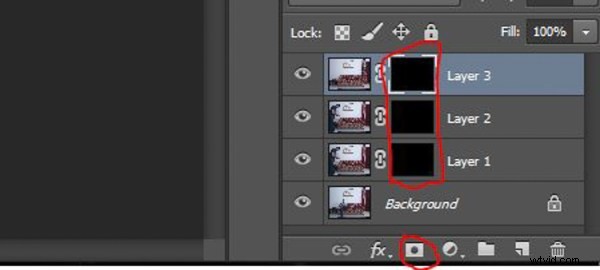
Passaggio 3:
Strato dopo strato, inizia a dipingere (al 100% di opacità del pennello)_ sull'area in cui ti trovi in quella cornice per renderti visibile nella foto. Fallo con tutti i livelli per farti apparire nella foto in più punti come mostrato nell'immagine qui sotto.
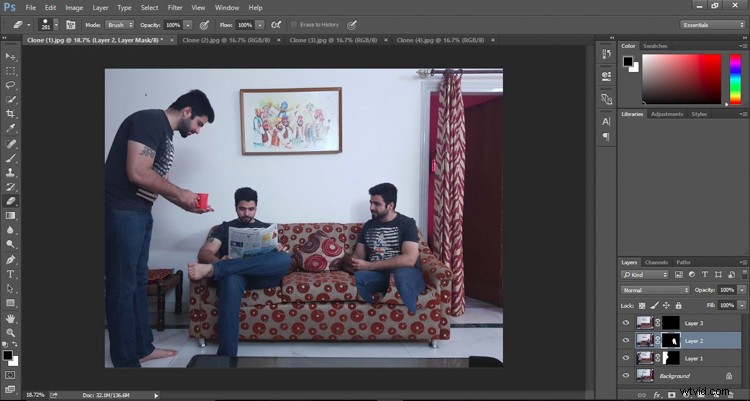
Mentre riporti uno di te nella cornice, se per errore cancelli la tua foto precedente (il tuo clone) puoi riportarla indietro selezionando il colore di primo piano come bianco e dipingendolo di nuovo sulla maschera. Quindi, in pratica, dipingere con il nero ti consente di rendere visibili gli elementi del livello corrente e il colore bianco cancella gli elementi di quel livello corrente se per errore esageri.
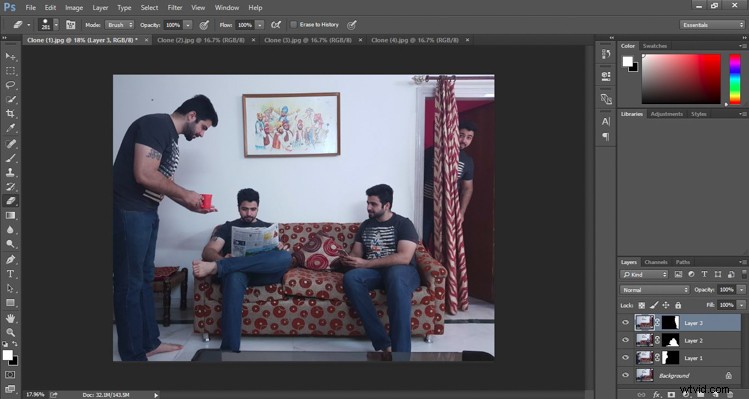
Concludi
Una volta che hai finito di clonare tutte le tue foto di prova, controlla attentamente la foto finale, c'è la possibilità che tu possa aver cancellato una parte di uno dei tuoi cloni per sbaglio. Assicurati di non perdere le dita dei piedi o degli arti.
Quindi, una volta che sei soddisfatto del risultato finale, esportalo e inizia a sfoggiarlo sui tuoi canali social e condividilo nei commenti qui sotto.
