
Immagine finale: Bear Rock, Dolly Sod Wilderness Area, West Virginia. L'alba e i tramonti possono essere estremamente contrastanti e molto difficili da catturare nell'ampio intervallo di esposizione.
Ecco un problema che sono sicuro che hai riscontrato, casi in cui provi a fotografare un'immagine che ha una gamma di luce e oscurità più ampia di quella che la tua fotocamera può catturare con precisione. Nell'esempio sopra, quando impostiamo la nostra esposizione per esporre correttamente il cielo, gli oggetti in primo piano sono fortemente sottoesposti. Allo stesso modo, se impostiamo la nostra esposizione per esporre correttamente il primo piano, il cielo viene spazzato via e perde quasi tutti i dettagli. Una soluzione a questo dilemma potrebbe essere quella di utilizzare il software HDR per combinare diverse esposizioni tra parentesi in un'unica immagine. Tuttavia, questo metodo può essere opprimente e richiedere molto tempo per essere eseguito correttamente per un risultato piacevole. Un'altra soluzione a questo problema potrebbe essere quella di utilizzare filtri a densità neutra graduati. Sfortunatamente, un buon set di filtri può essere piuttosto costoso e un set economico può danneggiare la qualità della tua immagine.
Una soluzione semplice a questo scenario problematico può essere semplice come scattare due esposizioni, una correttamente esposta per le aree scure (in questo caso il primo piano) e l'altra correttamente esposta per l'area più chiara (in questo caso il cielo). Posiziona la fotocamera su un treppiede in modo che entrambe le immagini siano composte esattamente allo stesso modo.

Immagine esposta per il cielo:1/10 di secondo a f/10, ISO 100

Immagine esposta per il primo piano:1 secondo a f/10, ISO 100
Ora, diamo un'occhiata a un semplice processo di fusione dell'esposizione in cinque fasi, eseguito in Photoshop, per risolvere questo problema di contrasto.
Passaggio 1:apri le tue immagini
Apri le due esposizioni in Photoshop come livelli. Questo può essere fatto semplicemente con il seguente script. In Photoshop, seleziona:File/Script/Carica file negli stack (se usi Lightroom seleziona entrambe le miniature, fai clic con il pulsante destro del mouse e scegli "Modifica in>Apri come livelli in PS). Quindi seleziona i tuoi due file di esposizione. Etichettare gli strati per l'identificazione. (In questo caso etichettiamo uno strato "Cielo" e l'altro "Primo piano"). Trascina il Cielo sul livello superiore se non è già in quella posizione.
Passaggio 2:aggiungi una maschera di livello
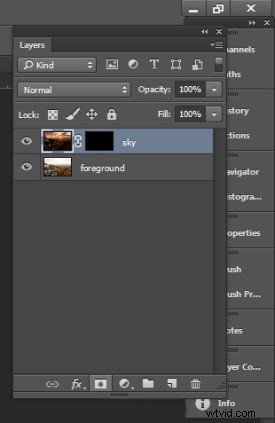
Aggiungi la maschera di livello riempita di nero al livello superiore.
Aggiungi una maschera di livello, come mostrato di seguito, al livello Cielo evidenziato. Tenendo premuto il tasto ALT (opt), seleziona il pulsante Aggiungi maschera di livello situato nella parte inferiore della tavolozza dei livelli. Questo aggiungerà una maschera di livello al livello Sky e lo riempirà automaticamente di nero. Il livello pieno di nero maschererà tutto il livello Cielo e rivelerà tutto il livello Primo piano.
Fase 3:dipingi sopra il cielo
Fare clic sulla maschera di livello nera e selezionare lo strumento pennello. Imposta il pennello per dipingere con il bianco e imposta le dimensioni del pennello secondo necessità. Imposta la durezza del pennello su un numero basso per dargli un bordo morbido mentre dipingi. Dipingi sull'area del cielo dell'immagine, che rivelerà il livello Cielo. Regolando l'opacità, le dimensioni e la durezza del pennello mentre dipingi, unisci le due esposizioni.

Dipingi con il bianco sulla tua maschera di livello per rivelare il cielo nell'immagine in alto. Usa diverse opacità e durezza del pennello per rendere la fusione naturale. Ecco come potrebbe essere la maschera.
Fase 4:aggiungi gli ultimi ritocchi
Aggiungi livelli di regolazione (vedi sotto) secondo necessità per regolare i colori e il contrasto dei livelli per rendere l'immagine naturale.
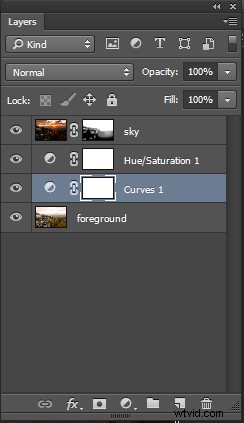
Tavolozza del livello finale
Passaggio 5:salva il file
Salva il tuo file come documento Photoshop (.PSD). Ciò conserverà la tua immagine con livelli a cui puoi tornare se hai bisogno di apportare ulteriori modifiche per migliorare l'immagine. Ora puoi appiattire i livelli (Livello/Appiattisci immagine) e Salva come file a livello singolo come un JPG.

Questa immagine è stata creata da tre file utilizzando la fusione dell'esposizione. L'esposizione n. 1 è stata esposta per l'area verde chiaro sopra le cascate e l'esposizione n. 2 per l'area d'ombra sotto le cascate. La luce colpiva molto forte la roccia a sinistra, quindi l'esposizione n. 3 era necessaria solo per quella roccia.
Quindi la prossima volta che ti trovi di fronte a una scena estremamente contrastante, prova questo semplice processo di fusione dell'esposizione per estendere l'intervallo di esposizione della tua immagine. Hai qualche trucco per la fusione dell'esposizione che usi? Pubblica campioni delle tue immagini.
