Aurora HDR 2018 ha molti assi nella manica, e uno di questi è la versatilità. Non è un pony one-trick quando si tratta di creare il tuo look HDR. La gamma di diversi strumenti ti consente davvero di creare un'enorme varietà di look molto facilmente. Parte di questo è sapere cosa fanno i tuoi strumenti disponibili. L'altra parte è solo giocare ed esplorare il tuo lato creativo!
In questo articolo, vedrai cinque diversi look in HDR e come puoi ricrearli, ma per di più li otterrai anche in forma preimpostata per usarli da solo. Potrai anche vedere alcune delle nuove opzioni Lente e Trasforma all'interno di Aurora HDR 2018.
Collegalo
Aurora HDR 2018 non ha un modo per gestire i file, ma può essere facilmente utilizzato da altre applicazioni, incluso Lightroom. In effetti, sarai persino in grado di elaborare i file utilizzando il processore HDR integrato di Aurora, quindi non stai cercando di combinare tre file già renderizzati. Per eseguire Aurora HDR 2018 da Lightroom, devi prima eseguire la versione standalone. Dal menu Modifica su PC o dal menu Aurora HDR su Mac, scegli Installa plugin.. voce di menu.
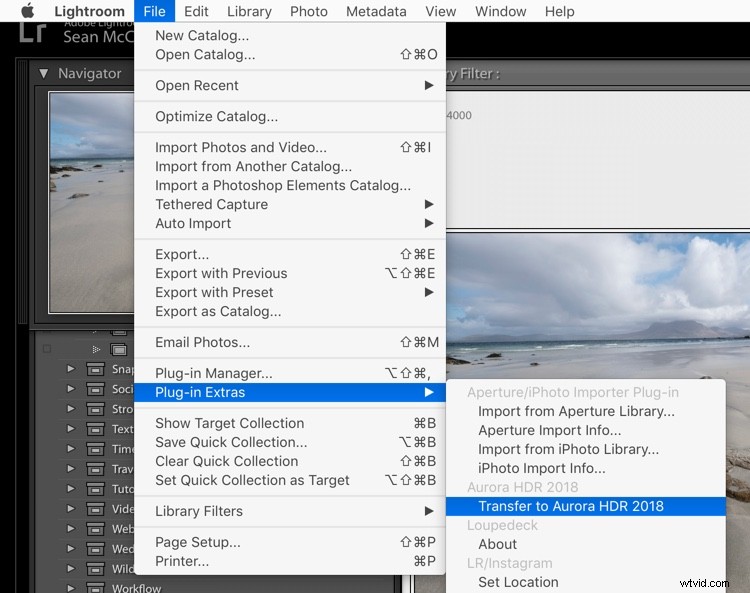
Dalla finestra di dialogo che appare, scegli le applicazioni host che desideri utilizzare.
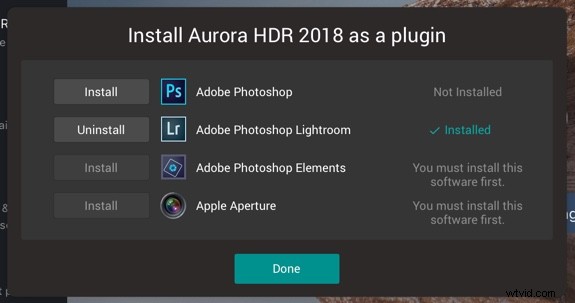
Di nuovo in Lightroom, una volta selezionate le esposizioni a forcella che desideri modificare, vai al menu File e dal menu Extra plug-in, scegli Trasferisci ad Aurora HDR 2018.
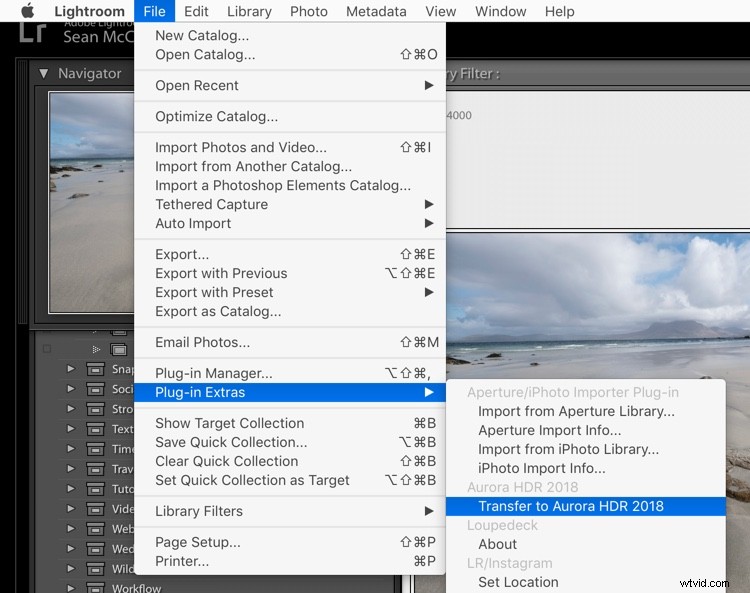
Guida introduttiva ad Aurora
Aurora HDR 2018 si caricherà con la sequenza tra parentesi selezionata. Ho scelto queste foto appositamente perché hanno una distorsione dell'obiettivo e un orizzonte storto, che vedrai come correggere a breve.
Una volta caricati i file, puoi iniziare a lavorare con le impostazioni di allineamento e ghosting. Vedrai la sequenza e l'intervallo di bracketing nelle foto. Per allineare le foto se non sei su un treppiede, fai clic su Allineamento. Per accedere alle altre impostazioni, clicca sull'ingranaggio che vedi in basso a sinistra (vedi sotto).
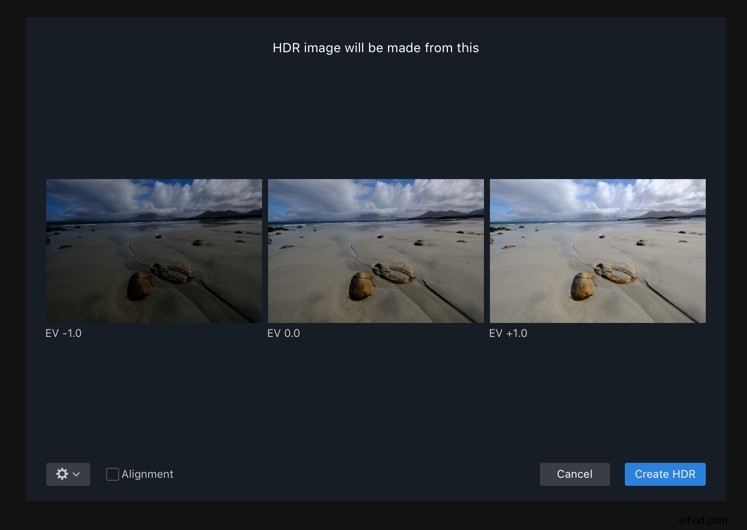
Se hai foto con oggetti in movimento al loro interno, come onde, alberi al vento o persone in movimento, attiva la riduzione fantasma. Scegli la tua immagine di riferimento preferita e quanto forte vuoi che sia la riduzione. Color Denoise aiuta a rimuovere il rumore ma aumenta il tempo impiegato dall'HDR per il rendering. Infine, attiva Rimozione aberrazione cromatica per eliminare automaticamente le frange colorate sulla tua foto.
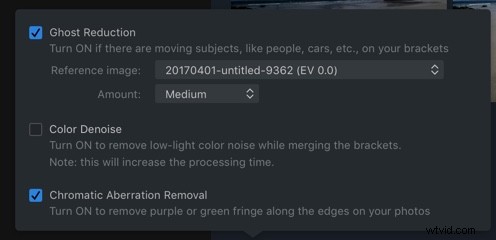
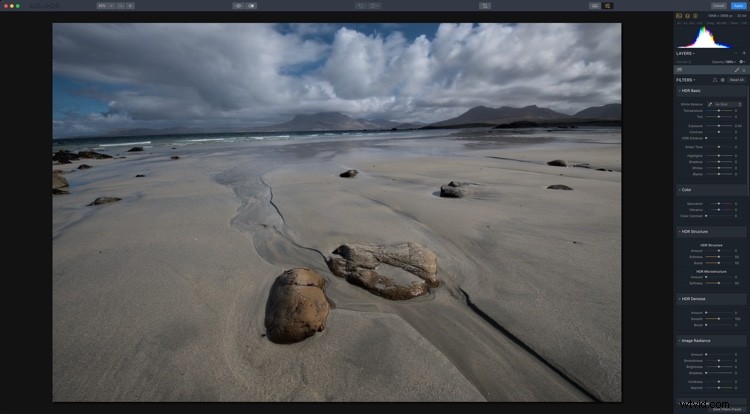
Lenti e correzioni prospettiche
Nell'intestazione Filtri vedrai due icone. Il primo è per le correzioni prospettiche o Trasforma (compresa la rotazione) e il secondo per le correzioni dell'obiettivo.

La forma un po' strana è per Prospettiva e quella rotonda è Correzioni lenti.
Puoi correggere la rotazione qui (o anche usando Ritaglia) facendo clic sull'icona Prospettiva. La rotazione di 24 e la scala di 50 correggono bene questa immagine.
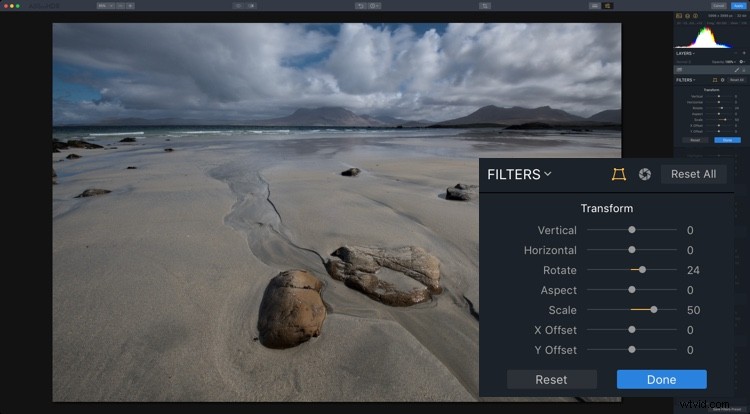
Trasforma i cursori correggendo la prospettiva.
Il tuo penultimo passo prima di passare ai singoli look HDR è fissare l'arco nell'orizzonte causato dall'obiettivo grandangolare. Un'impostazione di 18 sembra buona per questa foto. Rivela anche che 24 era troppo nel passaggio precedente, che puoi sempre correggere tornando alla correzione della prospettiva. 19 sembrava meglio ingrandito.
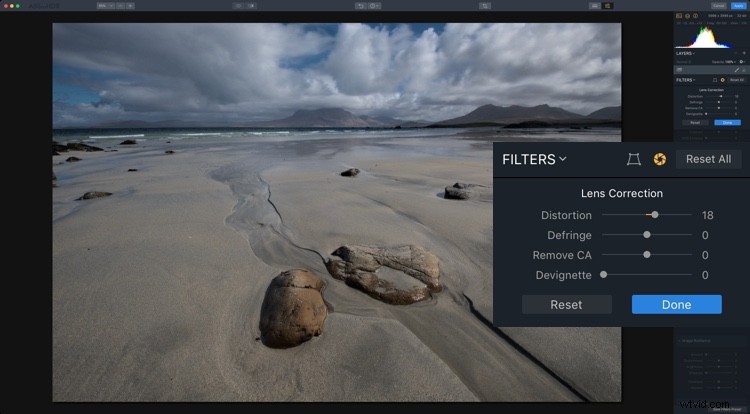
La correzione dell'obiettivo fissa la distorsione causata dagli obiettivi larghi.
Poiché la foto è un po' sottoesposta, aumentare l'Esposizione prima di creare i tuoi look è probabilmente una buona idea. Anche se potrebbe essere necessario cambiarlo per ogni look, una sosta aggiuntiva è un buon inizio qui.
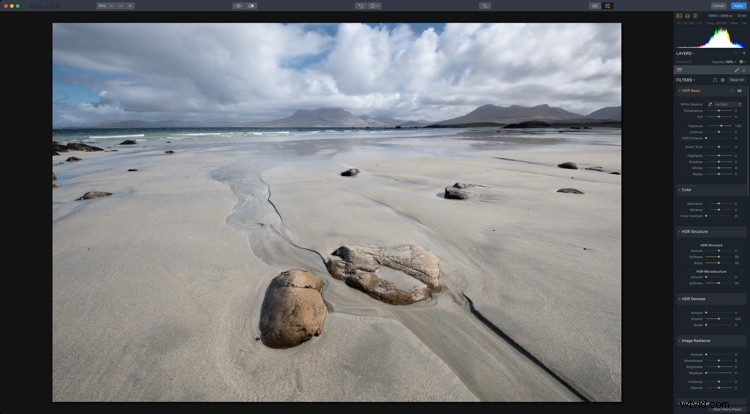
#1 fotorealistico
Per il tuo primo sguardo, qualcosa di fotorealistico è l'approccio migliore. Non stai cercando di ottenere qualcosa di grintoso, super desaturato o eccessivamente saturo qui. Ne parleremo più tardi.
Per questo aspetto, usa HDR Basic, Color e HDR Denoise. In HDR Basic, attenua la gamma dinamica riducendo le alte luci e aumentando le ombre. Anche Smart Tone di 44 aiuta. HDR Enhance (precedentemente Clarity) fa emergere dei bei dettagli, 50 sta bene qui. Il tuo obiettivo è ottenere la foto più bella possibile prima di modificare il look:questo sarà vero per tutti i look.
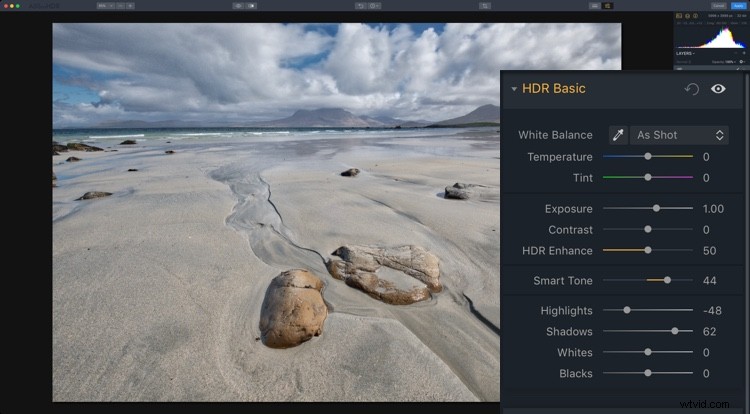
Il colore è un po' piatto, quindi nel pannello Colore puoi aumentare sia Saturazione che Vividezza a +20. Anche il contrasto del colore, che controlla il contrasto tra i colori primari e secondari, sembra buono intorno a 20. Non stai puntando agli estremi qui, solo per ottenere una bella foto.
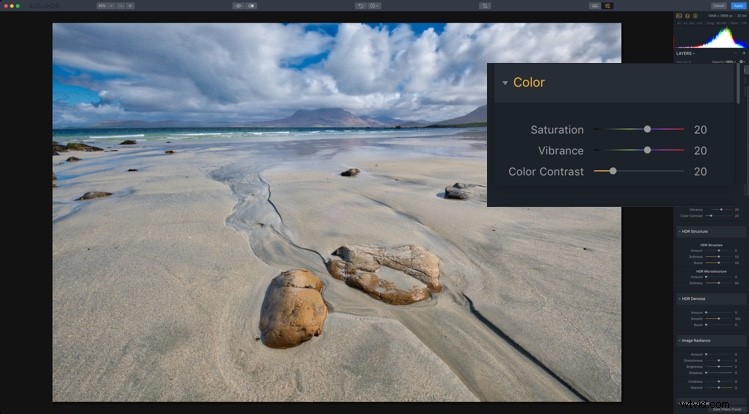
Probabilmente hai notato il rumore nelle nuvole a questo punto. È qui che entra in gioco il rumore HDR. Impostandolo a circa 25 si attenua il rumore.
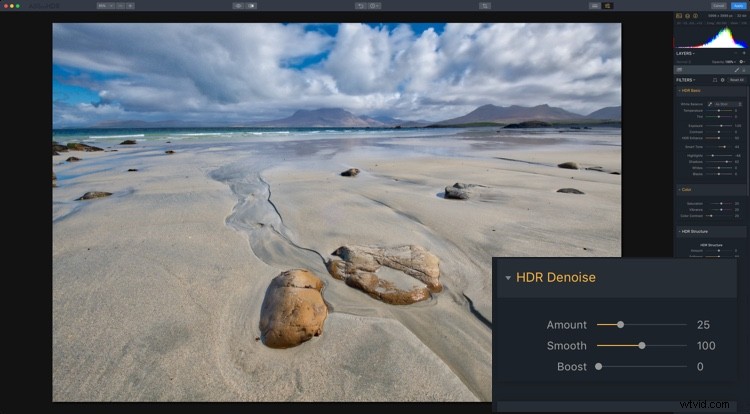
E questo rende il tuo primo sguardo, una foto HDR fotorealistica.

#2 Gritty HDR
Con l'aspetto di base fuori mano, è tempo che il più surreale prenda il sopravvento.
Inizia utilizzando il pannello della cronologia per ripristinare tutto al punto di partenza originale DOPO aver aumentato l'esposizione +1 e applicato le correzioni della prospettiva e dell'obiettivo. Il pannello della cronologia registra tutte le azioni che esegui in Aurora HDR in ordine cronologico, quindi seleziona semplicemente l'ultima azione dopo quelle che desideri salvare, quindi inizia le modifiche successive. Il pannello della cronologia inizierà a registrare tutte le modifiche da lì che portano al tuo aspetto Gritty HDR!
Ora è piuttosto piatto e cupo, quindi lo porterai ancora più lontano in quella direzione.
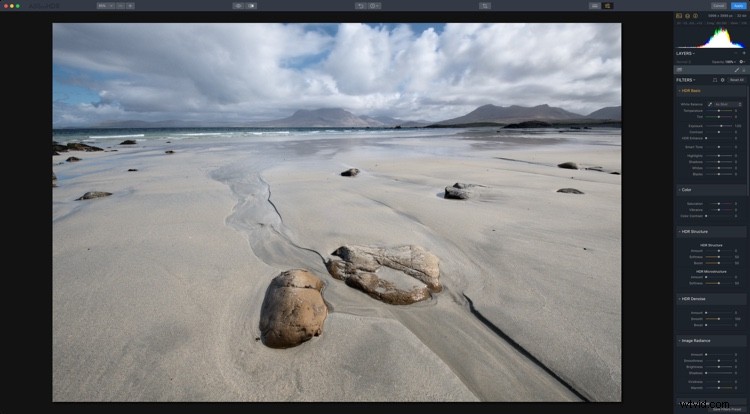
Imposta il tuo miglioramento HDR su +100 per far rotolare la palla cupa e grintosa. Smart Tone di -50 scurisce anche la foto e un accenno di Vividezza (+15) dona colore al cielo, lasciando il resto della foto disattivato.
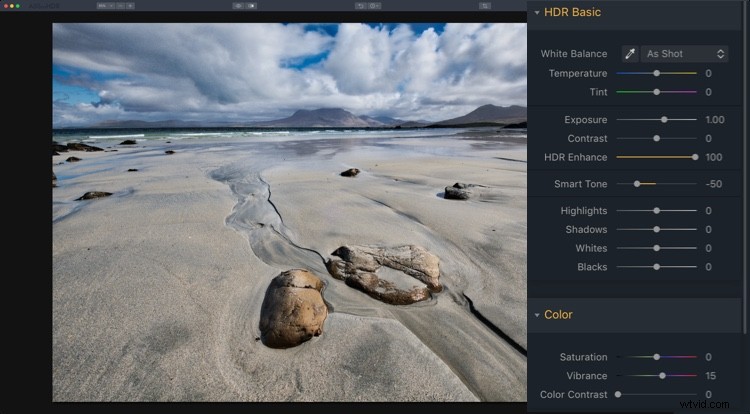
Per completare il tuo look grintoso, vai al pannello Struttura HDR. Nella sezione in alto, imposta Importo su 25 per iniziare ad aumentare i dettagli nella foto. Aumentando Morbidezza (+80) rende il dettaglio più realistico, mentre Boost lo accentua (+75). Gli ultimi due cursori potrebbero sembrare in disaccordo, ma una rapida giocata mostra che si completano a vicenda piuttosto che competere.
La microstruttura HDR aumenta il micro contrasto, mentre la morbidezza lo rende più realistico. Aumentando Importo a 71 e Morbidezza a 28, otterrai ancora più dettagli. Potrebbe piacerti anche il rumore che questa elaborazione aggiunge alla foto. Penso che sia una parte importante del look.
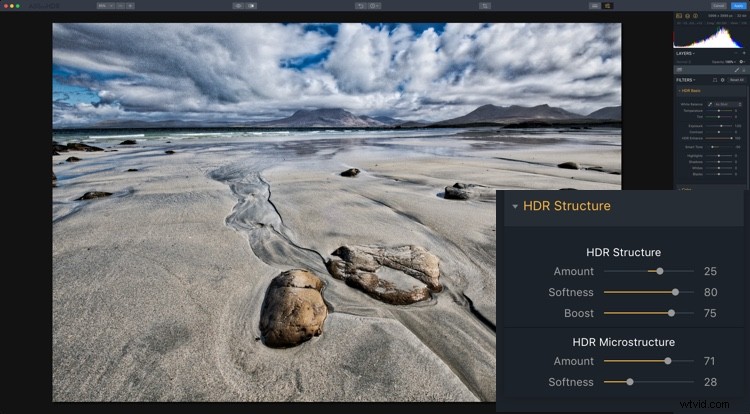
E ora hai il tuo classico look HDR grintoso!

#3 Warm Ethereal
All'estremità opposta dello spettro c'è un aspetto morbido ed etereo. Ci sono due diverse varianti che puoi avere su questo, e dipendono dall'uso di Image Radiance o Glow (e combinazioni di ciascuno). Quindi, con un ripristino della foto corretta di base, ricominciamo!
Un buon inizio sarebbe per un aspetto più caldo, quindi imposta la temperatura in HDR Basic su 10. Sebbene la luminosità dell'immagine abbia un dispositivo di scorrimento del calore, la temperatura è molto più efficace. Questo look è tutto incentrato sulla luminosità dell'immagine. Imposta l'importo su 75 per dare davvero un bagliore all'immagine. La morbidezza influisce sulla morbidezza dell'immagine e, in questo caso, probabilmente sarai d'accordo, è un po' troppo morbida, quindi impostala su -50.
Nel complesso a questo punto, la foto è troppo luminosa, quindi una riduzione della luminosità a -76 aiuta. Anche l'oscuramento delle ombre aiuta. Infine, per Image Radiance, un'aggiunta di +61 Vividness per aumentare la saturazione, mentre Warmth aggiunge solo un altro accenno di toni gialli in un modo più controllabile rispetto a Temperature.
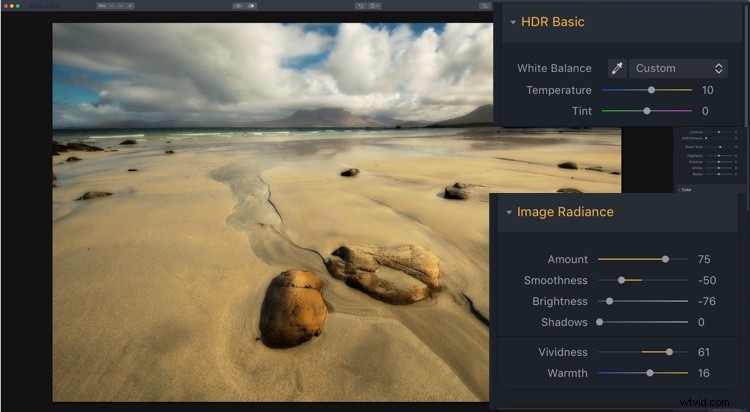
C'è molto calore nella foto (in senso positivo), ma potresti voler aggiungere un piccolo contrasto di colore. Utilizzando il filtro polarizzatore, puoi aggiungere più blu al cielo, emulando un vero polarizzatore circolare.
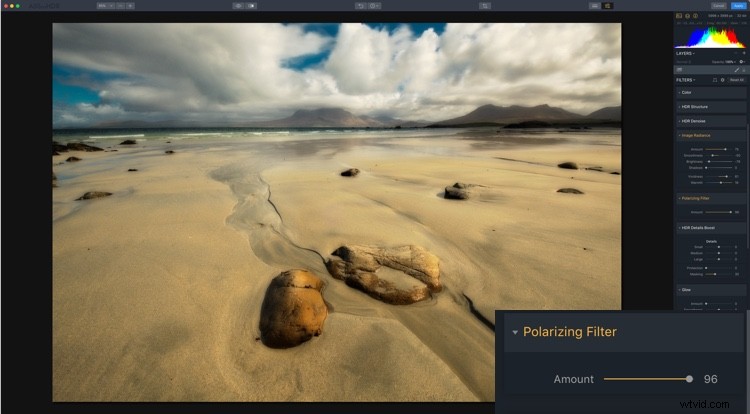
L'ultima cosa per questo look è che tu introduca un piccolo dettaglio globale usando HDR Detail Boost. Come puoi immaginare Piccolo influisce sui dettagli fini, Grande sui contorni globali della foto, mentre Medio controlla i dettagli tra Piccolo e Grande.
Per affinare i bordi globali, puoi premere Grande. Questo rassoda i bordi mantenendo la morbidezza creata da Image Radiance. La protezione protegge i minimi dettagli mentre il mascheramento controlla dove viene applicato l'effetto con 30-70 ottimale.
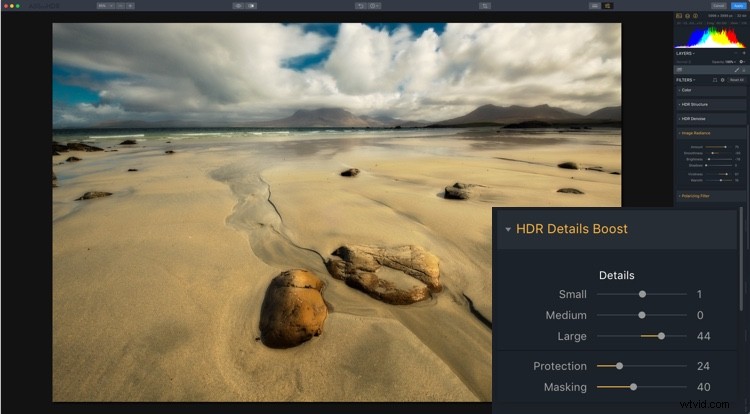
Quindi questo è il tuo primo aspetto etereo.

Caldo etereo
#4 Luce soffusa
Il tuo secondo look etereo utilizza Glow. Ripristina di nuovo la tua foto alle impostazioni all'inizio degli sguardi. Poiché Glow funziona sulle alte luci, è probabilmente una buona idea ridurre l'esposizione fino a 0,60. Ora vai su Glow e imposta l'Amount su 50. Una nebbia si deposita sulla foto. Funzionerebbe meglio in una scena serale buia che in una giornata di sole, ma ottieni quello che fa.
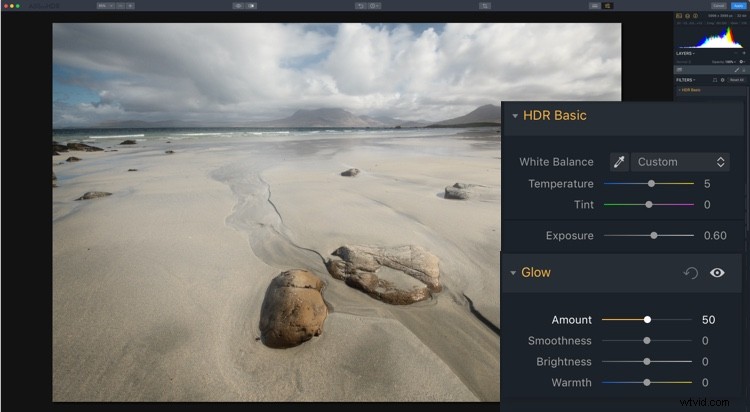
Ora che sai che aspetto ha Glow, è il momento di diventare un po' stravagante. Inizia impostando Smart Tone su -100 e HDR Enhance su 56. Ciò riduce parte del bagliore, quindi imposta l'importo su 94. Probabilmente vorrai diventare un po' più selvaggio con il colore, quindi imposta Saturazione su 50 e Vividezza molto più alto , a 70. Un accenno di Contrasto colore aumenta ancora di più a 30.
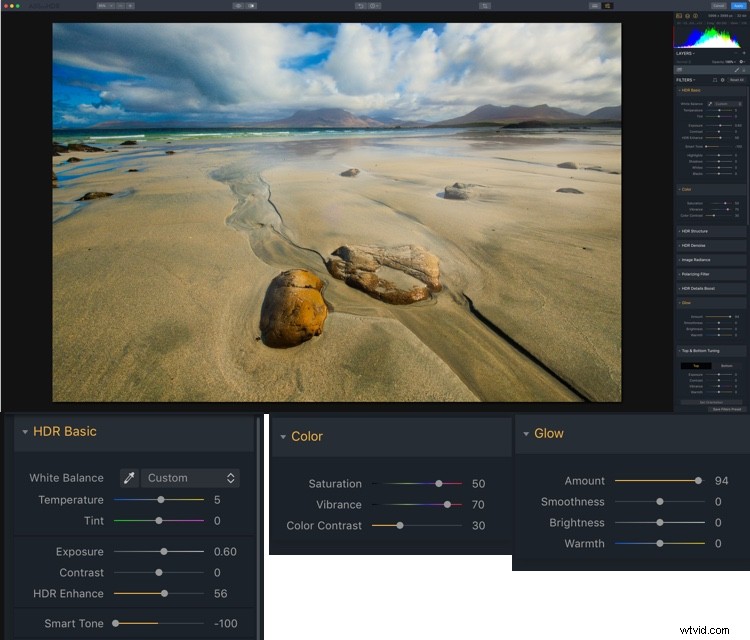
Per la parte finale di questo look, aggiungi +30 Amount da Image Radiance per migliorare il bagliore.
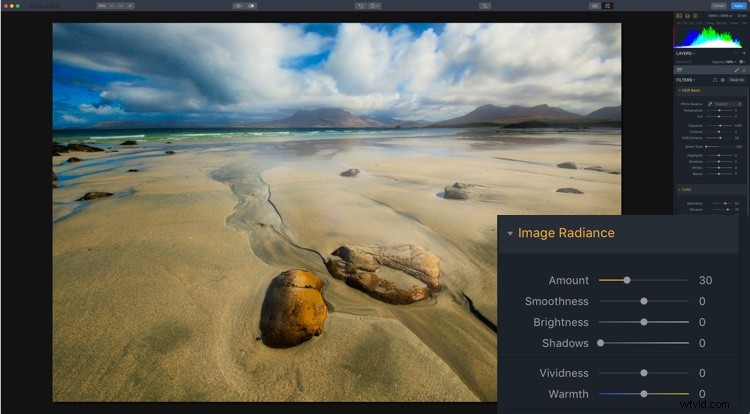
E questo è il look #4.

Luce soffusa
#5 Nitty Gritty in bianco e nero
E ora qualcosa di completamente diverso:un bel bianco e nero grintoso. Di nuovo, inizia con un ripristino. Ora, in Colore, abbassa la saturazione a -100.
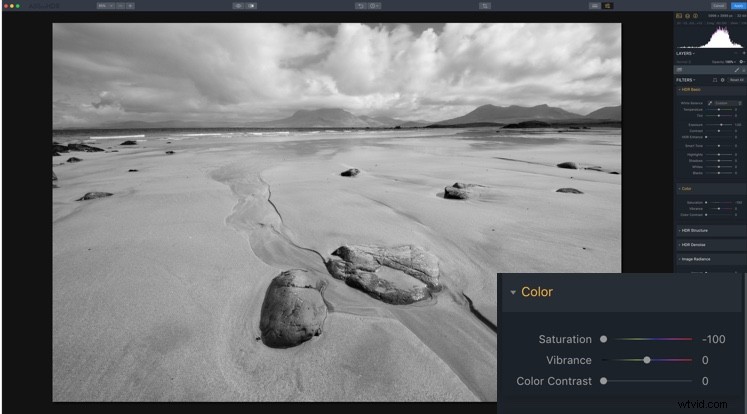
Prima di andare per la grinta, dovrai ottenere il giusto contrasto. Alcune modifiche lo porteranno a un punto praticabile. Tuttavia, a questo punto non è scolpito nella pietra.
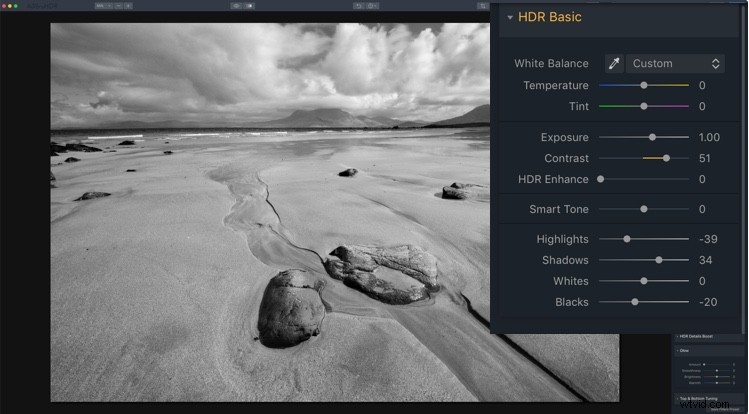
E ora puoi andare per grinta! Puoi utilizzare tutti gli strumenti dei look precedenti che fornivano maggiori dettagli, quindi si applicano HDR Enhance, HDR Structure e HDR Details Boost. Scatenati. Questo è sicuramente uno per i tuoi gusti. Le impostazioni utilizzate qui erano HDR Enhance 40, HDR Structure Amount 40, Softness 20 e Boost 50. La microstruttura HDR è Amount 47 e Softness 50. Dettagli HDR Boost ha Small 31 e Large 50.
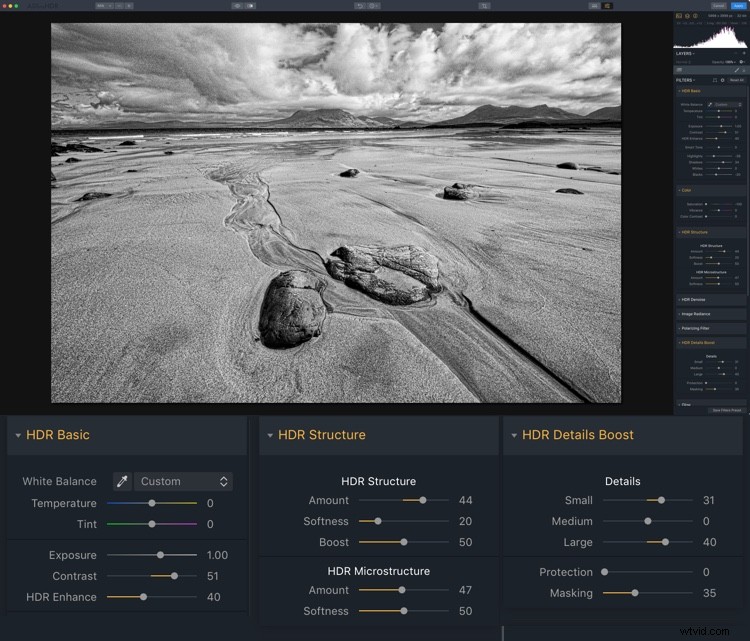
Ecco lo sguardo finale.

Nitty Gritty in bianco e nero
Preimpostazioni
Ed ecco i cinque preset da utilizzare:HDR-5-Looks-Presets. Scarica il file e decomprimilo, quindi salvalo sul disco rigido.
Per installare i Presets, apri la versione standalone di Aurora HDR 2018. Dal menu File seleziona Show Presets Folder. Trascina la nuova cartella dei preset (devi prima decomprimerla) in quella. Riavvia il programma per visualizzare i preset in Aurora HDR 2018 (guarda in User Presets).

Esci e divertiti un po' con le tue immagini HDR e pubblica i tuoi risultati nei commenti qui sotto.
Disclaimer:Macphun, che presto diventerà Skylum, è un partner pubblicitario di dPS.
