La sincronizzazione dell'audio di produzione è una delle attività di post-produzione più noiose e dispendiose in termini di tempo. La sincronizzazione dell'audio in Premiere Pro non è diversa.
Ho già scritto del mio metodo preferito, l'utilizzo della funzione di sincronizzazione automatica di DaVinci Resolve —che ti consente di sincronizzare un intero giorno di filmati con un clic.
Tuttavia, la sincronizzazione in Resolve non è sempre l'opzione migliore per il tuo flusso di lavoro generale.
Non sempre l'opzione migliore
Se hai intenzione di utilizzare Flusso di lavoro proxy integrato in Adobe Premiere Pro , che richiede che proxy e media a risoluzione piena abbiano un numero corrispondente di tracce audio, quindi la creazione di proxy sincronizzati in Resolve vola via dalla finestra.
Oppure, in alcuni scenari, potresti girare con un codec pronto per la modifica come ProRes o DNxHR. In questi casi, semplicemente non è necessario creare proxy.
Sulla funzione che sto attualmente tagliando, DIT transcodifica i proxy mentre scarica le schede della fotocamera. Ma non riceve l'audio di produzione della giornata fino al termine, il che rende impossibile la sincronizzazione sul set.
Allora cosa devo fare in questi scenari?
Sincronizzazione audio in Premiere Pro
Molte persone non si rendono conto che Premiere Pro ha effettivamente il proprio strumento di sincronizzazione automatica batch. Lo troverai in una funzione che probabilmente hai già utilizzato molte volte:Sequenze sorgente multi-camera. Molti esperti editor di Premiere Pro scelgono di eseguire il montaggio con clip multicamera.
Personalmente, preferisco portare il processo di sincronizzazione un ulteriore passo avanti e creare clip unite. Questo può sembrare un'affermazione audace e spiegherò perché preferisco le clip unite rispetto alle clip multi-camera. Ci sono alcune ragioni piuttosto significative che potrebbero cambiare la tua prospettiva se sei un sostenitore del multi-cam.
Sebbene non sia così robusto come Resolve, trovo che Premiere Pro mi dia risultati migliori rispetto ai plug-in di terze parti. Senza il fastidio di dover pagare un costo aggiuntivo o passare da un software all'altro.
È anche facile e veloce, quindi iniziamo!
Preparati al successo
Sebbene sia estremamente raro trovare errori con la sincronizzazione del timecode (a meno che ovviamente il tuo codice di tempo non sia andato alla deriva), Premiere Pro può avere difficoltà con la sincronizzazione della forma d'onda audio se la qualità dello scratch track è scarsa o il suono di sincronizzazione ha un volume basso.
Parla sia con il tuo DP che con il mixer audio sul set. Fai sapere loro che preferiresti avere sia il codice di tempo jam-sync E una traccia scratch affidabile in esecuzione.
A volte il budget consentirà solo lo scratch track. In tal caso, assicurati che il mixer audio imposti i livelli in modo che corrispondano all'audio di produzione.
Organizzati
Prima di iniziare a sincronizzare l'audio in Premiere Pro, organizza tutto il metraggio non elaborato nei raccoglitori di scene. Assicurati che le risorse audio e video si trovino in un'unica cartella contenitore.
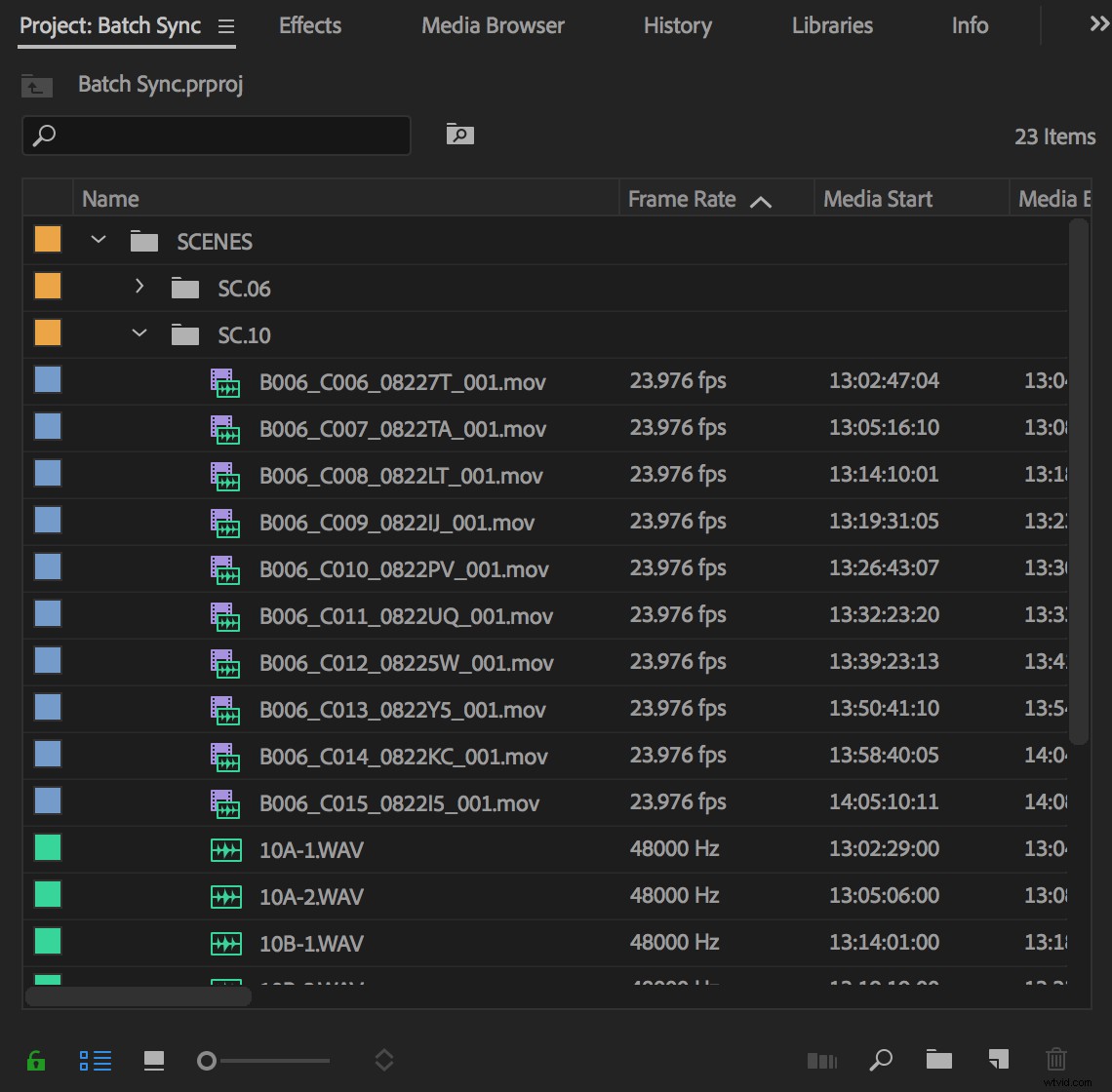
Sebbene tu possa sincronizzare in batch più grandi di una singola scena, è più facile tenere traccia di eventuali problemi con batch più piccoli.
Inoltre, se esegui la sincronizzazione per forma d'onda anziché per codice temporale, metterai a dura prova il tuo sistema se tenti di sincronizzare un'intera giornata di materiale contemporaneamente.
Sincronizza l'audio in Premiere Pro creando sequenze sorgente multicamera
Una volta organizzato, evidenzia i clip video e audio per la scena, fai clic con il pulsante destro del mouse e scegli Crea sequenze sorgente multicamera .
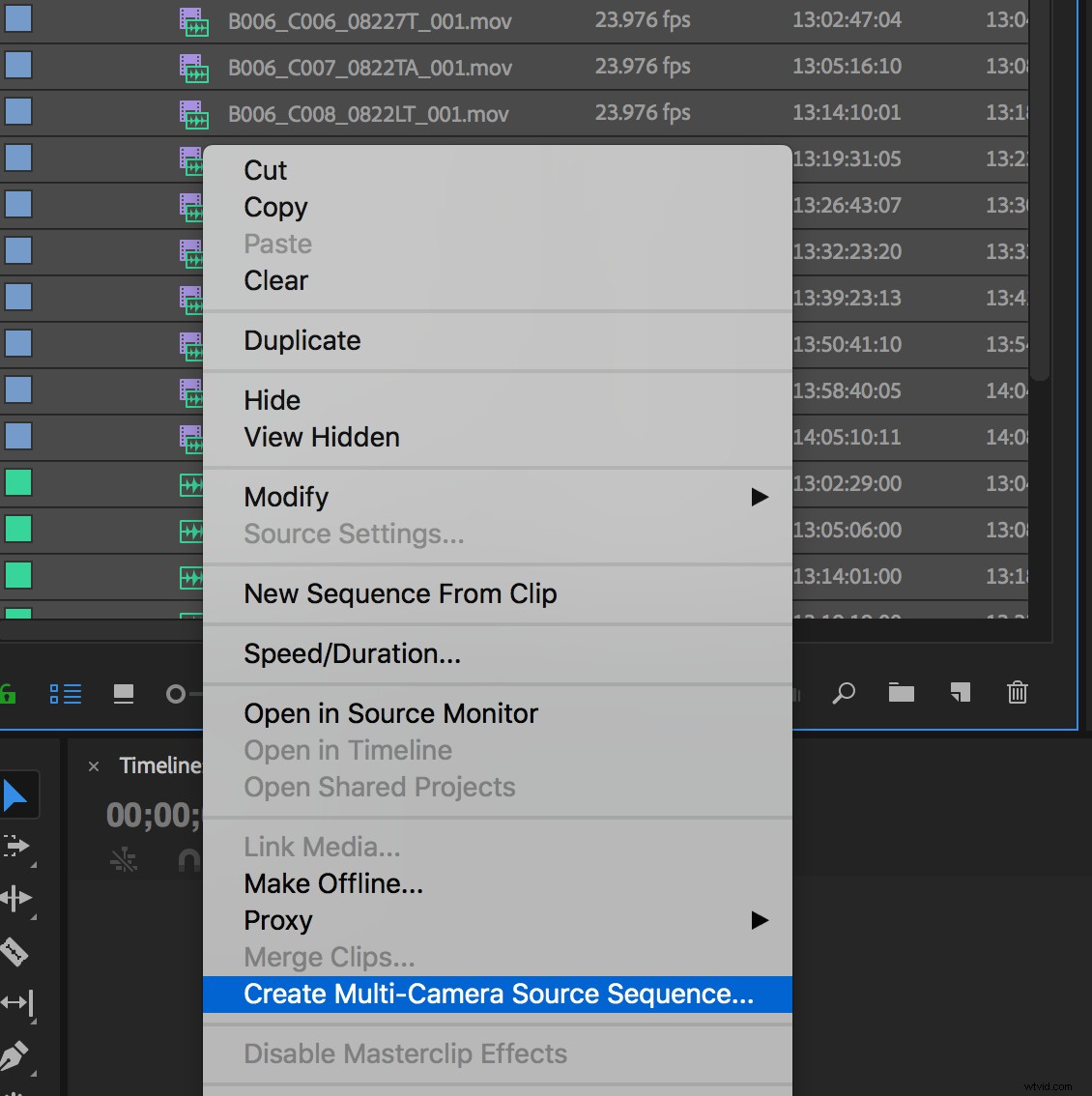
Verrà visualizzata una finestra delle impostazioni con una serie di opzioni per i clip che stai per creare.
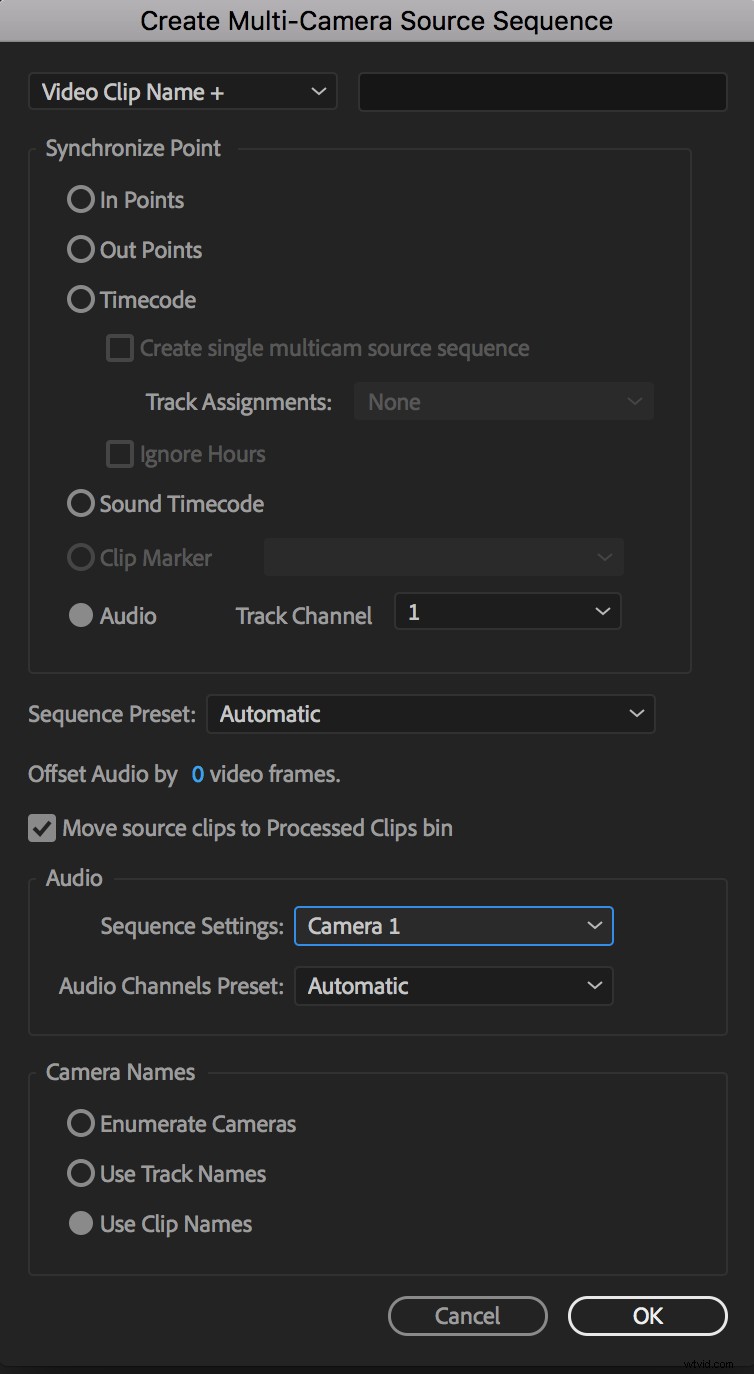
Possiamo lasciare in pace la maggior parte di queste impostazioni. Ma, se sei così incline, alla fine di questo articolo ho incluso un'appendice che illustra brevemente ciò che influiscono.
Sincronizza!
Con le impostazioni selezionate, premi OK e lascia che Premiere Pro si metta al lavoro.
Se stai sincronizzando per codice temporale, i risultati dovrebbero essere istantanei. Se esegui la sincronizzazione tramite audio, vedrai una barra di avanzamento mentre Premiere Pro analizza le tracce.
In entrambi gli scenari, vedrai presto nuove sequenze multi-camera che popolano il tuo cestino. Se hai selezionato questa opzione, l'audio e il video non elaborati verranno spostati in un cestino delle clip elaborate
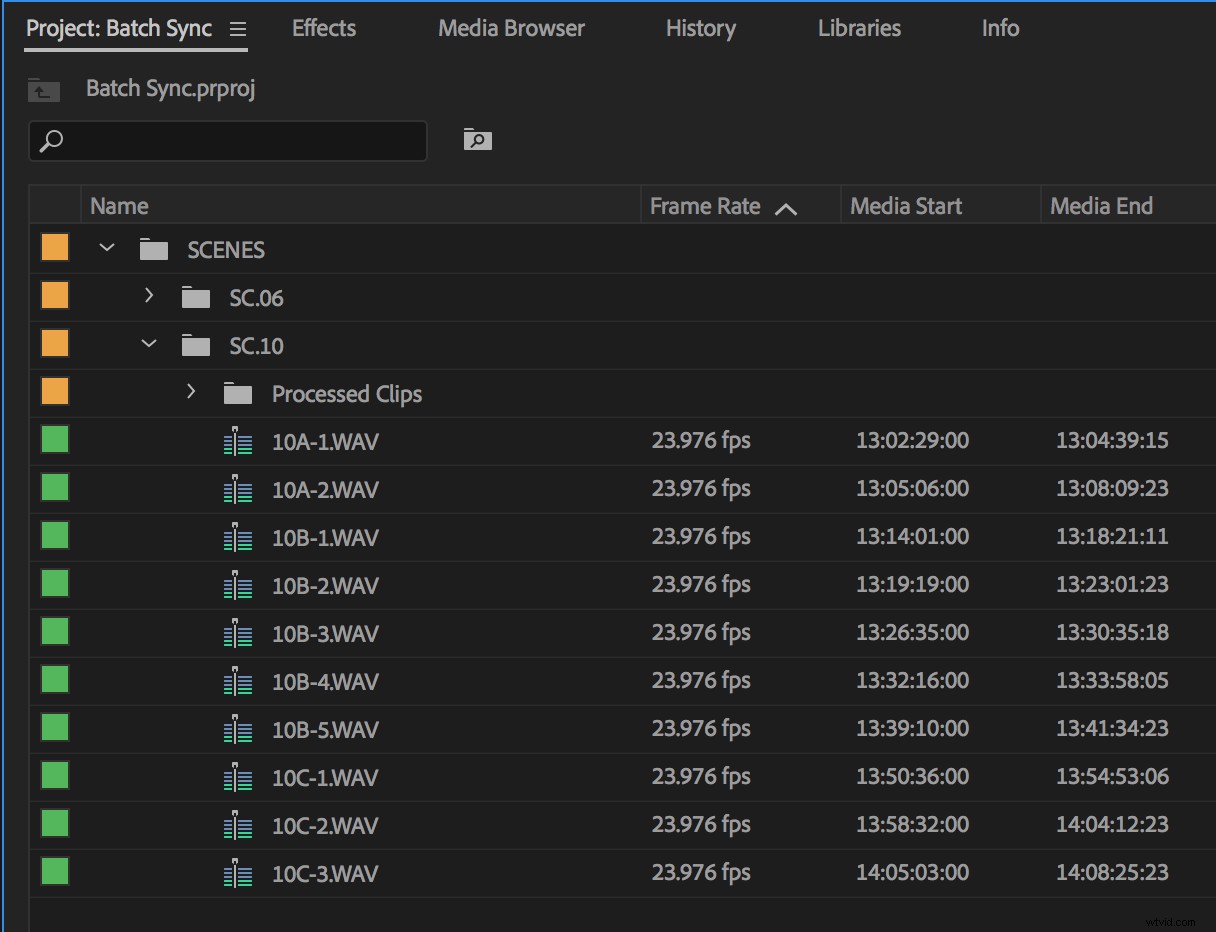
Sincronizzazione audio automatica in Premiere Pro per un'intera scena in un paio di clic del mouse!
Vai avanti e carica alcuni clip nel monitor sorgente per dare un'occhiata.
Il riquadro giallo
Noterai che le clip mostrano un riquadro giallo intorno a loro perché abbiamo appena creato sequenze sorgente multi-camera. Questi sono generalmente utilizzati in scenari in cui più telecamere si sincronizzano su una singola traccia audio.
Il riquadro giallo segnala quale telecamera è attualmente attiva. Nei nostri clip abbiamo solo una fotocamera, che è selezionata per impostazione predefinita.
Tecnicamente, una volta che hai raggiunto questo punto e hai un cestino pieno di clip multi-camera sincronizzate (e potenzialmente anche etichettate, se l'audio di produzione ha funzionato per te), puoi appendere l'asciugamano e saltare direttamente al montaggio se ti piacerebbe. Ma, come accennato in precedenza, preferisco fare un ulteriore passo avanti e creare clip unite. Spiegherò prima il "come" e poi il "perché".
Creazione di clip unite
Con le tue sequenze sorgente multi-camera create, è facile e veloce unire l'audio e il video.
Innanzitutto, evidenzia le clip multicamera sincronizzate nel cestino. (Puoi decidere di lavorare in batch, a seconda di quanti clip ci sono nella scena.) Fai clic con il pulsante destro del mouse e seleziona Apri nella timeline.
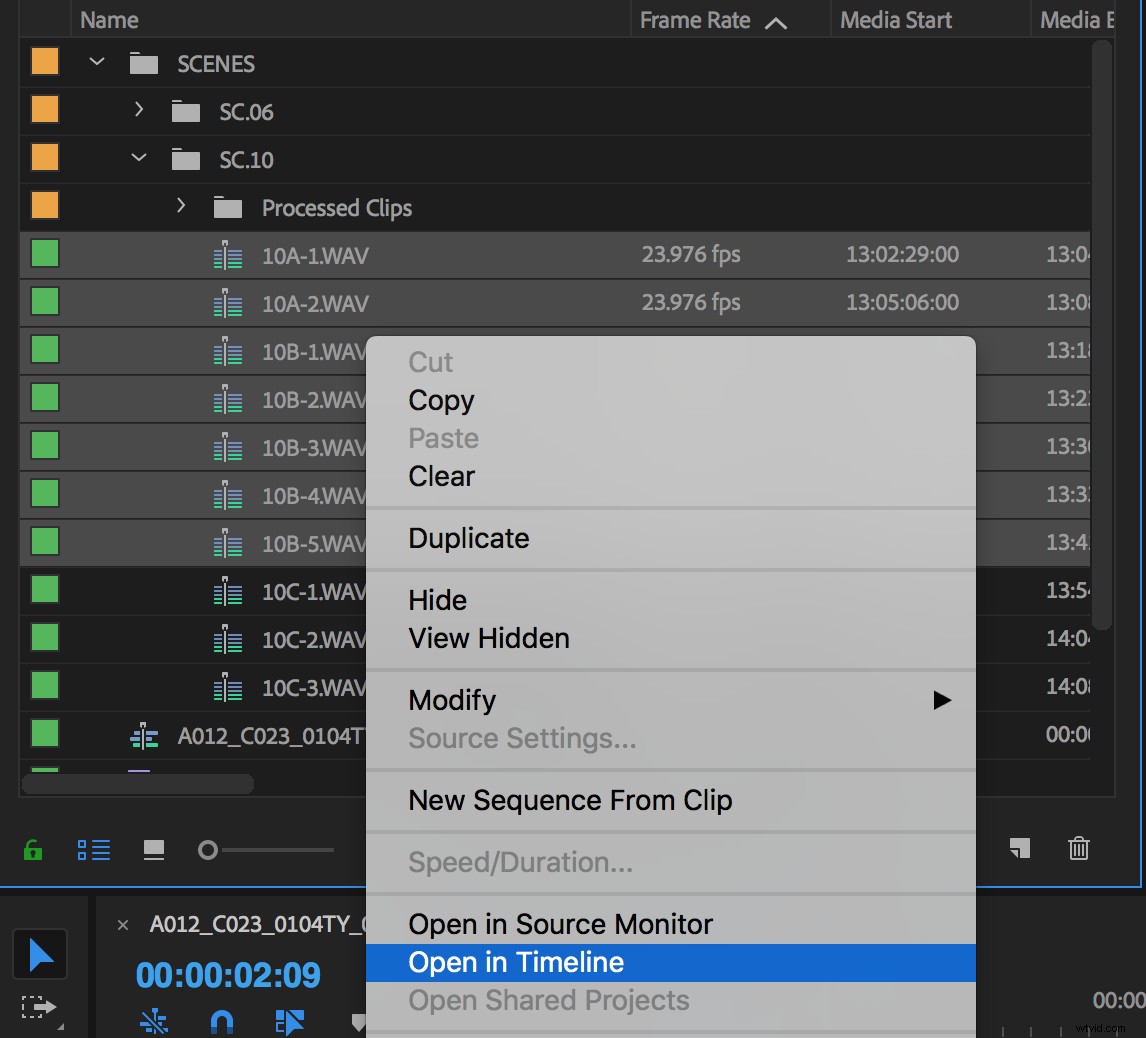
Vedrai che tutti i tuoi clip multicamera sincronizzati si aprono come sequenze a schede nel pannello della timeline.
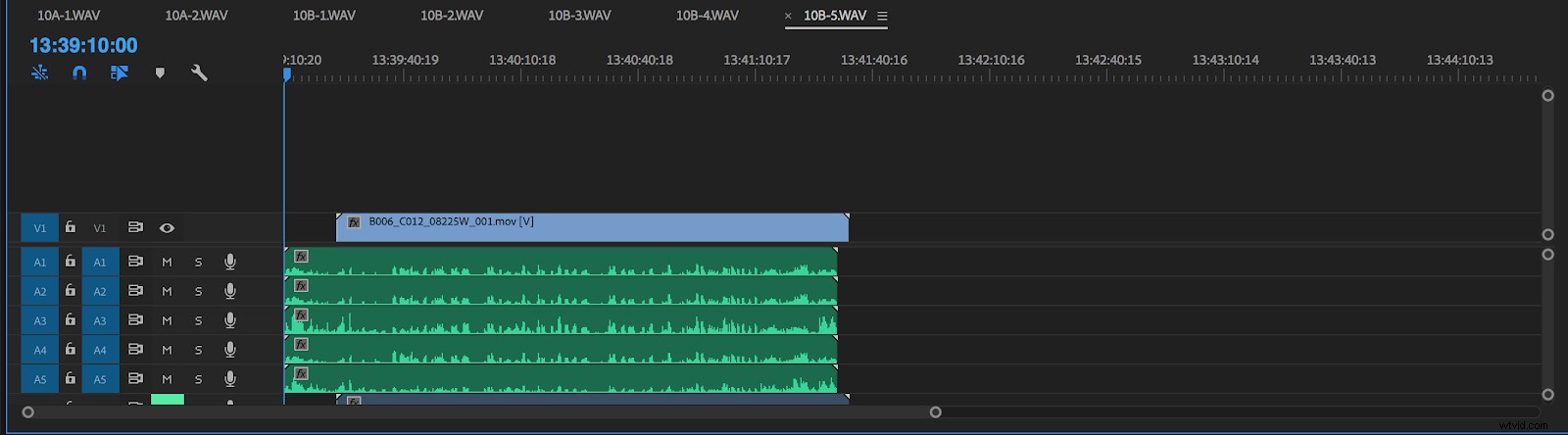
All'interno di ogni sequenza, vedrai la tua traccia video su V1, l'audio di produzione che inizia su A1 e popola il numero di tracce con cui è entrato nel progetto; e infine, nelle ultime tracce audio, troverai le tracce scratch della tua fotocamera, che sono disattivate per impostazione predefinita.
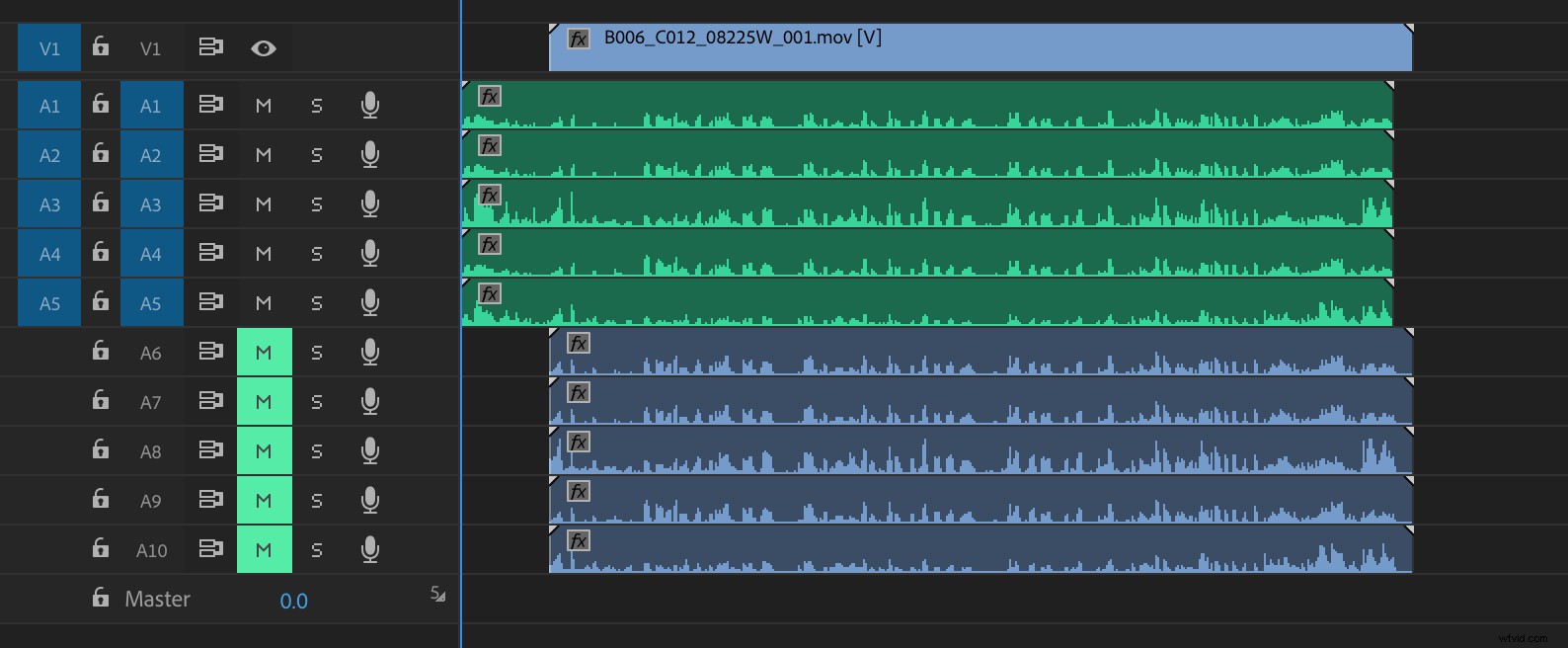
Da qui, l'unione è semplice.
Disattiva Selezione collegata
Disattiva lo strumento Selezione collegata. Questo interrompe il video e l'audio scratch dall'essere selezionato.
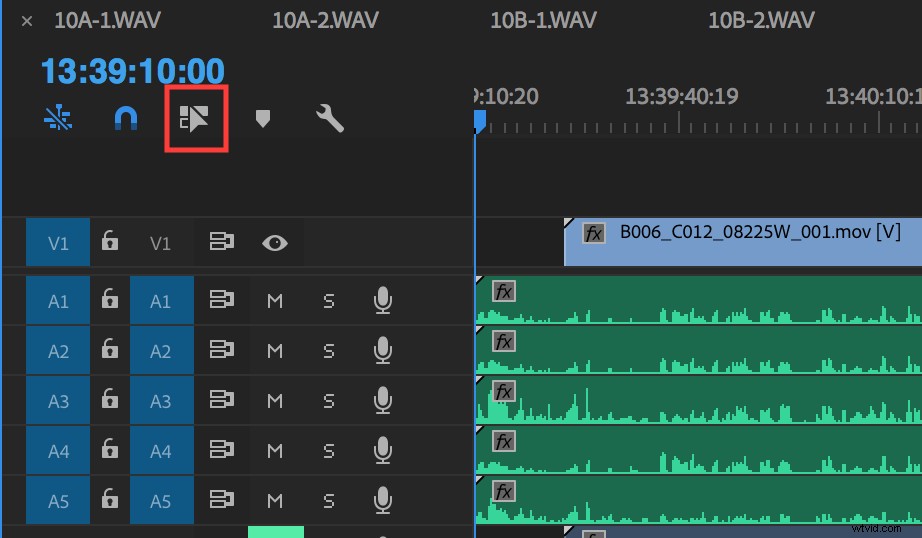
Se lo desideri, taglia la parte superiore e la coda dell'audio in modo che sia in linea con il video, anche se questo passaggio non è necessario per il funzionamento dell'unione.
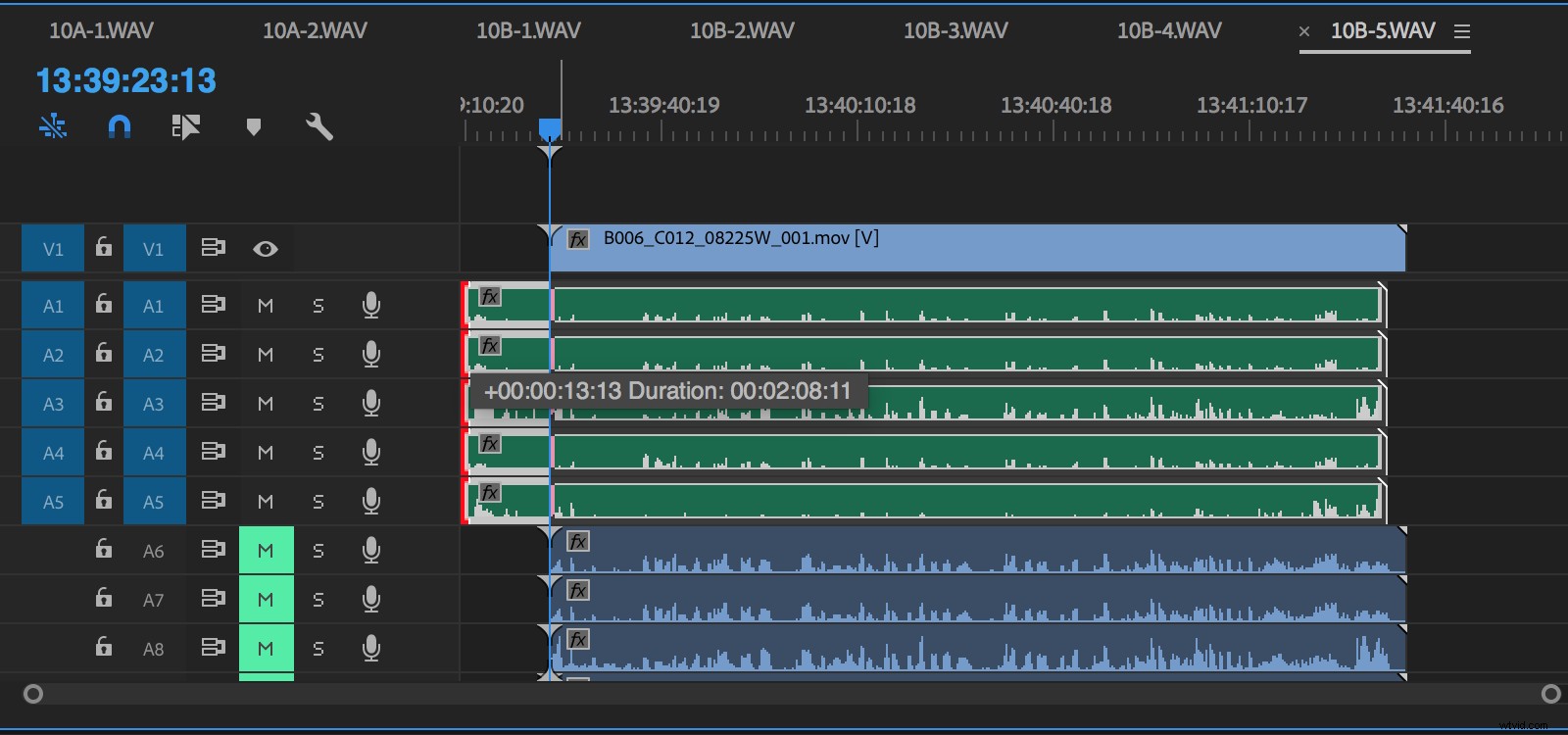
Quindi, trascina semplicemente una selezione di selezione verso il basso sulla traccia video e attraverso le tracce audio di produzione.
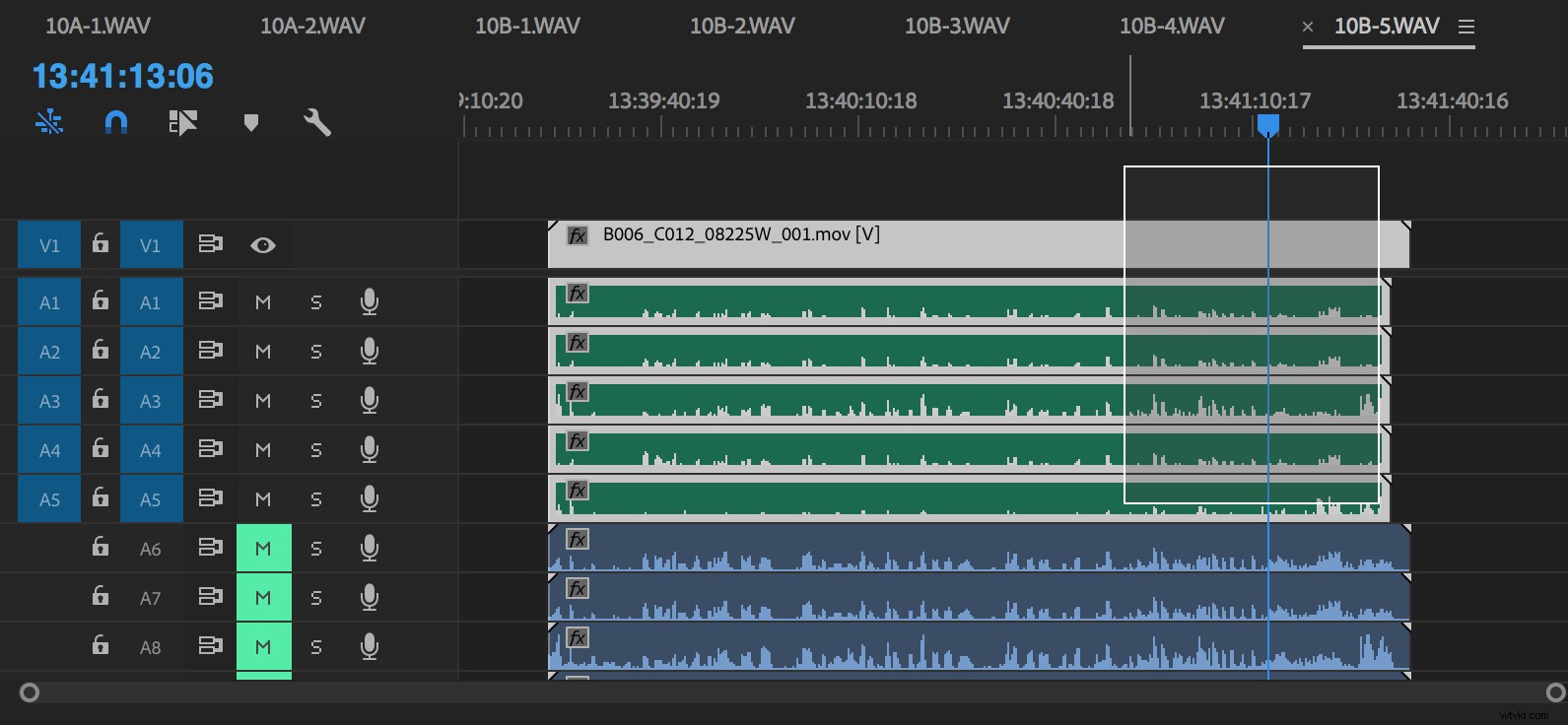
Con tutto selezionato, fai clic con il pulsante destro del mouse e seleziona Unisci clip. Mappa il comando Unisci clip a una scorciatoia da tastiera. (La mia è opzione+E.)
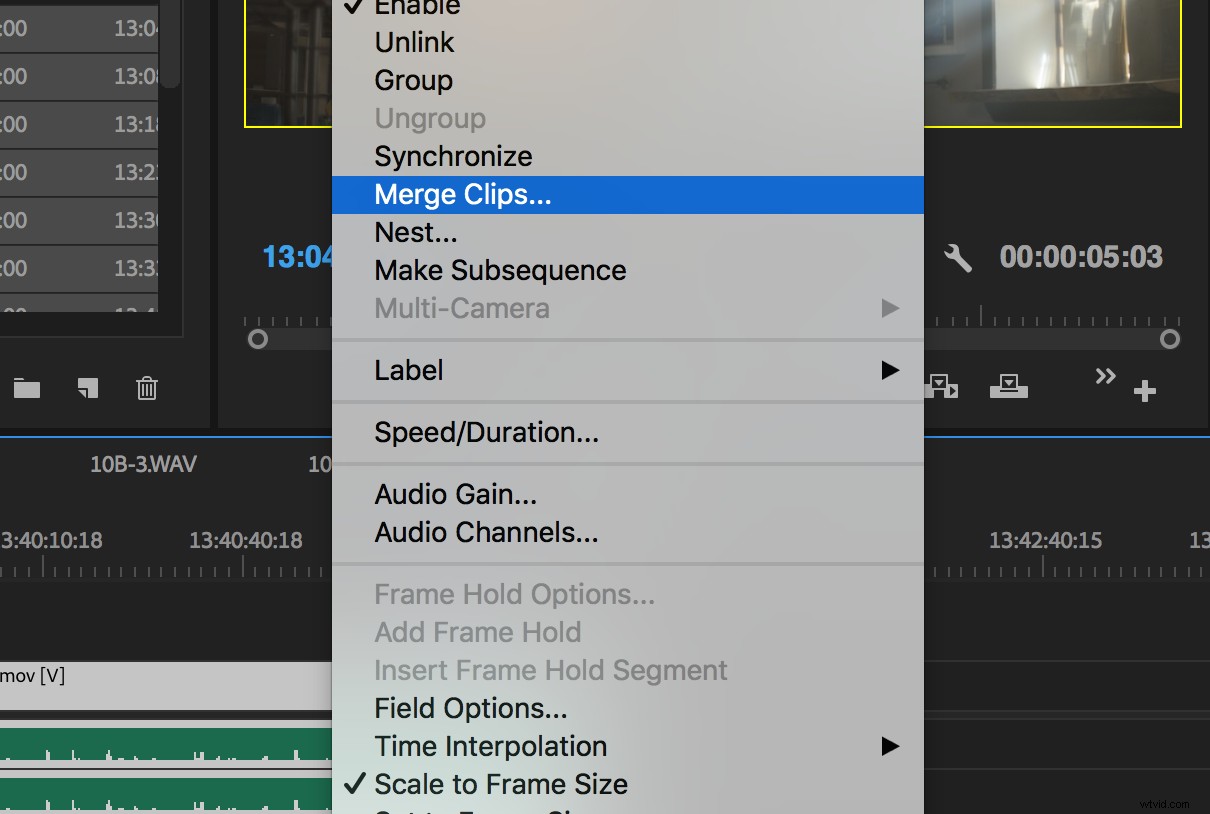
Nella finestra di dialogo Unisci clip, tutto ciò che dobbiamo fare è nominare la nostra clip. Ecco dove torna utile il passaggio precedente di assegnare un nome ai nostri clip multicamera in base alle tracce audio.
Il nome di ciascuna scheda della sequenza nel pannello della timeline ti dirà esattamente come assegnare un nome ai tuoi clip!
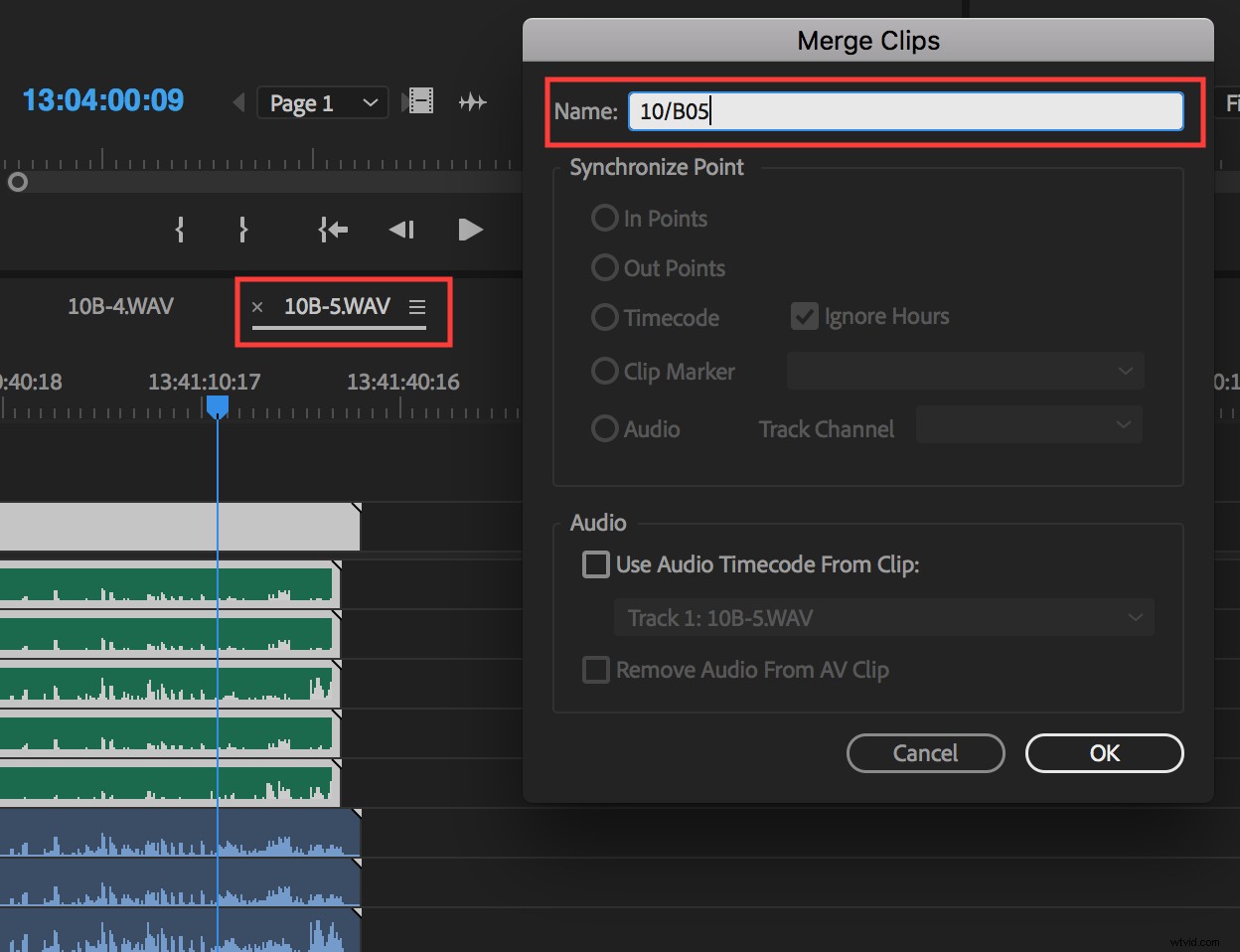
Nell'esempio sopra, so dall'audio di produzione che questa clip è 10B prendi 5, che scriverò come "10/B05" per assicurarmi che le mie clip rimangano nell'ordine corretto quando si ordinano in base alla colonna del nome nel cestino .
Dopo aver assegnato un nome alla clip, premi OK e vedrai apparire la tua nuova clip unita al livello principale della finestra del tuo progetto.
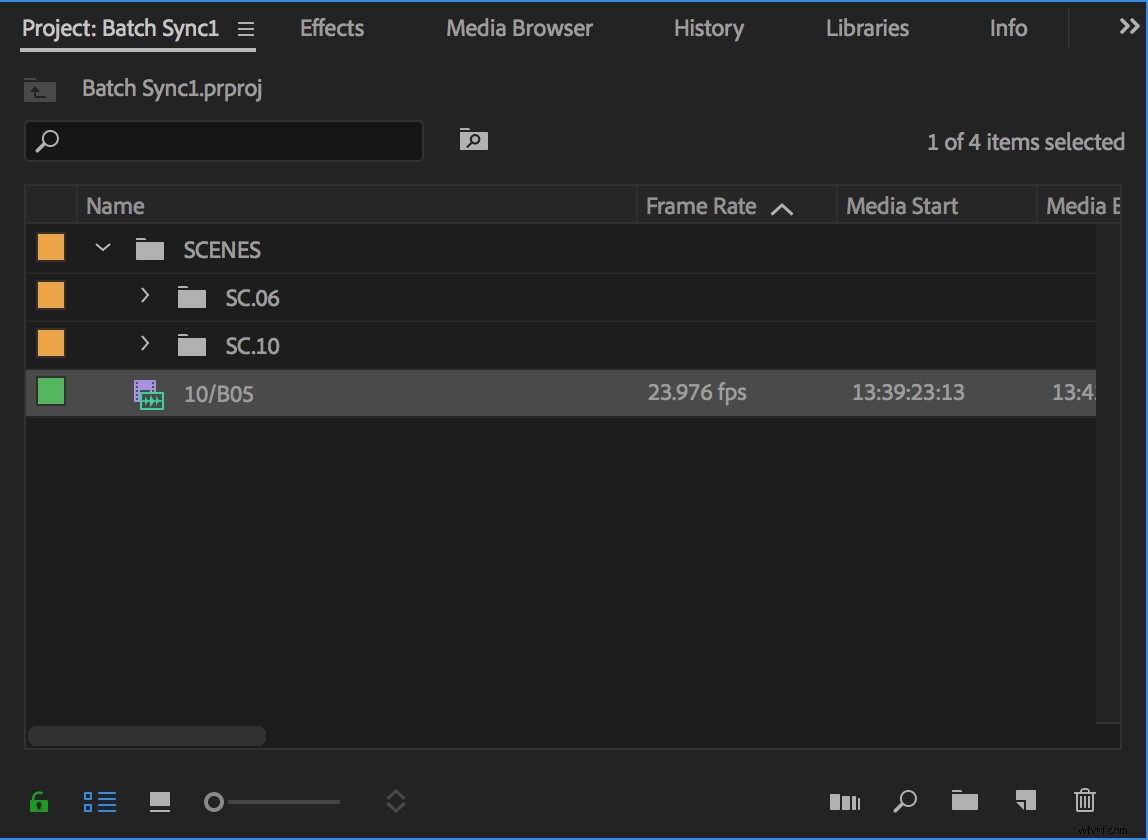
Mi piace mantenere le mie clip unite qui mentre lavoro sul resto delle clip multi-camera, piuttosto che spostarle di nuovo nel cestino della scena corretto. In questo modo posso aprire il raccoglitore della scena in una finestra separata e confrontarlo per assicurarmi di avere tutto.
Torna alla cronologia
Torna nel pannello della sequenza temporale, chiudi la sequenza che hai appena unito e passa a quella successiva, ripetendo i passaggi.
La velocità di questo processo potrebbe sorprenderti, soprattutto se associ il comando Unisci clip alla tastiera.
Elimina le clip multicamera dal raccoglitore scena e inserisci le clip unite per un raccoglitore funzionante finito che assomigli a questo:
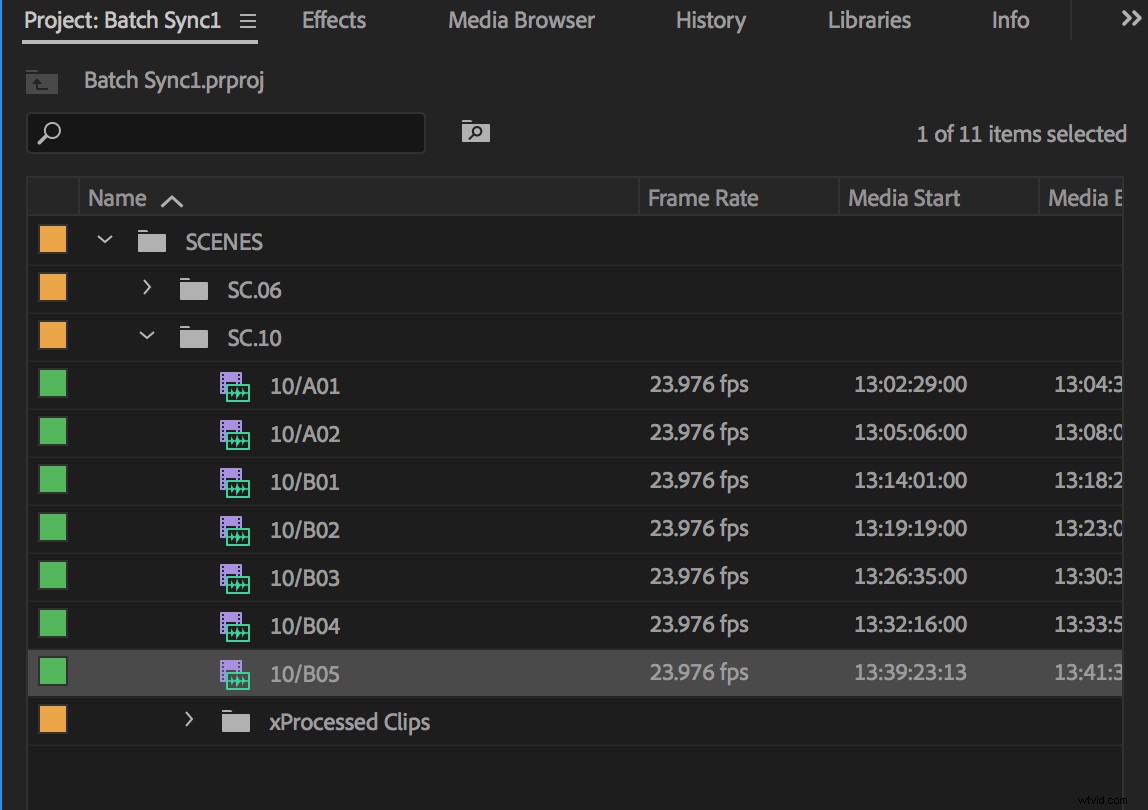
Suggerimento:l'aggiunta di una "x" al nome dei contenitori dell'organizzazione li manterrà ordinati in fondo.
Questo è tutto!
Ripeti il processo secondo necessità per scena, oppure prova a mettere in batch l'intera giornata di filmati, se sei in grado di farlo.
Sequenze sorgente multicamera rispetto a clip unite
Come promesso, concludiamo discutendo i pro ei contro di questi due metodi di editing validi in modo da poter fare una scelta informata la prossima volta che sincronizzerai l'audio in Premiere Pro.
Modifica clip multi-camera
I clip multicamera sono fantastici quando si modificano filmati multicamera; ma in un lungometraggio, ci sono un paio di problemi da considerare.
Innanzitutto, quella scatola gialla che è sempre intorno al tuo filmato nel monitor sorgente potrebbe non infastidire tutti, ma per me invecchia abbastanza velocemente.
In secondo luogo, se sei un editor di laptop frequente, quella casella gialla significa che non sarai in grado di accedere alla modalità a schermo intero con il monitor sorgente attivo, che non è supportato con i clip multi-camera. Invece, Premiere Pro passerà al monitor del programma non appena entrerai a schermo intero.
Se ti affidi a una visualizzazione a schermo intero mentre guardi le riprese, questo è un grosso svantaggio.
E un'altra cosa
Un altro problema che ho riscontrato è che spesso finisco per aprire involontariamente clip multi-camera come sequenze reali, soprattutto quando inizio a scollegare le tracce audio dalle loro tracce video sincronizzate per sostituire le riprese dei dialoghi o iniziare una progettazione del suono rudimentale.
Se fai doppio clic su un brano audio non collegato da una clip multicamera nella tua timeline, invece di caricarlo nel monitor sorgente, ti ritroverai invece nella timeline della clip multicamera.
Anche lo scollegamento dell'audio e del video sincronizzati nella sequenza temporale (che è fondamentale per la messa a punto nella maggior parte delle modifiche) rappresenta un problema in fase di pubblicazione.
Il più grande vantaggio del taglio con clip multicamera è che una volta bloccata la modifica, hai la possibilità di "appiattire" le clip, il che sostituisce semplicemente le sequenze multicamera che hai tagliato nella timeline con la loro sorgente originale clip e assicura che tutte le tracce audio previste entrino nel file consegnabile.
È possibile eseguire in batch questa operazione selezionando l'intera timeline, facendo clic con il pulsante destro del mouse su una clip e passando a Multi-Camera> Appiattisci; tuttavia, tutti i clip audio che sono stati scollegati dai loro clip video non verranno appiattiti.
Per appiattire queste clip orfane, devi selezionarle singolarmente, fare clic con il pulsante destro del mouse, passare a Multicamera, prima fare clic su Abilita per riattivare l'audio come clip multicamera, quindi tornare allo stesso menu per selezionare Appiattisci.
Per un lungometraggio, può essere un lavoro molto noioso.
Modifica di clip unita
Per dirla semplicemente, mi piacciono le clip unite perché si comportano come clip. Non sono sequenze mascherate da clip, sono solo clip (ok, tecnicamente sono clip composte ).
Ma queste piccole clip composte hanno accumulato un colpo incredibilmente brutto. Fai una ricerca su Google e vedrai post che paragonano l'esperienza di modifica delle clip unite a dannazione e fuoco infernale.
Le clip unite non sono certamente perfette e speriamo che Adobe continui a migliorarle nelle versioni future, ma non pongono tutti i problemi che si dice una volta capito come lavorarci.
Ecco alcune delle lamentele più comuni con clip unite, ridimensionate o spiegate.
1 – Non puoi abbinare i fotogrammi alle clip unite. Falso.
Questo era vero nelle prime iterazioni di clip unite (sono state introdotte in CS5.5), ma non è più vero. Come montatore di lungometraggi, match frame è di gran lunga il mio strumento più utilizzato. Semplicemente non posso modificare senza di essa.
E posso dirti che funziona bene, indipendentemente dal fatto che tu stia rispondendo tramite audio o video.
2 – I clip uniti non funzionano con il flusso di lavoro proxy di Premiere Pro. Falso.
Puoi usare proxy E unire le tue clip! Il trucco è il tuo ordine delle operazioni.
Sebbene non sia possibile creare proxy o allegare proxy a clip già unite, è possibile eseguire entrambe le attività sui clip video PRIMA di unirli, consentendo di passare dal proxy al supporto a piena risoluzione secondo necessità. Non è perfetto, ma funziona.
3 – I clip uniti non ti consentono di ricollegare i tuoi contenuti multimediali offline agli originali della fotocamera. Falso (con un avvertimento).
Quando sei pronto per mettere online il tuo progetto con le clip unite, estrai semplicemente il tuo file multimediale offline e ricollegalo al media ad alta risoluzione, apportando tutte le modifiche appropriate alle impostazioni della sequenza temporale.
L'unica cosa a cui prestare attenzione è che la dimensione del fotogramma visualizzata quando si passa il mouse sopra la clip non si aggiornerà, ma visualizzerà comunque la dimensione del fotogramma proxy.
Se sai che farai le tue attività online in Premiere Pro, ti consiglio vivamente di utilizzare il suo flusso di lavoro proxy integrato (vedi prima il n. 2 sopra) per un'esperienza più fluida.
4 – Le clip unite sono un grattacapo per la pubblicazione dell'audio successivo. Eliminano i metadati. Non funzionano con gli AAF. Vero.
Questo è grande e sfortunatamente è per lo più vero. Ma ho una soluzione estremamente semplice che se ne occuperà.
Per gli AAF, Adobe riconosce che i clip uniti non sono supportati. Prova a esportarne uno senza alcun lavoro di preparazione e creerai un grosso mal di testa per il tuo mixer audio. A volte funzionano ea volte no.
Con le esportazioni OMF, Premiere Pro fa sempre riferimento al nome della clip unita per le tracce audio, anziché al nome del file originale della clip audio.
Etichetta le clip unite in modo intelligente, ad esempio per scena e take (descritto sopra). Il tuo mixer audio sarà in grado di fare riferimento all'audio di produzione originale secondo necessità abbastanza facilmente, supponendo che anche l'audio di produzione sia etichettato per scena e ripresa.
Questo è uno dei motivi per cui etichetto esclusivamente i miei clip con la scena e prendo informazioni nella colonna dei metadati "Nome". Uso la colonna della descrizione per etichette più dettagliate, come OTS, MS, WS, TRACKING SHOT, ecc.
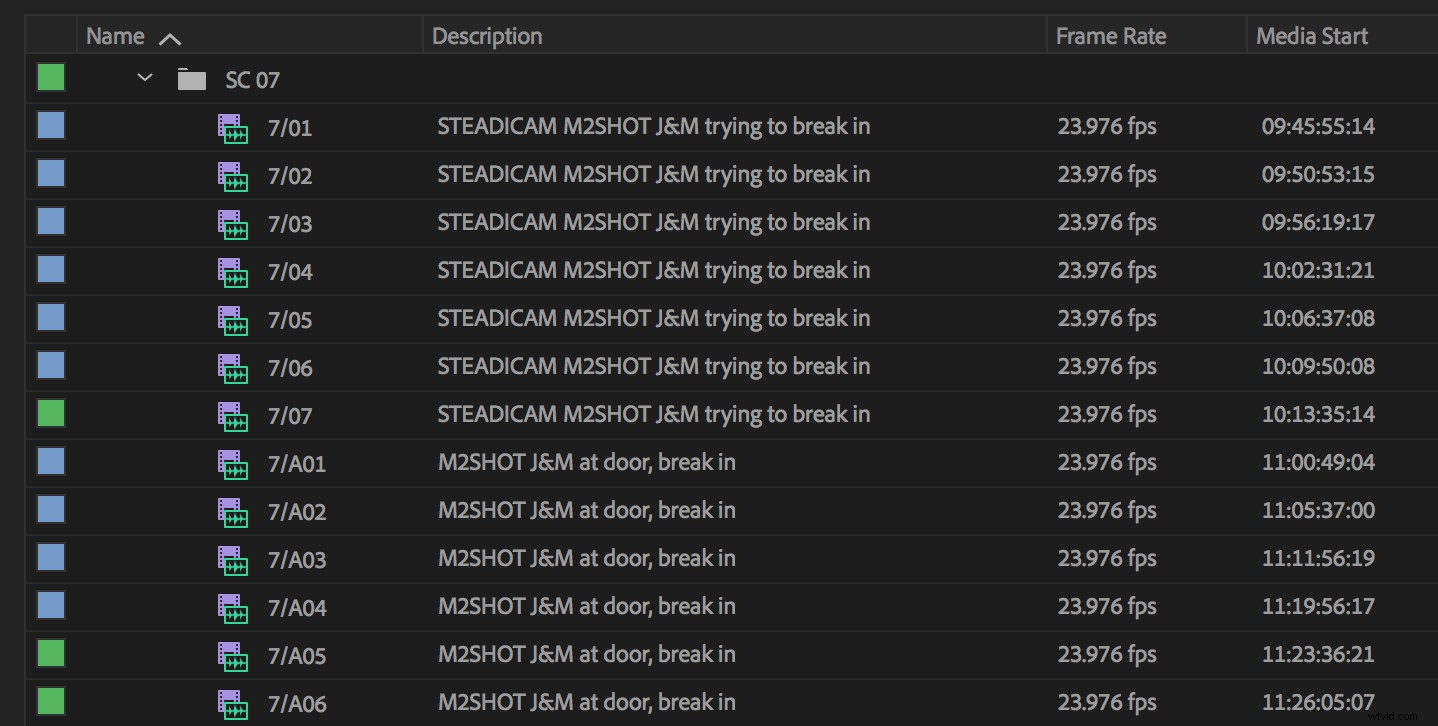
Tuttavia, se il tuo mixer vuole eseguire una conformità completa, fare in modo che i nomi dei file delle clip audio nell'OMF corrispondano esattamente al suono di produzione è di grande aiuto.
La soluzione più semplice possibile è chiedere al tuo mixer audio post se il suo software può leggere i metadati da un EDL.
Se crei un EDL (o due) solo per le tracce che contengono l'audio di produzione (dovresti sempre separare le tue tracce audio sulla timeline prima di una consegna finale, quindi questo dovrebbe essere abbastanza semplice), puoi impostare le preferenze EDL su fare riferimento ai nomi di file e ai codici di tempo originali delle clip audio, anche sulle clip unite.
Se un EDL non lo taglia, allora è il momento di "separare", il che, che tu ci creda o no, è semplicissimo.
Quando sei pronto per esportare i risultati finali per il mix, seleziona la sequenza finale nella finestra del progetto e vai su File> Esporta> Final Cut Pro XML.
Suggerimento:se lo desideri, puoi anche duplicare la sequenza finale in questo passaggio, bloccare tutte le tracce audio (maiusc-clic su una delle icone di blocco), quindi selezionare tutto (⌘-a) e premere Elimina per rimuovere il tuo video, dandoti una sequenza solo audio.
Crea un nuovo progetto Premiere Pro chiamato qualcosa come Online_AFF_Export.
Importa l'XML della tua sequenza in questo nuovo progetto e voilà!
Tutti i tuoi clip uniti sono stati divisi nuovamente nei loro componenti originali.
Dai un'occhiata ai tuoi metadati nella finestra del progetto. Assicurati di abilitare le colonne Percorso file e Nome file e vedrai che i metadati originali sono stati ripristinati.
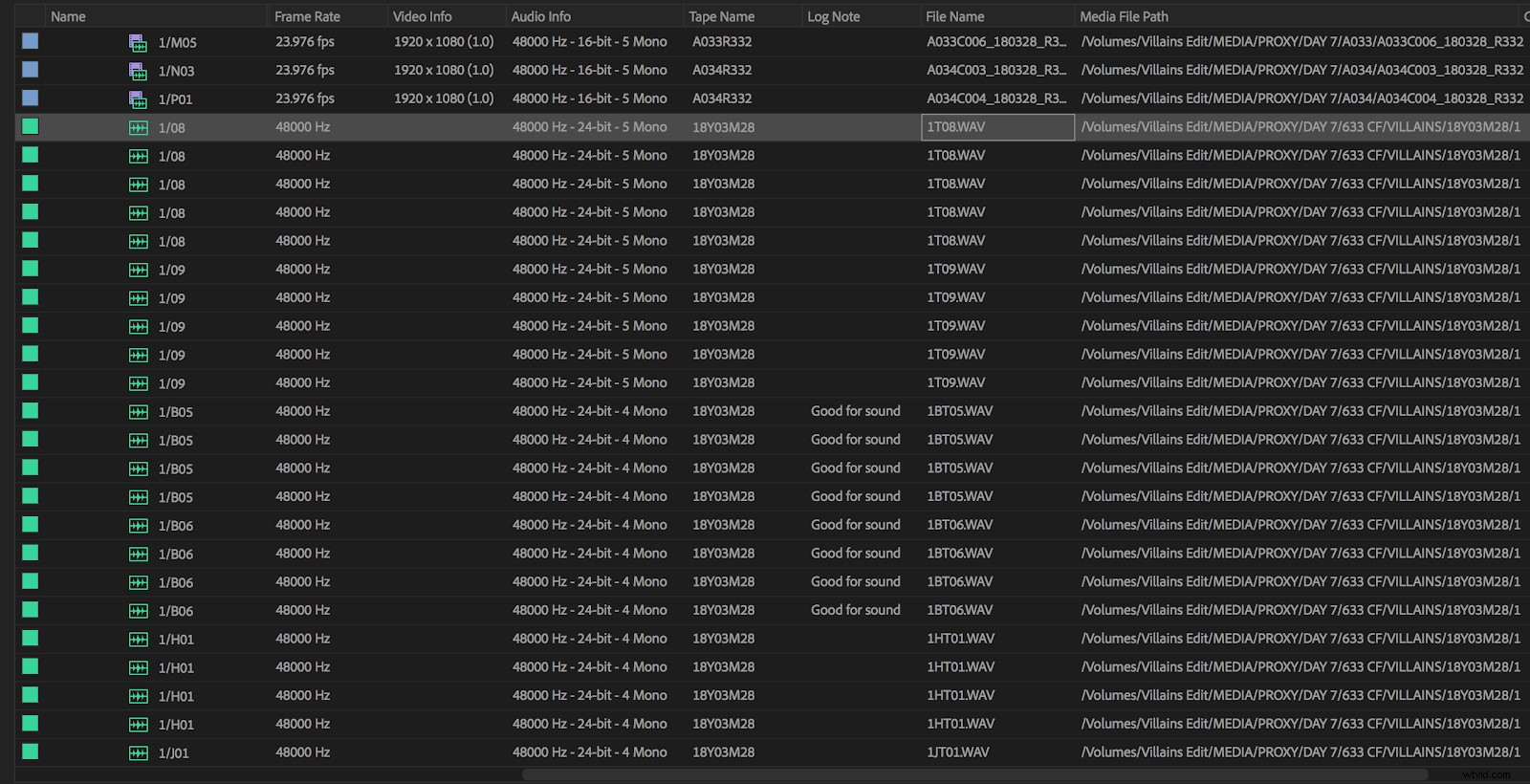
Vai avanti ed esporta un AAF o OMF per il tuo mixer audio post. Funzioneranno entrambi.
Se preferisci, puoi effettivamente importare il tuo XML direttamente in un contenitore chiaramente etichettato nel tuo progetto principale, senza dover creare un nuovo progetto. Tieni presente che finirai per importare una nuova serie di clip audio e video indipendenti.
Questo metodo diventa sciatto se non sei meticoloso, quindi organizza le cose con attenzione .
(Nota:se in passato hai lavorato professionalmente in FCP 7, potresti ricordare un processo simile che prevedeva la creazione di clip indipendenti dalle clip unite e quindi rinominare le nuove clip audio indipendenti con i nomi di file originali prima di esportare un OMF .)
Sincronizzazione audio in Premiere Pro:l'ultima parola
In definitiva, né le clip unite né le clip multicamera sono perfette. Per me, le clip unite escono con un leggero vantaggio, ma potresti inclinarti dall'altra parte e va bene. Tutto dipende dalle preferenze personali.
In un mondo perfetto, mi piacerebbe vedere la sincronizzazione audio in Premiere Pro estesa all'unione di clip oltre alla creazione di sequenze multi-camera.
Da lì, sarebbe molto gradita una versione migliore del comando "appiattisci" o un modo ufficialmente supportato per "separare" le clip direttamente da Premiere Pro. Ma per ora, il processo descritto in questo articolo fa il suo lavoro.
Cosa ne pensi? Questo metodo di sincronizzazione funziona per te? Fatecelo sapere nei commenti.
Appendice:menu sequenza sorgente multi-cam
Come promesso, ecco i dettagli sulle opzioni in questo menu.
Sincronizza punto
Il punto di sincronizzazione indica a Premiere Pro come sincronizzare le clip. Se il tuo supporto ha un codice di tempo sincronizzato o corrispondente, seleziona il codice di tempo. Per sincronizzare l'audio di produzione su una traccia scratch nella videocamera, seleziona Audio e imposta il canale della traccia sull'impostazione predefinita "1". Questo dice a Premiere Pro che questa è la traccia principale da utilizzare per abbinare l'audio.
Sequenza predefinita
In genere, dovresti lasciare le impostazioni della sequenza su Automatico, che consentirà a Premiere Pro di abbinare le impostazioni delle sequenze multi-camera appena create alle clip sorgente.
Sposta le clip sorgente nel cestino delle clip elaborate
Questo fa proprio come afferma, il che aiuta a mantenere in ordine il tuo progetto! Dopo aver creato correttamente le clip sincronizzate, non avrai bisogno di audio e video non elaborati che ingombrano i tuoi contenitori di lavoro.
Audio offset
Lascia questa opzione disattivata per impostazione predefinita, ma torna ad essa se noti una deriva di sincronizzazione nel filmato che stai sincronizzando tramite timecode.
Apri una clip con una deriva in una timeline (imparerai come farlo di seguito) e sposta l'audio fino a quando non è allineato correttamente contando il numero di fotogrammi di cui lo hai spostato. È quindi possibile risincronizzare le clip con una deriva e impostare qui l'offset corretto.
Audio
Puoi lasciare l'impostazione predefinita per entrambe le opzioni, ma ecco cosa significano:.
L'impostazione delle impostazioni di sequenza su Fotocamera 1 indica a Premiere Pro che desideri utilizzare la traccia audio associata alla fotocamera 1 come audio principale; tuttavia, questa impostazione viene ignorata se stai utilizzando una clip solo audio in combinazione con clip video (come stiamo facendo qui).
Quando utilizzi una clip solo audio (ad es. il suono di produzione), Premiere Pro inserirà l'audio per primo nelle timeline sincronizzate (sopra l'audio della videocamera, che verrà disattivato).
Anche impostare i canali audio preimpostati su Automatico è una buona regola pratica.
L'impostazione determina come vengono mappate le tracce audio della sequenza multicamera. Ciò include il tipo e il numero di tracce audio attive quando la sequenza sorgente è nidificata nella modifica.
"Automatico" legge il tipo di audio della prima clip e utilizza la stessa configurazione di mappatura.
Nome del videoclip e nomi delle telecamere
Infine, considera le due opzioni che automatizzano i nomi delle clip multicamera che verranno presto create.
Nel menu a discesa nella parte superiore della finestra di dialogo, puoi scegliere tra Nome clip video, Nome clip audio o Personalizzato. La casella vuota a destra ti consente di aggiungere un'appendice personalizzata ai nomi dei tuoi clip.
Se l'audio di produzione è denominato in base alla scena e alla ripresa, scegli Nome clip audio come convenzione di denominazione.
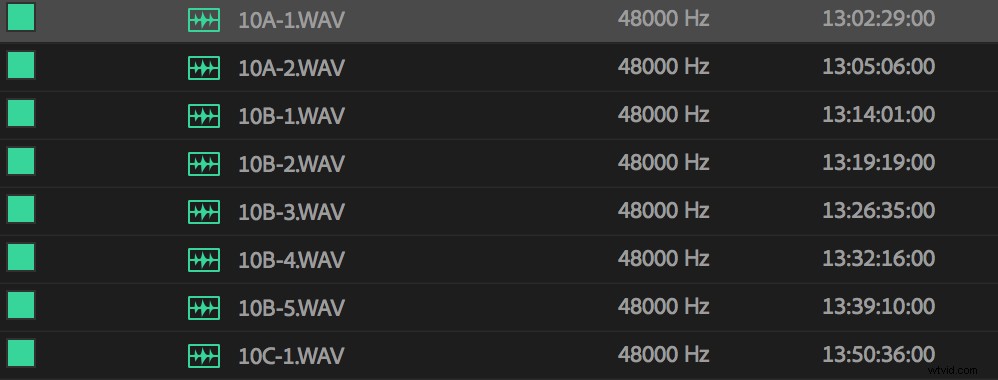
Utilizzeremo queste informazioni un po' più tardi per velocizzare la denominazione dei nostri clip appena sincronizzati.
Infine, nella parte inferiore della finestra di dialogo, suggerisco di scegliere Usa nomi clip. In questo modo, sarai in grado di fare facilmente riferimento ai tuoi clip sorgente in caso di problemi di sincronizzazione. Il file multimediale nelle sequenze multicamera manterrà il nome del progetto originale.
