I cinemagraph sono misteriosi e allettanti. Ti fanno raddoppiare quando scorri verso il basso una pagina web. Sembrano surreali e come se fossero fatti per magia.
Ma non è necessario essere un mago per fare cinemagraph. In questo articolo, alzeremo il sipario del mago per svelare i misteri del cinemagraph.
Vedremo anche una guida passo passo su come creare un cinemagraph accattivante.

Cos'è un cinemagraph?
Il cinemagraph è stato descritto da Osho Coco come "più di una foto, ma non proprio un video".
Un cinemagraph è un incrocio tra una fotografia fissa e un video in movimento. La maggior parte dell'inquadratura è completamente ferma, come in una foto. Ma c'è un elemento mobile all'interno della cornice. È una foto che commuove.
Di solito, l'elemento mobile sarà qualcosa di piccolo. Se c'è troppo movimento nel fotogramma, sembrerà un video. Il cinemagraph perderà il suo fascino.
Per creare un esempio, se hai una scena sul tavolo della colazione con qualcuno che versa il caffè in una tazza. Potresti avere il caffè in movimento. E il resto della scena potrebbe essere immobile.
Potresti pensare che un cinemagraph sia una parola di fantasia per una GIF. Ma non è così. Una GIF è un'animazione di bassa qualità che vediamo spesso nei meme. Sono simili, ma un cinemagraph utilizza immagini e video di alta qualità.
I cinemagraph sono realizzati combinando un breve video con un fermo immagine. Vengono quindi combinati in post-produzione utilizzando Adobe Photoshop o Flixel.
Puoi dare un'occhiata ad alcuni eccellenti esempi di cinemagraph dei nostri artisti collaboratori, Ashraful Arefin e Anya Anti. Sono entrambi fotografi che usano i cinemagraph per aggiungere mistero e magia al loro lavoro!

Storia dei Cinemagraph
Per assistere all'avvento dei cinemagraph, dobbiamo tornare indietro nel tempo fino al 2011. Era la settimana della moda di New York e due artisti visivi volevano fare una dichiarazione.
Il fotografo di moda Jamie Beck e l'artista di motion graphics Kevin Burg si sono uniti per creare qualcosa di nuovo. Volevano raccontare più di una storia con un'immagine. I video richiedevano una manutenzione troppo elevata e meno versatili. Si trattava di massimizzare il potenziale di un'immagine.
Beck e Burg hanno usato le loro abilità per combinare un'immagine fissa con elementi di movimento. Hanno dato vita alla loro fotografia di moda. E nacque il primo cinemagraph.
I loro cinemagraph iniziano sempre con un'immagine forte. L'immagine deve reggere come una foto forte a sé stante. L'introduzione del movimento lo dà vita e consente loro di raccontare più di una storia.
Dal 2011, i cinemagraph hanno continuato a stupire e ad attirare gli spettatori. E sono stati un ottimo modo per i fotografi di migliorare i loro portfolio.
Photoshop è lo strumento più comune per creare cinemagraph. Ma ora puoi ottenere app cinematografiche per il tuo smartphone. Ad esempio, hai Cinemagraph Pro per iOs. E Zoetropic per Android. Sono disponibili altre app, ma queste due sono ottime per iniziare.

A cosa servono i cinemagraph?
Beck e Burg hanno usato i loro cinemagraph per dare vita alla loro fotografia di moda. La moda è un ottimo punto di partenza. Usare il movimento naturale di vestiti e capelli è un ottimo modo per dare vita a una foto.
Ma non si limitano alla moda. I cinemagraph possono essere utilizzati in molti stili diversi di fotografia. Ad esempio, puoi fermare il tempo con i cinemagraph di street photography.
Artisti come Ashraful Arefin e Anya Anti usano i cinemagraph per conferire una qualità misteriosa alla loro fotografia fantasy. Gli elementi di movimento esaltano l'atmosfera onirica del loro lavoro. Sono simili a qualcosa che potresti vedere nei film di Harry Potter.
La fotografia commerciale ha fatto un grande sforzo con i cinemagraph. Vedrai spesso cinemagraph utilizzati per le pubblicità online. Sono diventati un potente strumento di marketing.
Puoi persino caricare cinemagraph sui tuoi account di social media. Sono un modo creativo per dare una spinta ai tuoi contenuti online.

Come creare cinemagraph
Ora ci sono app progettate specificamente per la creazione di cinemagraph. Ci sono opzioni per telefoni Android e iOS, che sono divertenti e facili da usare.
Ma non hai bisogno di alcun software cinematografico specifico per crearne uno tuo. Tutto ciò di cui hai bisogno è Adobe Photoshop e una fotocamera in grado di registrare video. Se li hai, puoi seguire i nostri passaggi su come creare un cinemagraph con Photoshop.
Seleziona il tuo soggetto in movimento
Devi pensare a quanto movimento vuoi nella tua foto. Ci deve essere un movimento minore e ripetuto. Ricorda, non stai facendo un video. Stai solo aggiungendo movimento a una fotografia fissa.
L'animazione deve essere un ciclo perfetto. L'inizio e il punto finale del movimento devono essere gli stessi. Come nell'esempio seguente, la guida entra nel telaio da un lato ed esce dall'altro. Il corridore non è presente all'inizio e alla fine del ciclo.
Usa un treppiede per mantenere la scena stabile
È necessario mantenere la fotocamera completamente ferma durante le riprese video. Qualsiasi movimento della telecamera distruggerà l'illusione di un buon cinemagraph.
Il modo migliore per mantenere stabile la tua fotocamera è con un treppiede. Appoggiare la fotocamera su una superficie piana potrebbe funzionare se non ne hai una. Ma c'è ancora il rischio di sobbalzi o scosse.
Puoi vedere il nostro cinemagraph qui sotto. Come puoi vedere, la scena della spiaggia sembra una fotografia fissa. Ma il corridore si sposta da un lato all'altro del telaio.
Prepara la tua fotocamera e ti guideremo passo dopo passo su come creare il tuo cinemagraph in Photoshop.
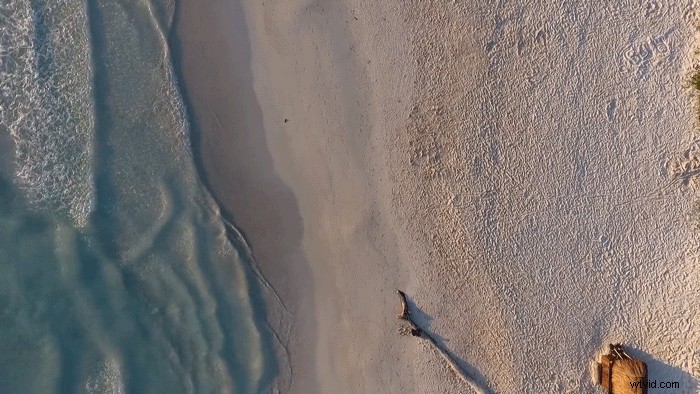
Passaggio 1:apri il file video in Photoshop
Dopo aver filmato il tuo video, apri il file in Photoshop. Puoi trascinare il file nel programma o andare su File> Apri. Si aprirà la barra degli strumenti del video e il tuo schermo apparirà come l'inquadratura qui sotto.
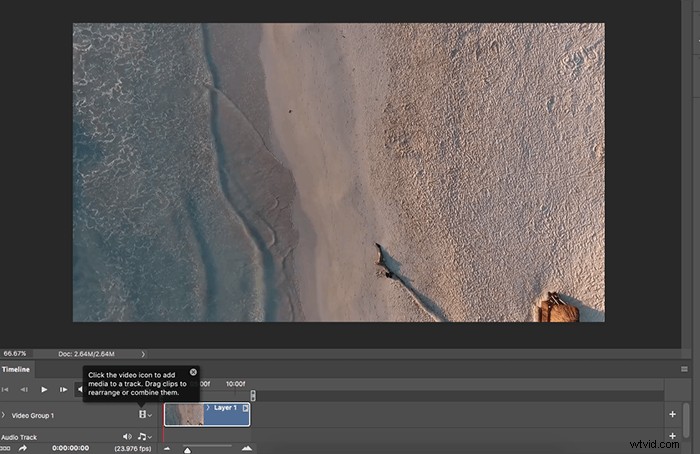
Passaggio 2:imposta i punti di inizio e fine del tuo video
Devi cambiare l'inizio e l'endpoint del tuo video. Sposta la linea rossa nella barra degli strumenti del video nel punto in cui desideri che si trovino l'inizio e i punti finali. In questo modo crei il tuo loop.
Una volta che sai dove si trovano, trascina i lati sinistro e destro sulla linea rossa. Questo taglierà il tuo file video.
Guardando gli screenshot sopra e sotto, puoi vedere che abbiamo spostato la linea rossa dal suo punto di partenza originale.
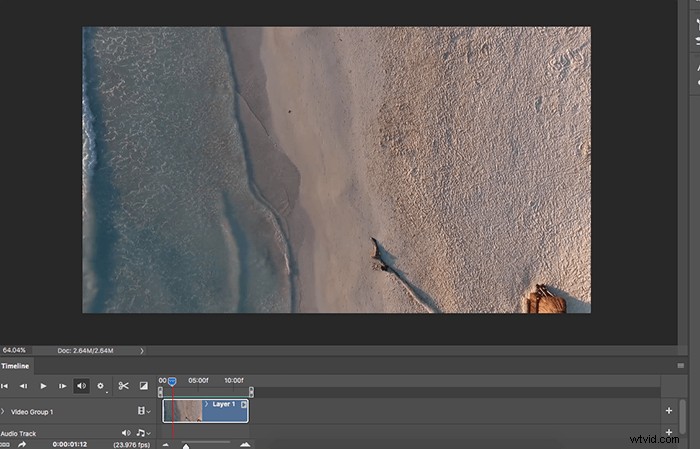
Fase 3:crea un nuovo livello
Ora devi creare un nuovo livello sopra la cartella Video Group.
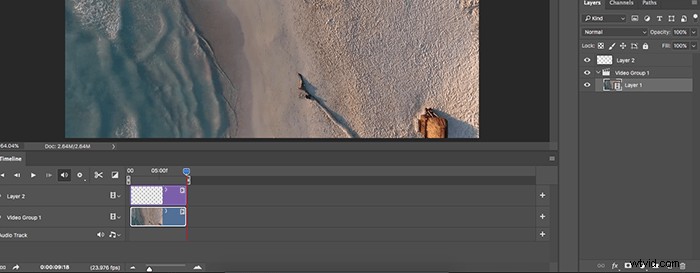
Fase 4:dipingi sulle parti in cui sarà il tuo soggetto
Sul nuovo livello, seleziona un colore visibile e imposta l'opacità al 100%. Quindi dipingi su tutte le parti della tua immagine che vorresti vedere in movimento nel tuo prodotto finale. Puoi vedere nell'immagine qui sotto come abbiamo dipinto il percorso del nostro soggetto.
Non devi essere troppo prezioso in questo passaggio. La vernice non apparirà nel cinemagraph finale.
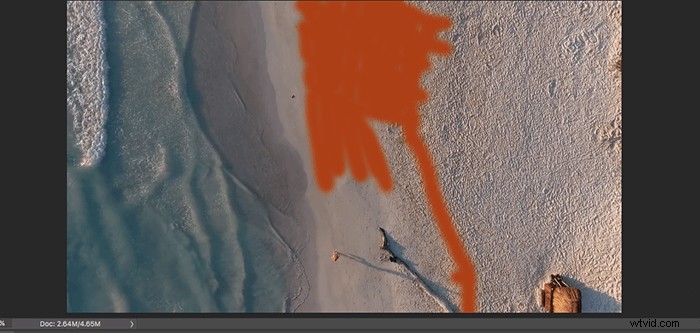
Passaggio 5:imposta le parti fisse del tuo cinemagraph
Rendi invisibile il livello di pittura (fai clic sull'occhio accanto al livello) e premi Maiusc + Opzione + Comando per creare un nuovo livello. Devi rendere invisibile il tuo livello prima di crearne un altro.
Ora puoi decidere come appariranno le parti "fisse" del tuo cinemagraph. Successivamente, premi Maiusc + Opzione + Comando + E per trasformare il tuo nuovo livello in un livello visibile del timbro.
In pratica questo acquisirà uno screenshot della tua foto, quindi assicurati di essere soddisfatto del risultato prima di procedere al passaggio successivo.
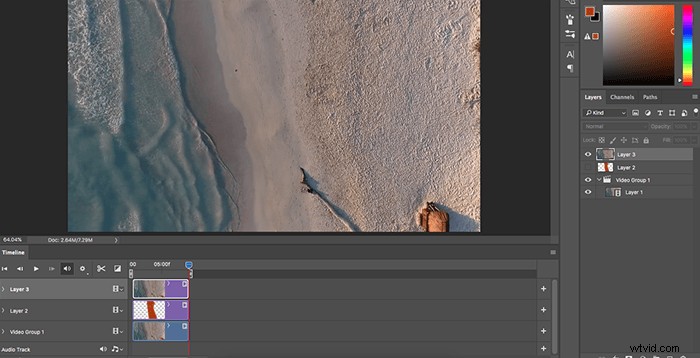
Passaggio 6:seleziona il livello con il percorso soggetto dipinto
Tieni premuto il pulsante Comando e fai clic sul livello dipinto (che dovrebbe essere ancora invisibile).
Questo selezionerà l'area su cui hai dipinto.
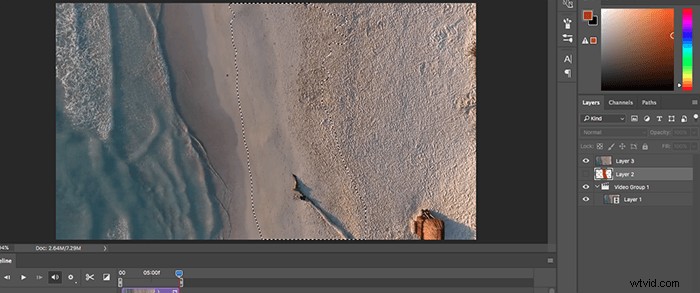
Passaggio 7:crea una maschera di livello
Fare clic sul livello visibile del timbro (quello con l'immagine fissa) e creare una nuova maschera di livello. Ora, premi play.
Se il tuo cinemagraph sta facendo l'opposto di quello che vuoi che faccia, sei sulla strada giusta! (Non preoccuparti, non è uno scherzo.)
Per ottenere i risultati desiderati, fai clic su quella nuova maschera di livello (la casella accanto al livello visibile del timbro) e premi Comando + I.
Questo annullerà gli effetti e ti darà i risultati desiderati.
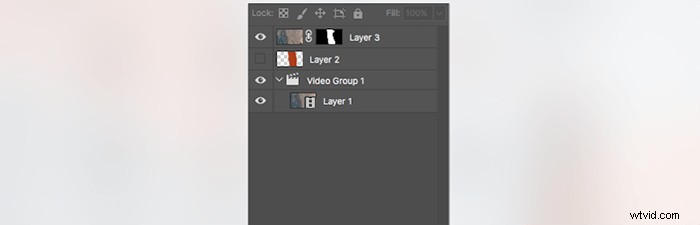
Passaggio 8:salva ed esporta il tuo Cinemagraph
Per evitare di perdere tutto il tuo lavoro, salva i tuoi progressi prima di esportare. Una volta che il cinemagraph è pronto, puoi convertirlo in una GIF. Vai su Esporta> Salva per Web. Assicurati di selezionare GIF dalla casella a discesa che si trova proprio sotto Predefinito.
Se non vuoi che la tua GIF si interrompa, seleziona Per sempre accanto a Opzione di ripetizione. Puoi anche ridimensionare la tua GIF per semplificare il caricamento online.
A seconda delle dimensioni del tuo file video, questo processo potrebbe richiedere molto tempo, quindi non allarmarti se sembra che Photoshop stia per arrestarsi in modo anomalo. Se hai salvato i tuoi progressi, questo passaggio non sarà così stressante.
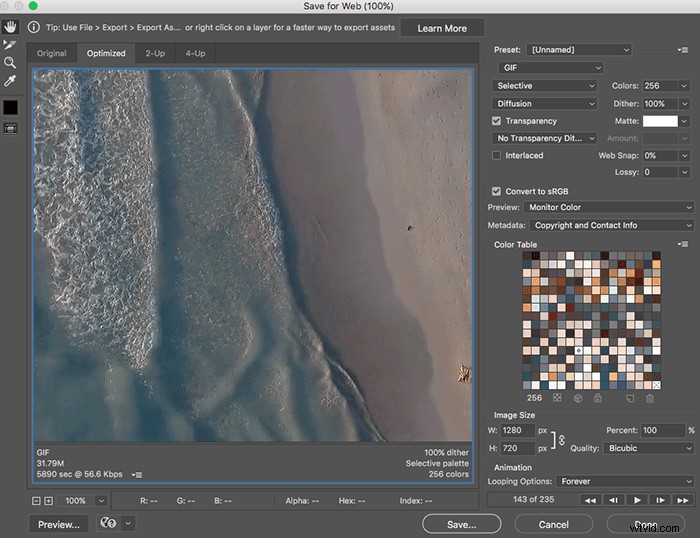
Ed ecco il risultato finale! Una volta che ti sarai abituato al processo, ci vorranno al massimo 10 minuti per creare cinemagraph straordinari.
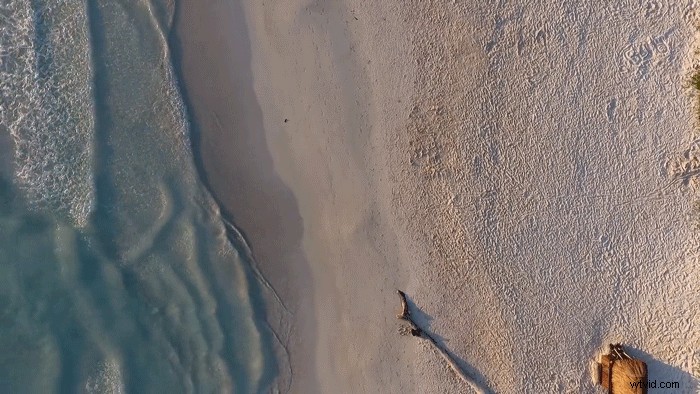
Conclusione
I cinemagraph attirano l'attenzione. Sono ancora fotografie che si muovono. Non sono video e non sono GIF. Sono qualcosa di unico e speciale. Portano meraviglia e intrighi nelle tue immagini. È come se fossero fatti per magia.
Ma i cinemagraph sono più semplici di quanto pensi. Dal loro inizio nel 2011, sono diventati facili e accessibili da creare.
Sono usati per la moda e la fotografia commerciale. Ma puoi anche farne un po' per divertirti. Che si tratti di una campagna pubblicitaria o dei tuoi social media, i cinemagraph sono un ottimo modo per ravvivare le tue immagini.
Vuoi rafforzare le tue capacità di editing padroneggiando Lightroom? Quindi dai un'occhiata al nostro eBook Modifica senza sforzo con Lightroom.
