Migliora le transizioni di scorrimento animando un fermo immagine in Adobe Premiere Pro.
Quando si tratta di transizioni video, cerco sempre di migliorare il mio gioco. Per me, una buona transizione taglia una scena perfettamente senza far sentire il pubblico come se qualcosa fosse lì in primo luogo. Nel tutorial di oggi, ti mostro come creare una transizione di scorrimento senza interruzioni animando i fermi immagine. Dimostrerò anche come creare la famosa transizione di scorrimento dell'auto comune nei film di Edgar Wright.
Creazione di una transizione di scorrimento di Premiere Pro
Il tuo primo passo è trovare i due scatti che vuoi trasferire tra loro. Mettili a strati nella tua sequenza temporale.
Ora ottieni il tuo elemento di transizione . In questo esempio, utilizzo un post. Prendi un coprischermo del fotogramma e posizionalo nella tua sequenza temporale, sopra e tra i tuoi due scatti.
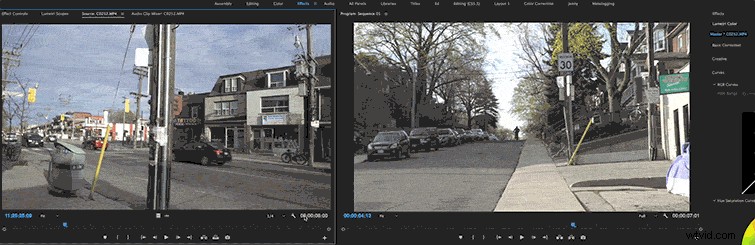
Ora maschera il tuo livello di transizione .
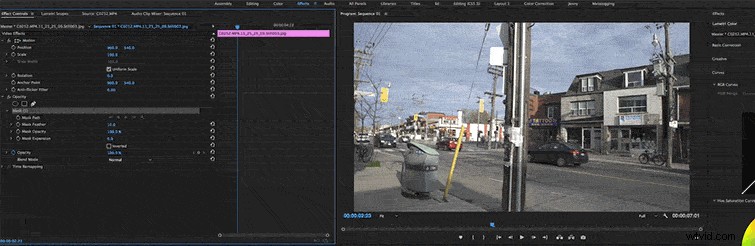
Da qui, animiamo la posizione del post. Ricorda se il tuo filmato si muove in una direzione la tua animazione si muove nella direzione opposta . La telecamera esegue una panoramica da sinistra a destra, quindi l'animazione è da destra a sinistra.
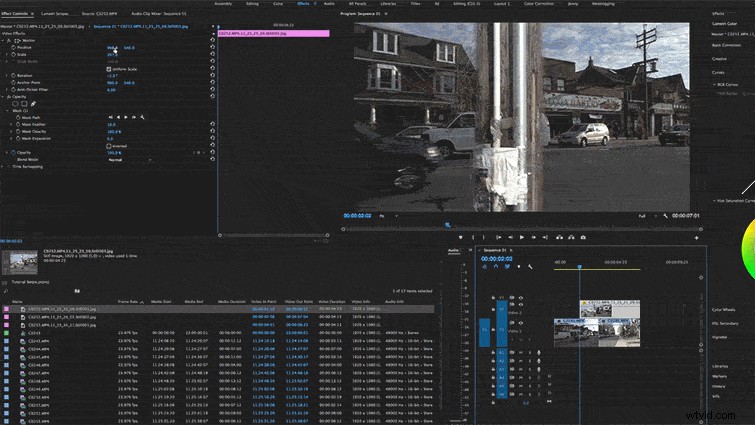
Fotogramma chiave e ritaglio il tuo filmato da monitorare con l'animazione.
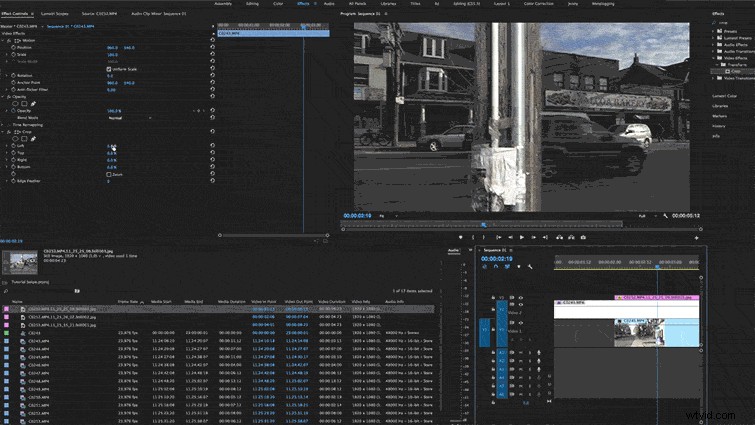
Infine, applica una sfocatura gaussiana e scurisci la tua immagine animata per integrarla meglio con le tue riprese.
Creazione di una transizione di scorrimento del veicolo in Premiere Pro
Passiamo ora alla nostra animazione per auto . Fortunatamente, segue passaggi simili. Trova i due scatti che vuoi trasferire. Metti il primo scatto sopra il secondo di una decina di fotogrammi .
Quindi, prendi l'immagine di un'auto, sovrapponila agli altri due scatti e mascherala.
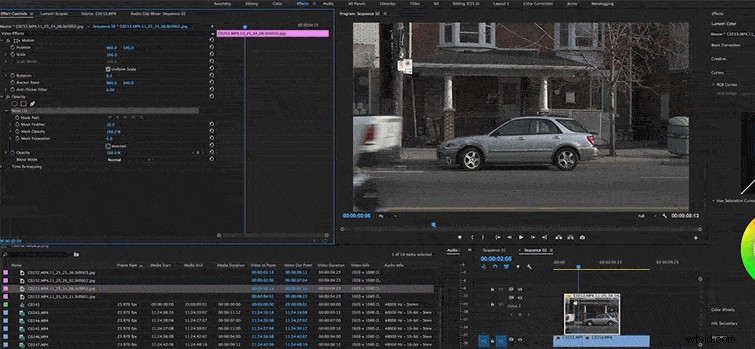
Ridimensiona e posiziona l'immagine della tua auto in modo che riempia lo schermo. Assicurati che le ruote siano fuori dalla fotocamera.
Sposta la posizione dell'immagine su un lato della cornice. Quindi fai clic sull'indicatore del fotogramma chiave . Sposta in alto di dieci fotogrammi e fai scorrere l'immagine sul lato opposto.
Il passaggio successivo consiste nell'applicare un effetto di ritaglio allo scatto sotto la tua animazione. Crea un fotogramma chiave e traccia l'animazione in movimento con il tuo raccolto Questo effetto rivelerà l'inquadratura sotto il tuo video ritagliato.

Conosci altri suggerimenti per l'utilizzo di immagini fisse animate nelle transizioni di editing video? Fatecelo sapere nei commenti.
