Sappiamo tutti che Adobe Premiere Pro è uno dei migliori software di editing video professionali, mentre per eseguire un software di editing video così potente potrebbe essere necessario anche un potente PC Windows o Mac. Sebbene la maggior parte dei moderni sistemi informatici possa eseguire Adobe Premiere immediatamente, ci sono alcuni passaggi da compiere e potenziali decisioni da prendere prima di installare il software o se stai costruendo o acquistando un nuovo computer per assicurarti di ottenere la migliore esperienza possibile con il software.
Ti potrebbe piacere anche: Le migliori alternative ad Adobe Premiere>>
Requisiti di sistema inferiori per l'editing video con FilmoraPro
Se l'editing video è nuovo per te e il dispositivo che stai utilizzando è vecchio, prendi in considerazione un editor video intuitivo Filmorapro, che è uno strumento potente ma facile da usare per gli utenti appena agli inizi. Supporta Windows e Mac. Il suo processore minimo supporta Intel Core i3, RAM 4 GB, che ha davvero un basso requisito di sistema. Puoi usarlo per eidt video senza intoppi senza ritardi. Esploralo oggi!


Dai un'occhiata alla nostra selezione dei migliori software di editing video per Windows
Requisito minimo di sistema per eseguire Premiere Pro su Windows e Mac nel 2019
Il tuo computer dovrebbe almeno soddisfare le specifiche minime di seguito per eseguire Premiere Pro e, se devi modificare alcuni video VR, la configurazione del tuo computer dovrebbe essere superiore in base all'elenco delle specifiche minime sul loro sito Web.
- Intel 6 o versioni successive CPU
- Windows 10 (64 bit) 1703 o successivo/MacOS V10.12 successivo
- 16 GB di RAM; 4 GB di VRAM GPU
- Veloce SSD interno
- 1920*1080 Risoluzione dello schermo
- scheda video a 32 bit
- Connessione a Internet
Tuttavia, è importante ricordare che questa è la specifica minima e non fornirà necessariamente un'esperienza utente soddisfacente. È molto più probabile che le specifiche consigliate forniscano il tipo di prestazioni previste per il software e che sarebbero quelle da utilizzare come guida per le specifiche minime per un nuovo computer o per eventuali aggiornamenti pianificati prima dell'installazione.
Come controllare le specifiche del computer
Poiché Premiere Pro CC funziona solo sul sistema Windows 10 dopo la versione 13.0 del 2018, ti mostreremo come verificare se il tuo PC soddisfa i requisiti per eseguire Premiere Pro su Windows 10
- Premi Tasto Windows+ E sulla tastiera per visualizzare Esplora risorse .
- Fai clic con il pulsante destro del mouse su Questo PC opzione nella barra laterale, quindi seleziona Proprietà dal menu contestuale.
- Verrà visualizzata la finestra delle specifiche del sistema in cui vedrai il Processore , RAM, tipo di sistema e altre informazioni di sistema.
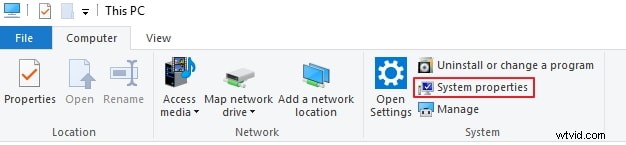
Controllare le specifiche sul tuo Mac è facile, basta fare clic sull'icona Apple nell'angolo in alto a sinistra del Mac, quindi seleziona Informazioni su questo Mac opzione. Nella finestra pop-up vedrai le informazioni tra cui velocità del processore, memoria e scheda grafica ecc.
Come configurare il computer per Premiere
1. Processore
Sebbene il software funzioni su un processore Intel Core2Duo o AMD Phenom II, vale la pena notare che il rendering può essere un lavoro molto intenso per il processore e il processore più veloce possibile entro il tuo budget pagherà i dividendi in termini di velocità di editing. In generale, anche un Core I3, il più economico dell'attuale gamma Intel, sarà significativamente più veloce dei processori più vecchi, ma poiché Premiere utilizza felicemente processori multi core al massimo, se il budget può raggiungere un processore quad core o più, allora fallo quindi, Premiere è un software che beneficia dell'aumento della potenza di calcolo più della maggior parte degli altri.
2. Memoria
La considerazione successiva è la memoria. Le specifiche minime suggeriscono 4 GB di RAM con 8 GB consigliati, per un funzionamento affidabile e regolare considera un minimo di 8 GB e cerca il più possibile. Per un computer utilizzato anche per altre attività, il multitasking può vedere il pieno utilizzo anche di 24 GB di RAM, soprattutto se stai lavorando su contenuti HD. Parlando di contenuti, questo è l'altro aspetto della memoria da considerare. Sebbene sia possibile utilizzare un'unità di archiviazione che contiene tutto il resto del computer per conservare il supporto su cui si sta lavorando, in particolare per i contenuti HD, e per un'operazione senza problemi e il più veloce possibile, è consigliabile prenotare una singola unità, preferibilmente una 7200 RPM o più veloce, esclusivamente per i tuoi media. Grazie alla larghezza di banda e ai tempi di accesso, Premiere sarà notevolmente più veloce in funzione con i suoi contenuti multimediali su un'unità dedicata.
3. Grafico
L'ultimo aspetto delle specifiche da considerare è la grafica. Adobe Premiere utilizza una funzione chiamata Mercury Playback Engine che consente una riproduzione di video molto più veloce e fluida senza rendering, ha due modalità, solo software e modalità di accelerazione GPU (utilizzando CUDA o OpenCL). La modalità di accelerazione della GPU offre aumenti significativi delle prestazioni ed è quindi altamente desiderabile. Tuttavia, non tutte le GPU sono compatibili con Mercury Playback Engine, l'elenco di quelle che si trovano si trova nella pagina delle specifiche precedentemente collegata, quindi se si sta costruendo o acquistando un nuovo computer o si stanno prendendo in considerazione aggiornamenti prima dell'installazione, è altamente auspicabile utilizzare una GPU compatibile ove possibile.
5. Impostazioni
Dopo aver trattato le specifiche di base di un computer che migliorerà il funzionamento di Premiere, è giunto il momento di esaminare le impostazioni del computer e come ciò può influire sulle prestazioni e sull'usabilità di Premiere.
La prima cosa da capire è che l'editing video, in particolare i video HD, richiede molta larghezza di banda, in effetti riempie le corsie tra CPU, RAM, GPU e disco rigido durante il funzionamento. Diffondere l'uso di tale larghezza di banda su più dispositivi può portare a enormi miglioramenti delle prestazioni, quindi uno dei modi migliori per ottimizzare il computer per Premier è regolare il modo in cui vengono utilizzati i dischi rigidi. Quanto può essere efficace dipende dal computer che stai utilizzando, quindi cercheremo di coprire alcune possibilità diverse qui.
6. Guida
Se il tuo computer contiene una singola unità, installa semplicemente Premiere e inizia a utilizzarla, non ci sono opzioni disponibili qui. Se sono presenti due unità, conservane una per il sistema operativo, i programmi e i file della cache. Utilizza la seconda unità esclusivamente per file di progetto video, progetti esportati e anteprime.
Se il computer ha tre unità, conservane una per il sistema operativo e i programmi, la seconda per i file di progetto video e usa la terza per anteprime, file di cache e progetti esportati.
Se hai accesso a un numero ancora maggiore di unità, dividi la cache dalle anteprime e infine disponi di un'unità ciascuna per anteprime, esportazioni e cache. La diffusione dei file sul maggior numero possibile di unità migliora le prestazioni consentendo l'esecuzione delle diverse operazioni di lettura/scrittura senza interferenze reciproche.
Questa è la teoria, ma come si ottiene questo? Questo viene fatto all'interno di Premiere stesso, ci sono due parti, l'accesso a dove sono posizionati i file della cache multimediale avviene tramite il menu di modifica, seguendo il percorso modifica> preferenze> media.
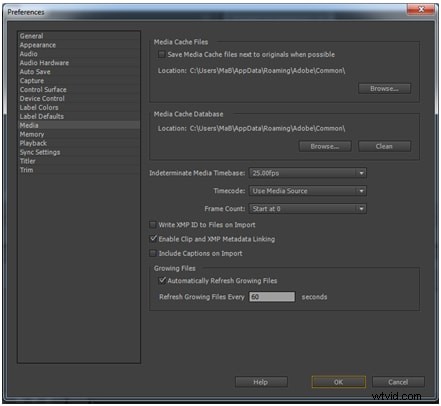
Modificare la posizione in cui sono archiviati i file di progetto, le anteprime e le esportazioni è altrettanto facile e si accede tramite il menu del progetto prendendo il percorso progetto> impostazioni progetto> scratch disk.
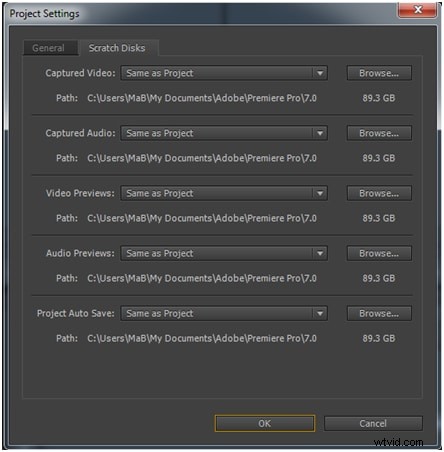
7. Impostazione della sequenza
Quando si lavora con Premiere è importante disporre delle impostazioni corrette per il tipo di supporto in uso e la natura dell'output finale. Questo viene fatto all'interno di Premiere da una funzione nota come Sequenza.
Dopo aver creato un nuovo progetto ti viene presentata la finestra di dialogo della sequenza. Puoi avere tutte le sequenze che desideri in un singolo progetto, ma Premiere presume sempre che tu ne richieda almeno una e quindi deve essere creata la prima per consentire il lavoro su un progetto. Qualsiasi supporto, sia audio che video, inserito in una sequenza viene automaticamente adattato alle impostazioni di quella sequenza, quindi dovrai scegliere le impostazioni che corrispondano il più possibile al supporto originale. Ogni sequenza in un progetto può avere impostazioni diverse, se necessario, in quanto ciò riduce il carico di lavoro sulla CPU e rende il processo più veloce e fluido.
La finestra di dialogo della sequenza ha tre schede, Sequence Presets, Settings e Tracks
La scheda Preset rende molto più semplice l'impostazione di una nuova sequenza. La scelta di un predefinito consente a Premiere di scegliere le impostazioni che meglio corrispondono al formato video e audio scelto. È disponibile un'ampia gamma di preset per adattarsi ai tipi di media più comunemente utilizzati, sono organizzati in base ai formati della fotocamera. All'interno di ogni gruppo ci sono numerose impostazioni e configurazioni tra cui scegliere in base alle dimensioni dei frame e all'interlacciamento. Anche se la scelta del preset corretto può essere un po' scoraggiante per chi non lo sapesse, assicurarsi che il numero di fotogrammi al secondo, la dimensione del fotogramma e il codec siano corretti è tutto ciò che serve.

Una volta scelta la preimpostazione, è possibile passare alla scheda delle impostazioni per regolare la preimpostazione manualmente. Alcune impostazioni non saranno modificabili in questa scheda a causa dell'ottimizzazione specifica richiesta per il supporto di input.
Poiché i preset fanno un ottimo lavoro, non è davvero necessario regolare nulla nella scheda delle impostazioni e, a meno che tu non stia cercando di fare qualcosa di molto specifico.
Sebbene le preimpostazioni standard siano generalmente adatte, a volte potresti desiderare un'impostazione personalizzata. Per fare ciò, scegli un preset di sequenza vicino al tuo file multimediale, quindi effettua selezioni personalizzate nella scheda Impostazioni. Selezionando l'opzione Salva preimpostazione nella scheda Impostazioni è quindi possibile creare un'impostazione personalizzata con quei parametri. Assegna al preset un nome adatto nella finestra di dialogo Salva impostazioni e aggiungi le note necessarie. Il preset si trova nella cartella Custom in Available Presets.
Coloro che hanno il codec Apple Prores sui loro computer possono usarlo come codec di anteprima, se necessario. Scegliendo Quicktime come formato di anteprima in una modalità di modifica personalizzata e infine Apple Prores come codec richiesto.
Conclusione
Se il tuo computer non soddisfa i requisiti per eseguire Premiere Pro, potresti dover spendere dei soldi per acquistare un computer potente o scegliere un altro software di editing video professionale simile a Premiere Pro, oppure scegliere un software di editing video con requisiti inferiori per le impostazioni del computer come Filmora Pro. Se il tuo computer non è abbastanza potente per eseguire Premiere Pro, otterrai un'esperienza terribile nell'editing dei filmati a causa del lungo tempo di caricamento e della riproduzione bloccata.


