In precedenza abbiamo trattato la modifica offline e i flussi di lavoro proxy, ma in questo articolo tratteremo i metodi per rendere più amichevole l'editing RAW 6K.
Sebbene il Pocket 6K sia economico e intuitivo, i file prodotti dalla fotocamera possono essere tutt'altro. Il supporto 6K BRAW è un supporto pesante in termini di risorse che richiede una notevole potenza di elaborazione per la riproduzione.
Come nota a margine, quando ho iniziato a filmare il mio video di recensione (puoi guardarlo qui), ho deciso di registrare con la massima qualità di bitrate costante possibile. I file erano così immensi che la scheda che Blackmagic mi ha fornito non avrebbe nemmeno riprodotto il supporto. Ho dovuto scendere a 8:1 per rivedere ciò che avevo girato.
Con ciò, non sarà pratico per la maggior parte delle persone provare a modificare file RAW 6K nativi. Ciò è particolarmente vero se si decide di aggiungere qualsiasi tipo di color grading o effetto OFX, che richiede più elaborazione GPU. Quando il mondo impazziva per la criptovaluta e c'era una carenza di periferiche, in particolare schede grafiche (GPU), abbiamo assistito a un aumento del prezzo di molti componenti per computer. E, forse per la prima volta, era più economico acquistare un PC personalizzato pre-costruito che acquistare le parti separatamente.
Volevo un sistema in grado di gestire i file 4K a mio agio, e ora ne ho uno. Ma a 6K BRAW 3:1, mi muovo solo a 17 fps. E, anche con le impostazioni registrate più basse (12:1), sto raggiungendo i 23 fps. Forse utilizzabile in una certa misura, ma non favorevole quando si tenta di modificare.
Quindi, ovviamente, dobbiamo creare file di facile modifica. In passato abbiamo trattato la modifica offline e i flussi di lavoro proxy, ma in questo articolo analizzeremo rapidamente alcuni metodi per rendere un po' più amichevole la modifica di RAW a 6k.
In teoria, ci sono tre metodi che possiamo usare per farlo in Resolve. Tuttavia, ci concentreremo solo su due. La prima tecnica consiste nel ridurre la risoluzione di riproduzione, operazione che può essere eseguita nel menu di riproduzione in Modalità proxy. Puoi cambiare la riproduzione da Mezza risoluzione o a una risoluzione trimestrale.
Tuttavia, sto per dire che se hai un computer a basse prestazioni e stai lottando per riprodurre 6K in generale, ti suggerirei di saltare questo del tutto. Come notato da Uli Plank sui forum di Blackmagic:
In definitiva, Resolve è ancora il file BRAW 6K originale e scommetterei soldi su Resolve mettendo in pausa e rilasciando fotogrammi ogni tanto.
Realisticamente, dovrai creare un file proxy in modo da modificare con contenuti multimediali meno intensivi. Ci sono due modi per farlo.
Media ottimizzati
Il supporto ottimizzato è il sistema interno di Resolve per acquisire la clip sorgente e generare un proxy archiviato nella cartella cache di Resolve.
Per ottimizzare una clip, seleziona la clip da ottimizzare, fai clic con il pulsante destro del mouse su un file multimediale e seleziona Genera media ottimizzato . Resolve creerà quindi media ottimizzati. Se il tuo sistema non è in grado di riprodurre file RAW 6K, questo processo richiederà probabilmente del tempo.
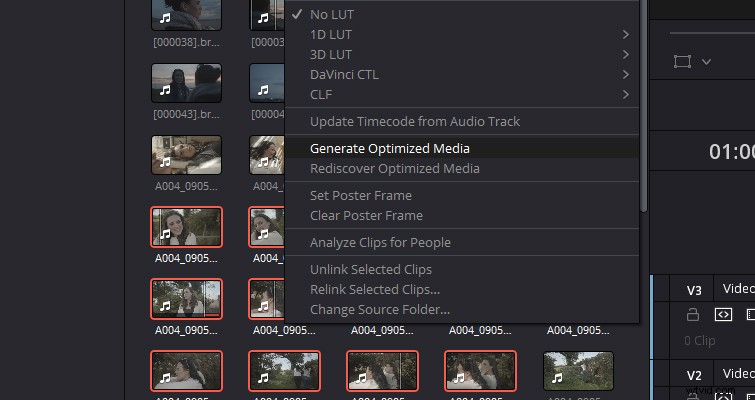
Quando le clip sono state ottimizzate, non c'è alcuna indicazione visiva per farti sapere che una clip è ottimizzata e un'altra no. Quindi, suggerisco di posizionare i media ottimizzati in un cestino separato per tenere traccia dei media ottimizzati.
Una volta che Resolve ha generato il supporto ottimizzato, assicurati di selezionare Utilizza supporto ottimizzato se disponibile nel menu di riproduzione. Allo stesso modo, per la valutazione o l'analisi ingrandita, è possibile scorrere tra il supporto ottimizzato e il supporto di origine deselezionando questa opzione. Poiché Resolve conserva il collegamento ai file originali, il passaggio è istantaneo e non comporta alcuna attesa.
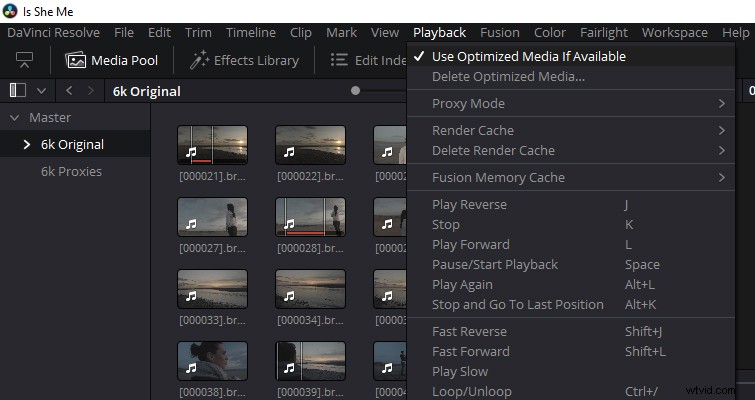
Si spera che questo dovrebbe rendere i file 6K BRAW più facili sul tuo sistema. Tuttavia, se ritieni che i media generati siano ancora lenti, probabilmente non hai modificato Media e cache ottimizzati impostazioni in Impostazioni progetto>Impostazioni principali . In questo pannello, puoi impostare i parametri per come desideri che i tuoi file multimediali siano ottimizzati.
Mi piacerebbe darti un'impostazione unica su cui andare, ma dipenderà interamente da ciò con cui il tuo sistema è a suo agio. Ma, come punto di partenza, valuterei l'utilizzo del codec DNxHR 444.
Tuttavia, il supporto ottimizzato viene generato all'interno del sistema di database di Resolve, il che significa che non saresti in grado di spostare i file in un NLE diverso. Ancora più importante, se modifichi i dati BRAW della fotocamera, il supporto ottimizzato verrà scartato e dovrai generare nuovamente il supporto ottimizzato (che può essere un processo lungo).
Pertanto, l'altro metodo, e onestamente più suggerito, sarebbe quello di transcodificare i tuoi file multimediali in file compatibili con la modifica tradizionalmente.
Transcodifica media
Ci sono due modi per farlo. Innanzitutto, nella pagina multimediale o nel pool multimediale, seleziona 6K BRAW clip che desideri transcodificare, quindi scegli File>Gestione multimediale . Dovrebbe apparire il seguente menu a comparsa.
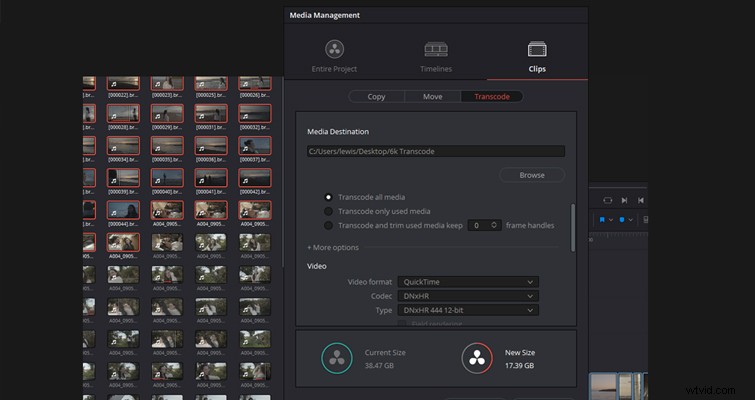
Innanzitutto, seleziona Clip (da Intero progetto, Timeline e clip), quindi Transcodifica.
Ora puoi selezionare la Destinazione di rendering e, come prima, è necessario impostare le opzioni di transcodifica per eseguire il rendering dei file RAW 6K come file di facile modifica. Ancora una volta, DNxHR sarebbe un buon punto di partenza, a seconda della macchina. Tuttavia, la maggior parte dei computer dovrebbe essere in grado di riprodurre un file DNxHR a 1080p e, in caso contrario, è il momento di passare a un nuovo PC.
In alternativa (ma suggerirei l'opzione sopra), potresti anche aggiungere tutte le clip 6K RAW di cui hai bisogno per transcodificare in una nuova timeline. Vai alla pagina di consegna per transcodificare. Nella pagina di consegna, ci sono due caselle di controllo specifiche che devi spuntare. Innanzitutto, devi assicurarti di selezionare Esegui il rendering di singole clip. In secondo luogo, nel File scheda, devi scegliere Nome file utilizza il nome sorgente . Quindi, ancora una volta, seleziona un predefinito di facile modifica ed esegui il rendering dei tuoi file multimediali.
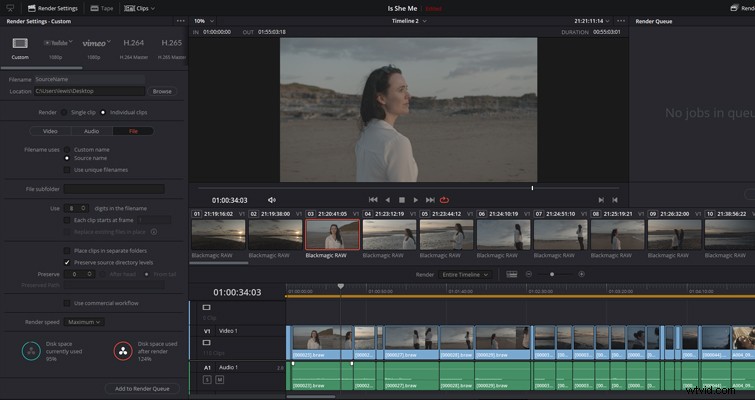
Con entrambi i metodi, dovrai importare nuovamente i file proxy in Resolve. Quindi, prima del color grading e/o della consegna, ricollega/sostituisci i clip proxy con i file grezzi 6K e avresti evitato molte riproduzioni balbettanti e sbuffi.
