Vuoi un programma in grado di modificare il volume dell'audio in modo che non sia troppo alto o troppo basso? Sebbene molti lettori multimediali o altoparlanti abbiano il controllo del volume durante la riproduzione, può comunque essere un problema fastidioso e richiede tempo per impostarlo. E alcuni file scaricati sono piuttosto bassi da ascoltare anche se alzi il volume al massimo livello sul computer. Quindi è consigliabile normalizzare il volume permanentemente.

Grazie a Wondershare Filmora, uno strumento di editing video professionale che rende straordinariamente facile aumentare/diminuire il livello audio per ottenere un suono professionale. Di seguito descriverò come farlo in pochi clic.
Nota :Questo programma è disponibile su piattaforme Windows e Mac. Sotto la guida, prenderò gli screenshot di Windows. Per gli utenti che desiderano regolare il volume dell'audio su Mac, segui gli stessi passaggi utilizzando Wondershare Filmora per Mac.
1. Importa i tuoi file multimediali
Dopo aver scaricato e installato questo software per aumentare il volume, trascina semplicemente i file audio e video nella finestra principale. In alternativa, puoi fare clic su "Importa" per sfogliare la cartella dei file e caricarli tutti. Dopodiché, trascinali nella timeline del video.
Tieni presente che sono supportati quasi tutti i formati video e audio, inclusi WMV, MOV, AVI, MKV, MP4, MPG, MPEG, MOD, DV, MTS, avchd, M2TS, TS, MP3, AAC, MKA e così via.
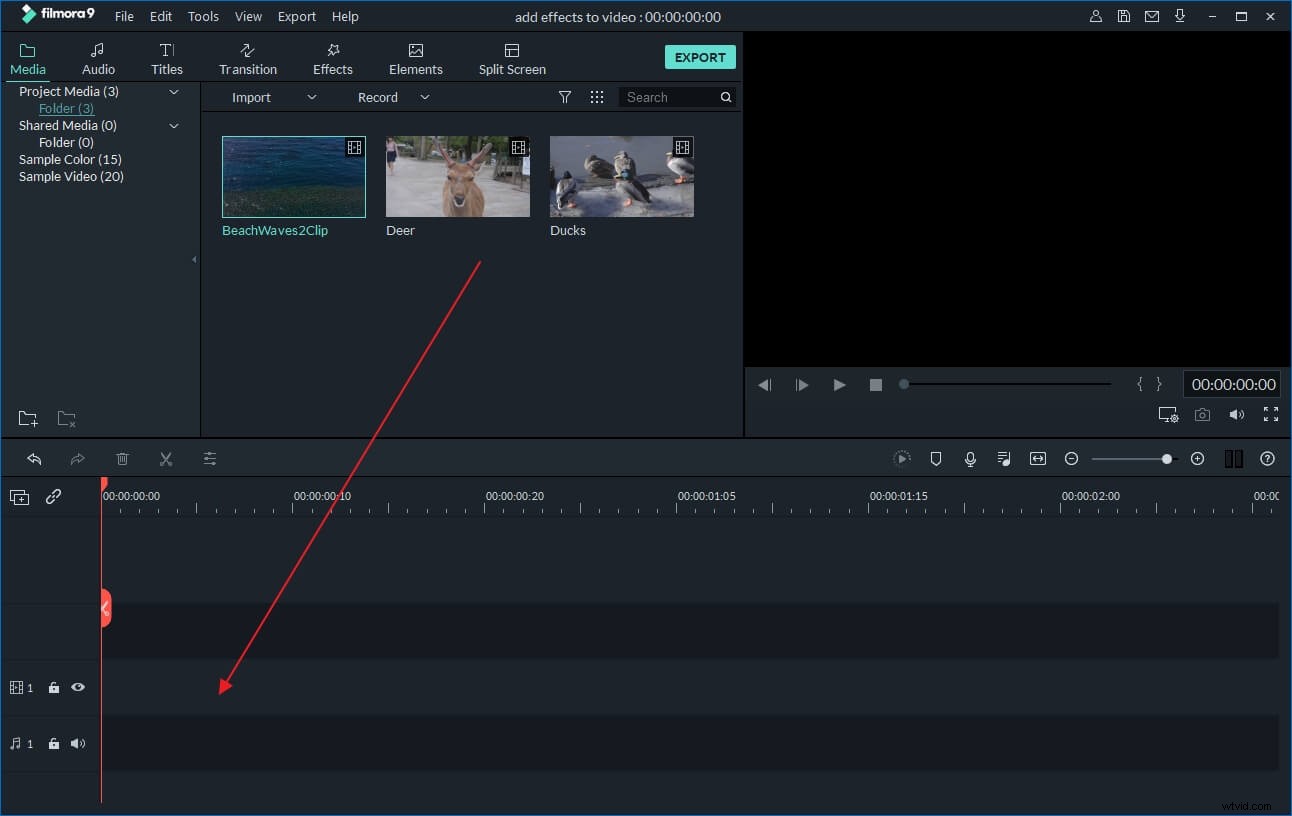
2. Modifica il volume dell'audio con facilità
Quando il file video è a posto, fai doppio clic su di esso per visualizzare il pannello di modifica. Questo pannello contiene sia l'editing video che audio. Per modificare solo il file audio, fai clic sulla colonna Audio in basso per accedere alla finestra di modifica dell'audio. Nel sottomenu del controllo del volume vocale, sposta la barra di scorrimento del volume verso sinistra o verso destra per aumentare o diminuire il volume. Quando lo regoli, puoi ascoltare l'effetto audio in tempo reale facendo clic sull'icona di riproduzione.
Proprio come mostrato nella finestra dell'immagine, puoi anche impostare Dissolvenza in apertura/Dissolvenza in chiusura, perfezionare l'intonazione, ecc.
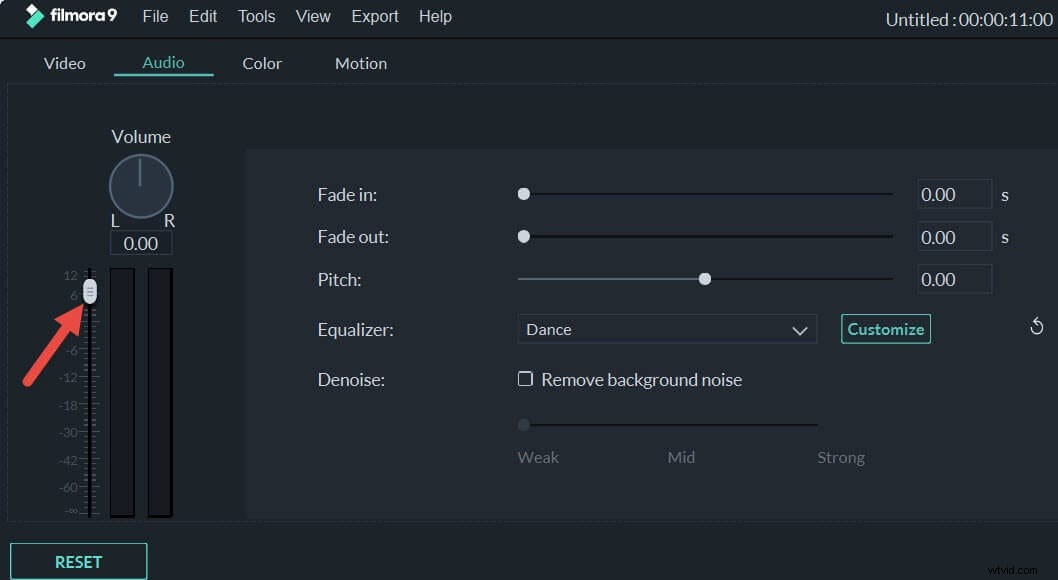
3. Salva il file audio (video) modificato
Quando sei soddisfatto del risultato, premi semplicemente "Crea" per salvare il file audio (video) modificato. Nella finestra del formato di output visualizzata, scegli il formato desiderato per salvarlo nella cartella specificata sul tuo computer.
Oltre a esportare video sul tuo computer, puoi esportare in preset per il tuo dispositivo come iPhone 5, iPad mini, iPod Touch, Xbox 360, PS3, caricare direttamente un video su YouTube o masterizzarlo su DVD.
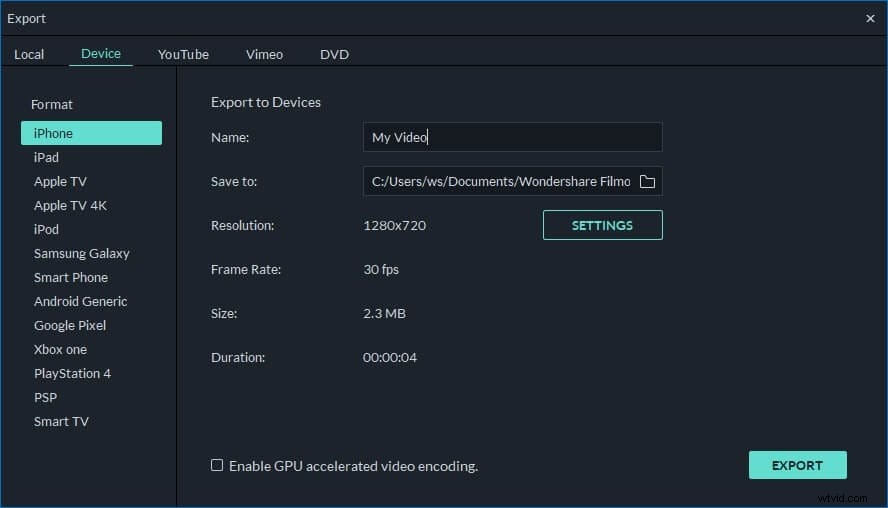
Suggerimenti bonus:come utilizzare il ducking audio in Filmora?
Oltre a regolare il volume dell'audio, puoi fare di più con questo versatile software di editor video.
Hai sentito parlare di ducking audio e hai qualche idea a riguardo? In effetti, il ducking audio significa abbassare il volume della musica di sottofondo per far sentire la tua voce più chiaramente. Ecco la guida definitiva all'audio ducking in Filmora.
Ulteriori informazioni sull'editing video
- Picture-in-picture:inserisci più video nella stessa cornice per raccontare più thread di una storia.
- Blocca un fotogramma:concentrati su un volto tra la folla e imposta lo zoom avanti e indietro per divertirti!
- Rilevamento automatico della scena:cerca e suddividi i cambi di scena per trovare facilmente gli scatti giusti.
- E altro ancora...
