Quindi hai bisogno di due clip dello stesso file video con frame rate diversi nella tua timeline DaVinci Resolve? Nessun problema:ecco come lo fai.
Mi sarebbe difficile ammettere che non amo Resolve, perché lo faccio. È stato un piacere vederlo crescere da "solo" software di gradazione del colore a NLE leader. Tuttavia, ogni tanto, mi imbatto in una funzione a cui non piace rispondere alla mia richiesta, che sembra il tuo cane preferito che mastica un bene prezioso.
Di recente, quella funzione stava saltando tra diversi fotogrammi al secondo sulla stessa clip. Anche se, per difendere Resolve, ciò era forse dovuto al fatto che non sapevo cosa stavo facendo di sbagliato. Avevo un video clip a 60 fps, che ho duplicato nella timeline, e intendevo cambiare il clip duplicato a 24 fps per garantire il rallentatore e mantenere l'originale a 60 fps:un clip in tempo reale, un altro al rallentatore. Il problema era che anche se avevo duplicato la clip, quando ho cambiato gli attributi di una clip a 24 fps, anche l'altra clip è cambiata a 24 fps.
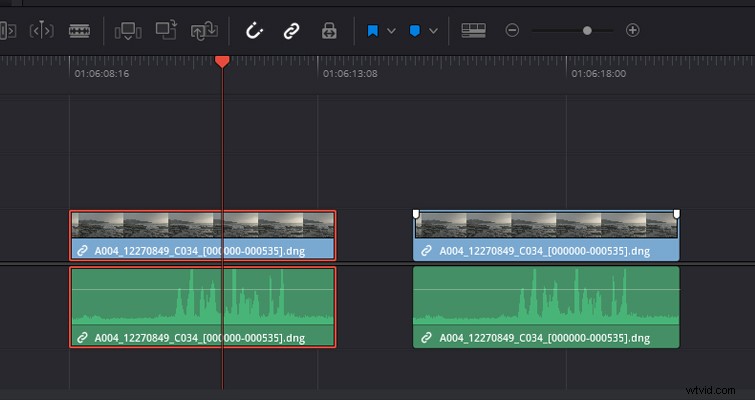
Quindi, diamo un'occhiata a cosa sta succedendo in Resolve per vedere perché questo sta accadendo.
Per prima cosa, diamo un'occhiata a come puoi cambiare un video clip con una frequenza fotogrammi più alta in una frequenza fotogrammi più bassa per ottenere il rallentatore.
Lo scatto proveniva dall'URSA Mini 4.6K, girato a 60 fps. Non ho utilizzato la funzione di rampa di velocità sulla fotocamera, quindi ho bisogno di modificare la frequenza dei fotogrammi della clip nel software. Per fare ciò, devi fare clic con il pulsante destro del mouse su una clip multimediale nel pool multimediale (o timeline) e aprire gli attributi della clip.
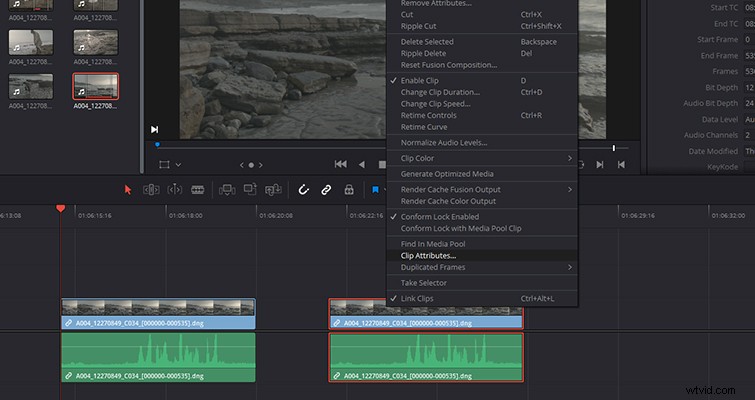
Da qui, modifichi la frequenza dei fotogrammi in modo che corrisponda alle impostazioni del tuo progetto.
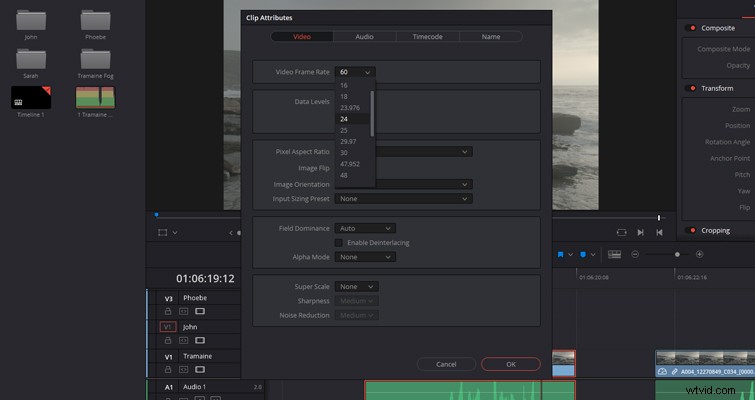
La regolazione della frequenza fotogrammi interna della clip da 60 fps a 24 fps rende la clip più lenta del 40 percento. Vorrei anche che il filmato comparisse di nuovo, ma in tempo reale. Ovviamente, stiamo eseguendo il rendering a 60 fps su una sequenza temporale di 24 fps, ma il client ha eliminato la leggera discrepanza con il motion blur e il movimento. Tuttavia, come ho detto prima, quando cambio la seconda clip, cambiano entrambe le clip, nonostante siano duplicate. Il problema che sto riscontrando è che sto modificando gli attributi di base della clip che esistono all'interno del pool multimediale.
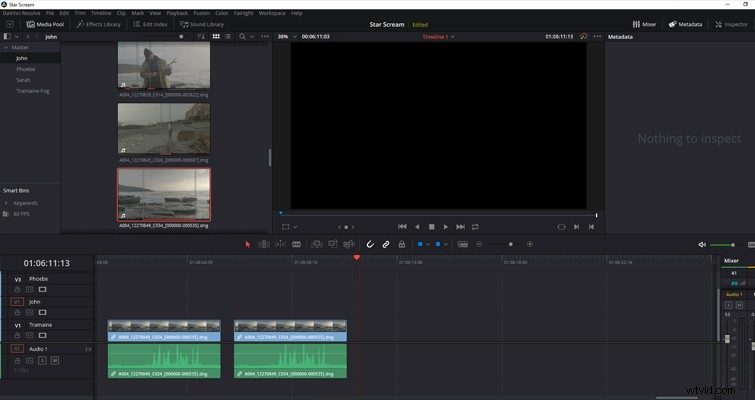
Sia il clip uno che il clip due, nella timeline, sono generati dal supporto con un contorno rosso nel pool di supporti. Non importa se cambio gli attributi del clip sulla timeline o nel pool multimediale, perché gli effetti vengono applicati al clip di base nel pool multimediale, che quindi influisce su tutte le tracce e clip in cui è stato inserito il file multimediale.
Per fortuna, ci sono due opzioni per ottenere frame rate diversi dalla stessa clip.
Regola la percentuale di velocità della clip due
Innanzitutto, regola gli attributi della clip della clip a 60 fps su 24 fps, in modo da avere due clip a 24 fps. Con la clip che deve essere ripristinata in tempo reale, dovrei aumentare la velocità della clip del 250 percento. Ora, Resolve offre molti metodi per aumentare la velocità di una clip e ho già scritto tutte le informazioni necessarie su questo qui, ma può essere semplice come elaborare i calcoli, fare clic con il pulsante destro del mouse e selezionare "cambia velocità ."
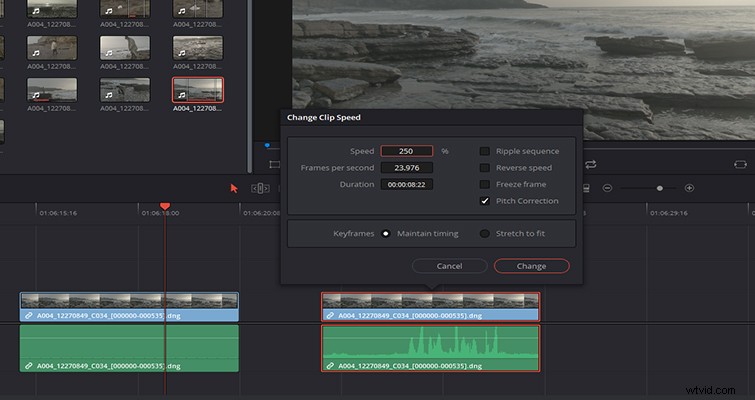
Clip base duplicate
In alternativa, se la matematica non era un punto di forza per te a scuola e preferiresti non scherzare con i controlli di modifica della velocità ogni volta che vuoi modificare questa clip, c'è un'altra opzione. Invece, possiamo duplicare la clip nel pool multimediale o creare una clip secondaria, quindi modificare gli attributi della clip del supporto duplicato.
All'inizio, potrebbe sembrare che avessimo fatto la stessa cosa di prima, ma non l'abbiamo fatto. La differenza nella duplicazione dei media nel pool di media è che stiamo cambiando i fotogrammi al secondo di una clip di base completamente nuova, non un duplicato di una clip della timeline. Capisco che questo possa sembrare fonte di confusione perché è l'unico singolo file multimediale sul desktop che viene utilizzato. Ma dopo aver duplicato il file a 60 fps nel pool multimediale, Resolve ora lo riconosce come un clip completamente diverso.
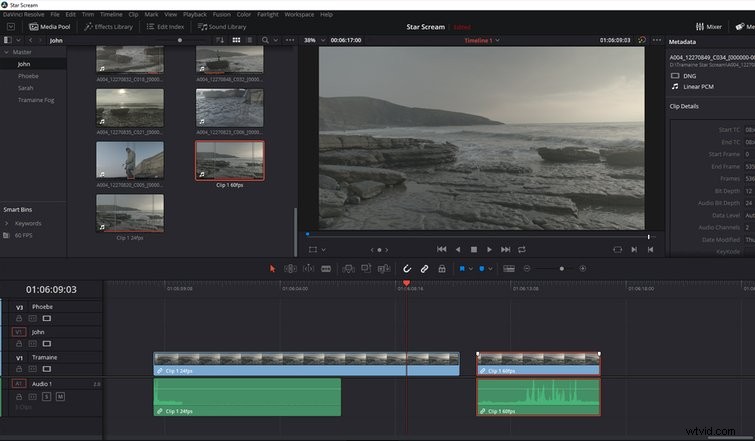
Questo metodo funziona anche durante la creazione di una clip secondaria, il che può essere utile se si desidera evitare di modificare il metraggio in eccesso una seconda volta. Dal momento che stai modificando clip duplicate di file duplicati, può rapidamente creare confusione. Suggerirei di assegnare un nome appropriato alle clip nel pool multimediale per evitare di essere sopraffatto durante la modifica sulla timeline.
