Oggi daremo un'occhiata ai tre modi per archiviare e caricare i look in DaVinci Resolve, insieme ai vantaggi e agli svantaggi di ciascuno.
La potente applicazione di Blackmagic Design, DaVinci Resolve, semplifica l'archiviazione, il caricamento e la condivisione delle gradazioni di colore. Esistono tre approcci che puoi adottare:LUT, PowerGrades e Memorie, quindi immergiamoci e scopriamo come ciascuno può adattarsi e trarre vantaggio dal tuo flusso di lavoro.
LUT
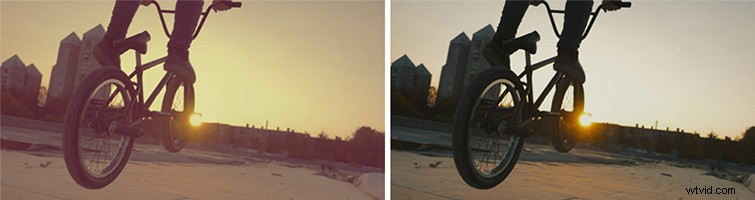
Praticamente tutti coloro che lavorano nel cinema e usano una telecamera hanno sentito parlare delle Look Up Table, comunemente note come LUT. Un'industria multimilionaria è cresciuta intorno all'acquisto e alla vendita, in parte perché le LUT sono compatibili su tutte le piattaforme. Puoi usarli nella maggior parte dei software di editing e correzione, nonché in un numero crescente di fotocamere e monitor.
Quello che non è così noto è che le LUT ne portano solo alcuni delle informazioni sul colore di un voto, e non sempre le più critiche. Le LUT sono essenzialmente un progetto sul colore che influisce su luminosità, tonalità e saturazione. Una LUT dice a una telecamera o mostra come cambiare ogni input di colore in questi tre modi, e questa è la portata della sua capacità. Sebbene ciò renda le LUT piccole e facili da condividere, tralascia molti altri strumenti nell'arsenale del colorista, come nitidezza, finestre di alimentazione, nodi e modifiche nel tempo.
Come creare una LUT in DaVinci Resolve
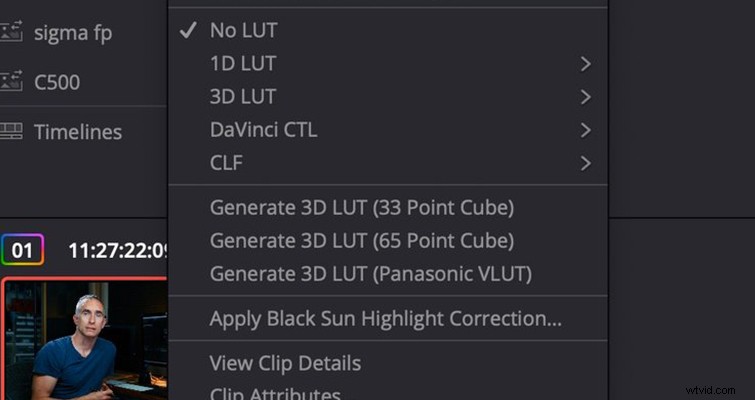
Per creare una LUT in DaVinci Resolve, apri la Timeline nella Color pannello e fai clic con il pulsante destro del mouse sulla clip che desideri utilizzare come sorgente. Seleziona una delle opzioni di Genera LUT 3D (33 Point Cube è il più universalmente compatibile) e, quando appare la finestra di dialogo, scegli dove vuoi salvarlo.
Questo esporterà le informazioni su colore, saturazione e luminosità dall'intero albero dei nodi, senza esportare i nodi stessi.
PowerGrades
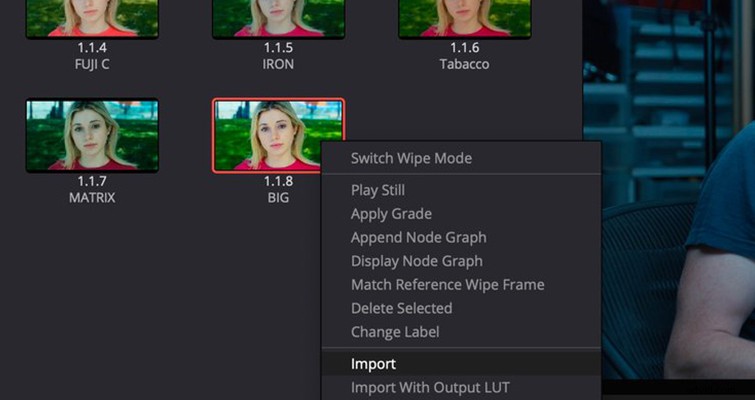
Il formato nativo di Resolve per l'archiviazione e la condivisione dei voti si chiama "Stills" e "PowerGrades", con la differenza che gli Still sono specifici di un particolare progetto, mentre i PowerGrades sono condivisi tutti progetti di un utente.
Se fai clic su Galleria finestra nel Colore scheda, puoi vedere la directory chiamata Film e sotto ci sono le cartelle che possono essere personalizzate. Se fai clic con il pulsante destro del mouse in quest'area, puoi scegliere di creare un nuovo Alambicchi o PowerGrades album, che è una raccolta di voti.
Puoi salvare una foto facendo clic con il pulsante destro del mouse nel visualizzatore e selezionando Prendi ancora . Se hai selezionato la cartella Stills nella galleria, verrà archiviata come Still e se hai selezionato una cartella PowerGrades, diventerà una PowerGrade.
Stills e PowerGrades sono in grado di memorizzare molte più informazioni rispetto a una LUT. Raccolgono l'intero albero dei nodi, inclusi nitidezza, informazioni sul denoise, finestre di alimentazione e gradienti, filtri OpenFX e informazioni Raw. Sono un modo molto più completo di acquisire un voto. Il modo in cui esporti e importi PowerGrades e Stills è leggermente più complicato di LUTS, ma non in modo proibitivo. fai clic con il pulsante destro del mouse sull'immagine del fermo immagine nella Galleria , seleziona Esporta , quindi seleziona la cartella in cui desideri salvarlo. Resolve produrrà due file:il file .DRX, che è le impostazioni del colore, e un file .DPX, che è la miniatura. Ti servono entrambi per reimportarli o inviarli a un collega.
Per importare un voto, fai clic con il pulsante destro del mouse nello spazio vuoto nelle Fotogrammi o PowerGrades album di tua scelta e seleziona Importa . È quindi possibile selezionare il file .DRX in cui è memorizzato il voto, MA deve esserci un file .DPX di accompagnamento nella stessa cartella o il voto non verrà importato.
Ricordi
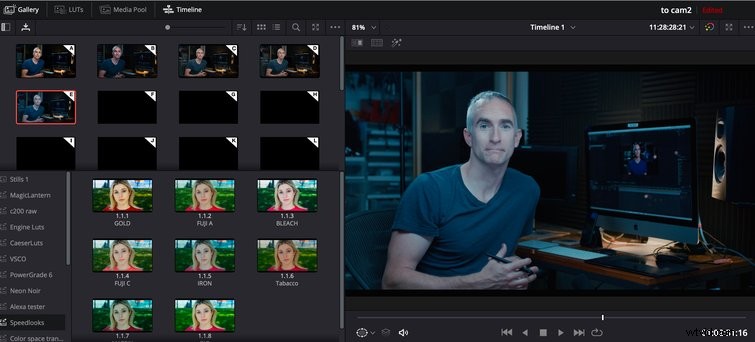
L'ultimo modo per archiviare e ricaricare i voti in Resolve è chiamato "Memorie". Questi memorizzano tutte le informazioni che Stills fa, ma appaiono in una finestra diversa e sono collegati ai tasti 1-9 sulla tastiera. Sono progettati per archiviare e recuperare rapidamente le variazioni dei voti, anziché l'archiviazione a lungo termine.
Puoi memorizzare una memoria premendo Comando + il numero in cui desideri archiviarlo, ad esempio Comando+1 . Puoi quindi recuperare questi sguardi premendo Opzione e la chiave corrispondente, ad esempio Opzione+1 .
Utilizzando Memorie, puoi salvare lievi variazioni dei voti con cui stai lavorando e provarli rapidamente. Appaiono anche come miniature visualizzabili sopra Stills e PowerGrade nella Galleria e puoi esportarli, ma non importarli, allo stesso modo di Stills.
Più immagazzini
Dati i vantaggi di PowerGrades e la crescente popolarità di Resolve, non dovrebbe passare molto tempo prima che il tuo YouTuber preferito venda pacchetti PowerGrade proprio accanto alle loro LUT più recenti.
