Questo è uno di quei tutorial con cui è bello giocare, magari fallo una o due volte. Ma alla fine, la cosa per cui sono fantastici è che ti insegnano sempre qualcosa. Potrebbe non essere molto, ma potrebbe aiutarti a pensare in modo diverso o ad apprendere un'abilità che non conoscevi. Questo è su come fare uno schizzo all'interno di una fotografia.

Questo è un semplice tutorial che può aiutarti a imparare a usare i livelli e a combinare le immagini. Ci sono così tante cose che puoi fare con i livelli, ma in questo esempio lavoreremo per mettere un disegno di una scena davanti alla fotografia. Ovviamente non si tratta di un vero e proprio disegno, ma di uno che viene creato dall'immagine utilizzando i filtri artistici di Photoshop.
L'immagine
Decidere quale immagine utilizzare può essere più difficile di quanto pensi. Potrebbe volerci del tempo per trovarne uno che funzioni bene, uno con molto contrasto va bene. Vuoi un'immagine che si distingua quando metti il disegno sopra di essa.

Apri l'immagine ed elaborala normalmente per prepararla. Se hai diversi livelli, appiattisci o unisci tutti e copia quel nuovo livello unito in modo che ce ne siano due. Per copiare il livello premi Ctrl/Cmd+J.
Disattiva il livello superiore facendo clic sull'icona dell'occhio accanto alla miniatura. Questo lo farà scomparire o si spegnerà temporaneamente.
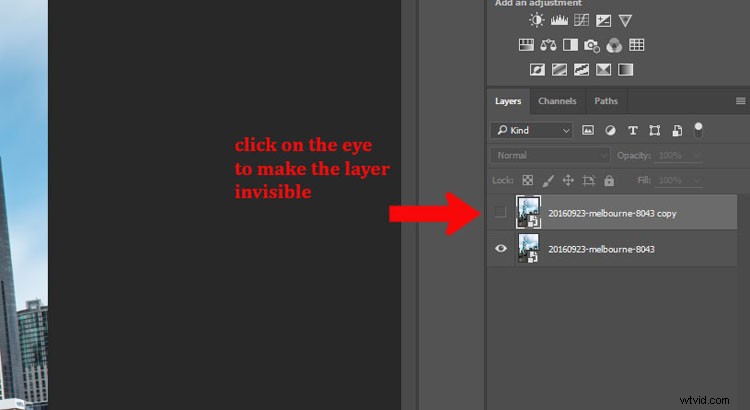
Fai clic sul livello inferiore per selezionarlo come quello che trasformerai in un disegno.
Creazione del disegno
Vai al menu principale e fai clic su Filtri> Galleria filtri oppure usa la scorciatoia da tastiera Ctrl/Cmd+F.
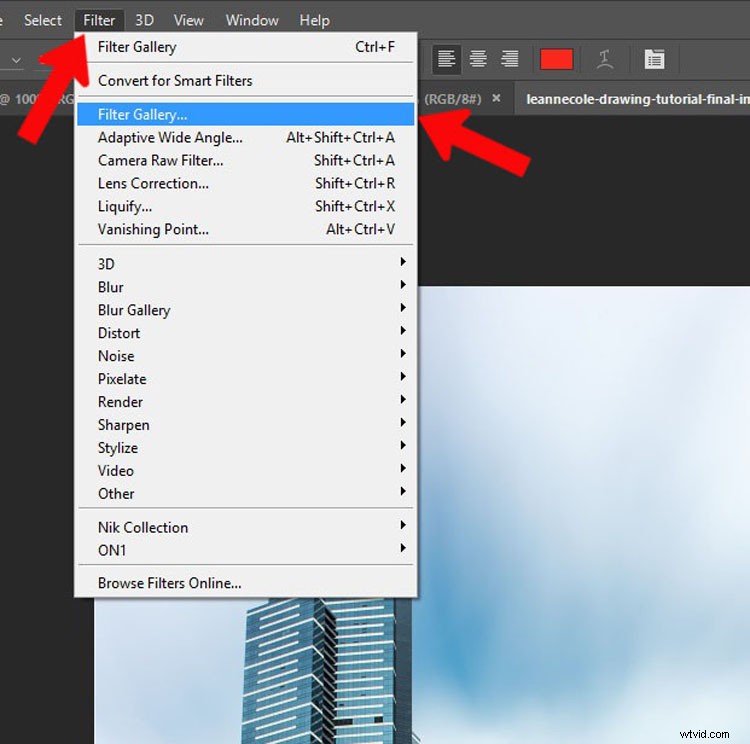
Se non riesci a visualizzare la Galleria filtri o a fare clic su di essa nel menu, potrebbe essere perché la tua immagine è a 16 o 32 bit, quindi dovrai cambiarla in 8 bit.
Per modificare l'immagine a 8 bit, selezionare dalla barra dei menu in alto:Immagine> Modalità> 8 bit/canale. Ora dovresti essere in grado di utilizzare la Galleria dei filtri.
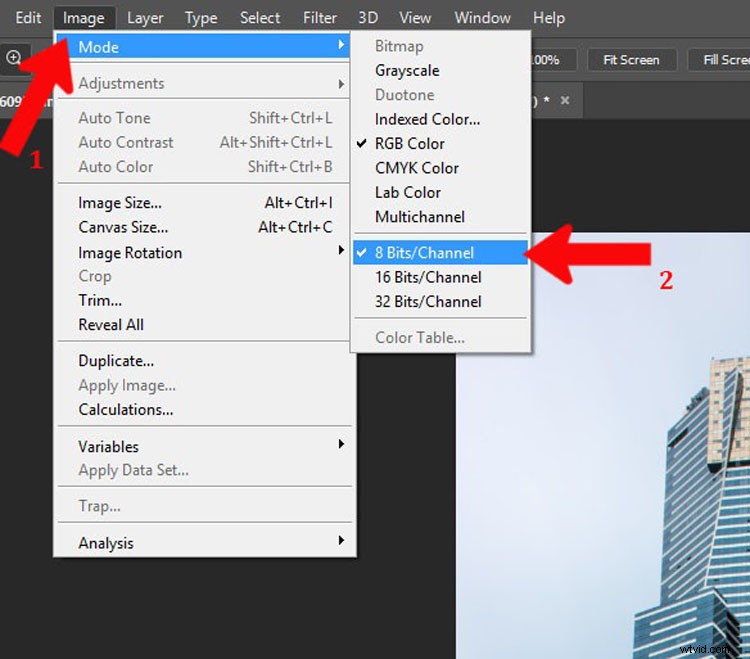
Ci sono un sacco di opzioni nella galleria per darti un aspetto artistico. Seleziona quello che ti piace. Per questo esempio, ho usato la penna grafica trovata nella sezione dello schizzo. Se non ti piace nessuno di quelli che Photoshop ha da offrire, puoi cercare azioni artistiche (ricerca su Google) che potrebbero darti un disegno migliore.
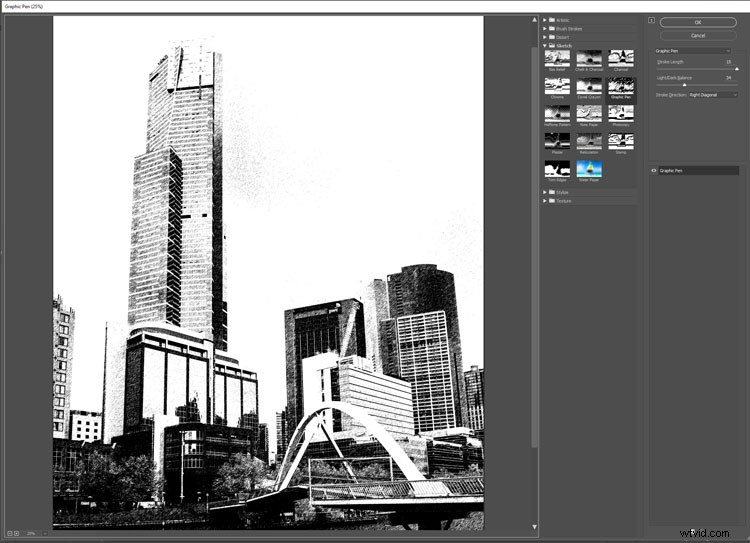
Aggiungere la mano
Ho scattato diverse immagini di mia figlia con in mano un pezzo di carta. È bene avere una grande varietà e, se hai tempo, scatta anche in condizioni di illuminazione diverse.
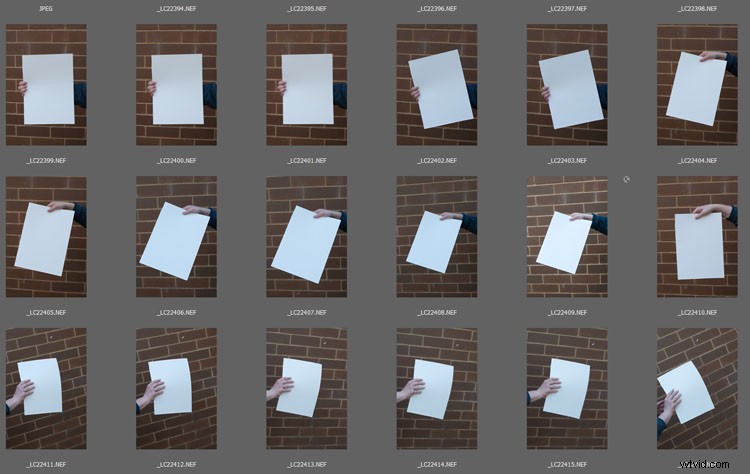
Scegli un'immagine della mano che tiene il foglio. Aprilo in Photoshop e usa lo strumento Selezione rapida per selezionare la mano e la carta. Non è necessario che sia esatto, purché sia selezionato tutto ciò di cui hai bisogno. Una volta che hai la mano sull'immagine, puoi metterla a punto.
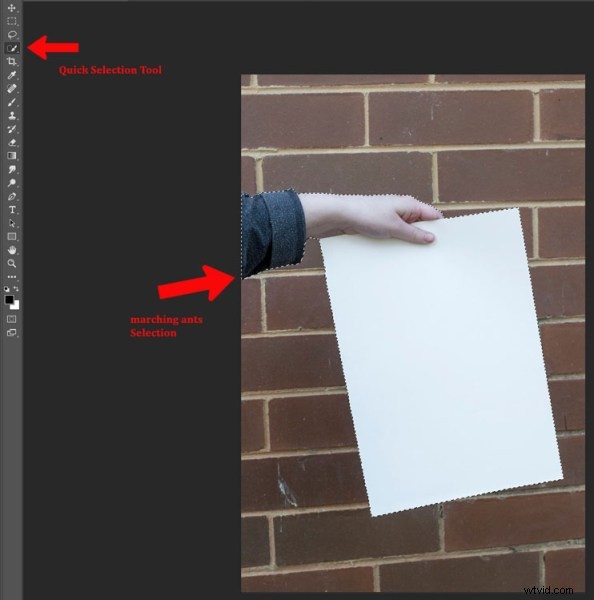
Premi Ctrl/Cmd+C, quindi Ctrl/Cmd+V. Questo copierà e incollerà la selezione su un nuovo livello (nello stesso documento). Tuttavia, se torni all'immagine originale e premi Ctrl/Cmd+V, incollerà la mano sull'immagine come un nuovo livello. Usa lo strumento sposta, quello in alto nella barra degli strumenti.
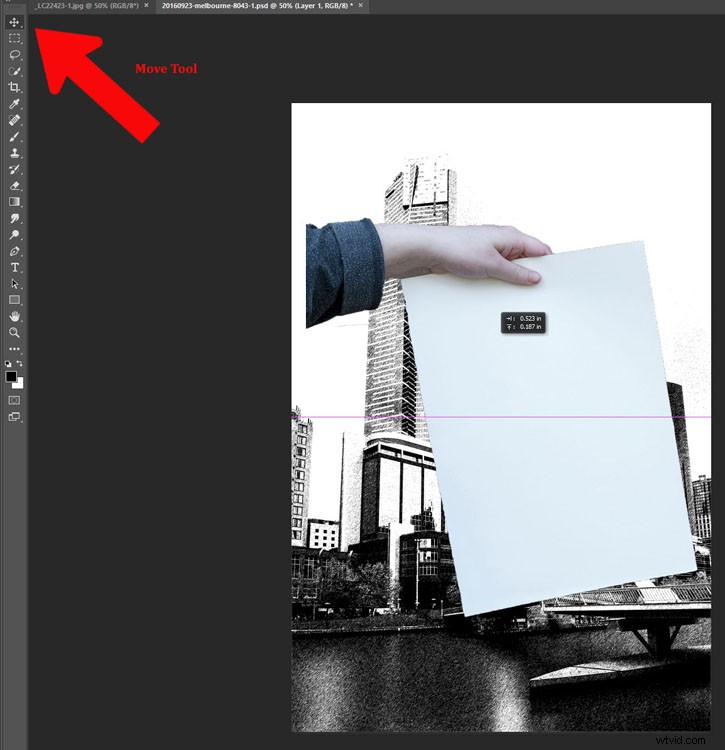
Dimensione e posizione della mano
Se sei fortunato, la mano sarà della dimensione corretta, tuttavia, in caso contrario potresti doverla ridimensionare. Potrebbe anche essere necessario modificare l'angolazione. La trasformazione gratuita ti consentirà di farlo, premi Ctrl/Cmd+T per attivarla. Se fai clic sugli angoli puoi ingrandirli o ridurli (tieni premuto Maiusc per mantenere le stesse proporzioni!). Se ti sposti intorno agli angoli, vedrai apparire una piccola curva con frecce su entrambe le estremità, questo ti permetterà di ruotarla all'angolo desiderato.
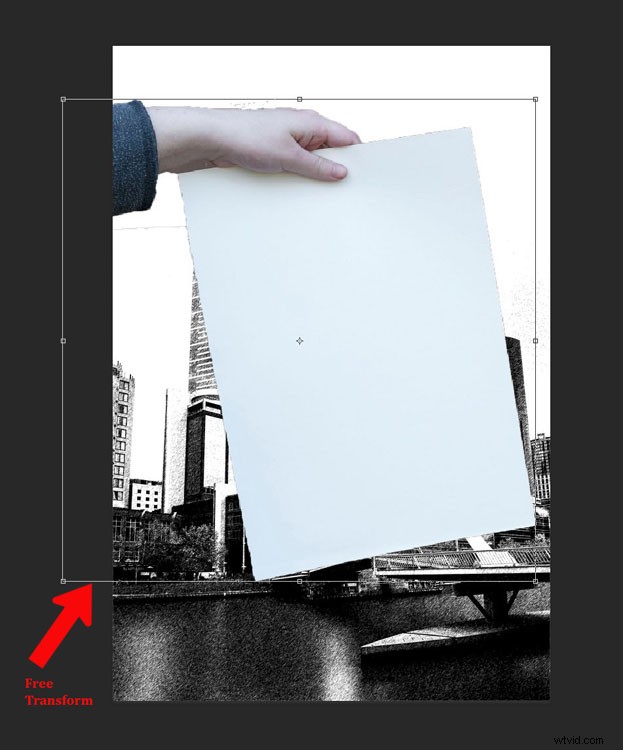
La mano sembra un po' strana perché ha bisogno di un'ombra. Prendi nota della tua immagine originale e di come è stata posizionata l'ombra. Devi anche guardare l'immagine principale, sembrerà un po' spenta se la luce proviene da una direzione diversa rispetto all'immagine della mano.
Creazione del disegno su carta
Per ottenere l'immagine sul pezzo di carta è necessario assicurarsi che lo strato che è la fotografia non sia ancora visibile. Dovrebbe essere ancora invisibile da quando hai fatto il disegno.
Aggiungi una maschera al livello con la mano e la carta. Nella parte inferiore del pannello dei livelli, fai clic sull'icona della maschera, sembra un rettangolo bianco con un cerchio nero rotondo. Dovrebbe essere in basso nell'angolo in basso a destra.
Quindi, assicurati che la maschera di livello sia selezionata. Se sono presenti linee bianche attorno all'esterno della maschera (non la miniatura dell'immagine, significa che la maschera è selezionata.
Seleziona lo strumento Pennello e assicurati che il colore di primo piano sia impostato su nero. Scendi nella barra degli strumenti e trova i colori di primo piano e di sfondo. Se il bianco è in alto, fai clic sulla freccia sopra di esso per renderlo nero (se vengono visualizzati altri colori premi D sulla tastiera per impostare i valori predefiniti di bianco e nero).
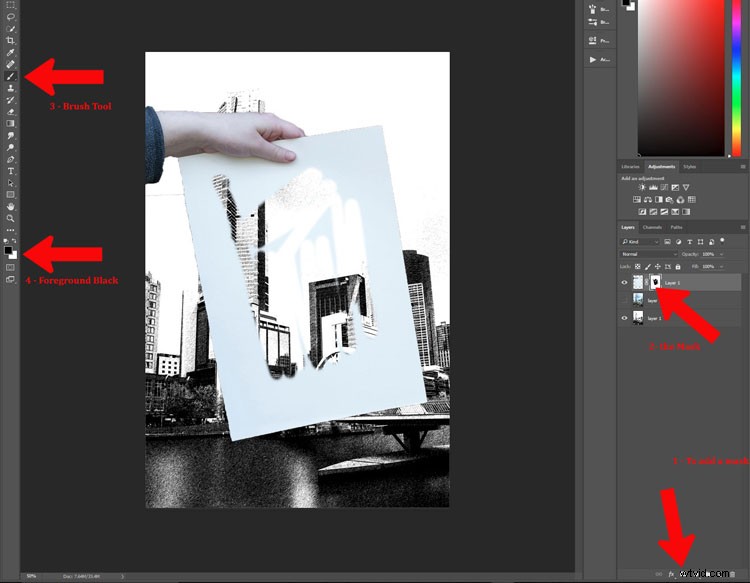
Puoi mascherare l'intero foglio di carta o lasciare un bordo attorno all'immagine. Per questo tutorial, ho lasciato intenzionalmente un bordo. Una volta che pensi di aver ottenuto l'intera immagine, premi Alt (PC) o Opzione (Mac) e fai clic sulla maschera. Dovresti quindi essere in grado di vedere ciò che hai mascherato:le aree nere sono la maschera, quindi assicurati che non siano rimaste macchie bianche. Spennellare eventuali pezzetti bianchi e rimuoverli. Se ti rendi conto che stai dipingendo di bianco, il colore di primo piano è sbagliato. Premi X e invertirà il colore in modo da poter tornare a dipingere con il nero.
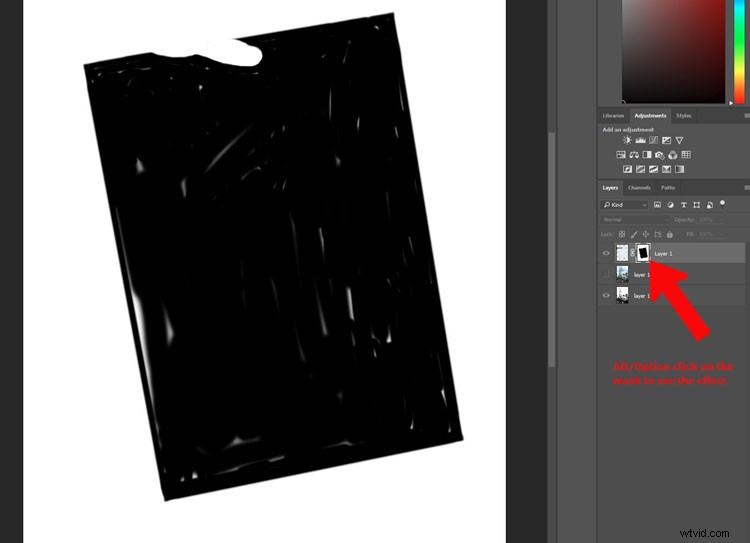
Ricollocamento della fotografia
Una volta che il disegno viene mostrato attraverso la carta, è necessario far apparire di nuovo la fotografia. Fare clic sull'icona a forma di bulbo oculare accanto all'immagine in modo che sia visibile. Noterai che l'intero disegno è scomparso, ora è dietro la fotografia. Dovrai fare un'altra maschera in modo da poter vedere di nuovo il disegno sulla carta.
Il bello di questa immagine è che puoi usare la stessa maschera che hai usato per il livello di carta.
Se vai alla maschera di livello che hai usato per mostrare il disegno, premi Ctrl/Cmd e fai clic sulla maschera la vedrai fare una selezione (facendo marciare le formiche attorno alle aree selezionate). Premi Ctrl/Cmd+C per copiare quella selezione. Quindi, assicurati che il livello della fotografia sia selezionato e fai clic sull'icona della maschera di livello per crearne uno nuovo. Dovresti ottenere una nuova maschera di livello uguale all'altra. (In alternativa puoi fare clic e tenere premuto Alt/Opt e prendere la maschera di livello dal livello di carta e trascinarla sul livello dell'immagine. Questo copierà la stessa maschera per te).
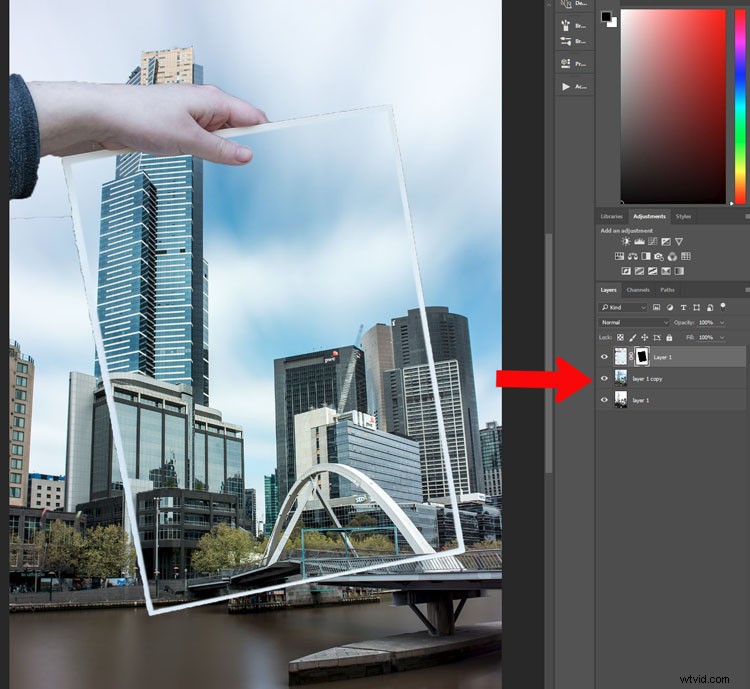
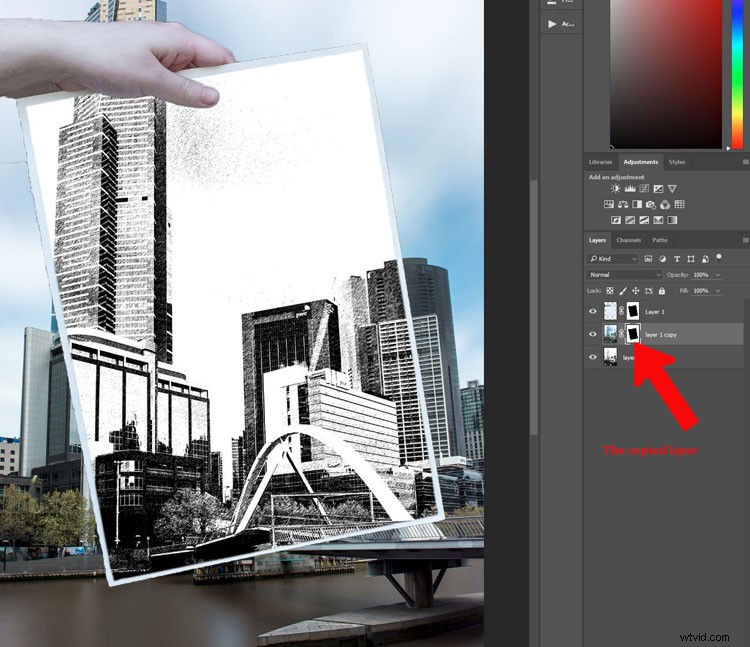
È ora di rimuovere le parti che in realtà non appartengono. Puoi usare la maschera che avevi per il livello mano. Usa lo strumento pennello e ricorda di rendere nero il colore di primo piano. Ora puoi mascherare le parti della mano che non volevi selezionare quando hai eseguito la selezione rapida (ingrandisci la chiusura, puoi anche usare la funzione di perfezionamento del bordo).
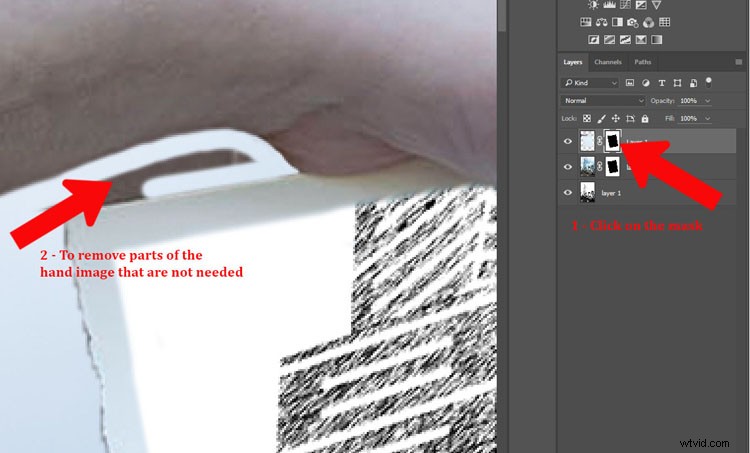
Ottimizzazione fine
La mano può sembrare un po' strana, quindi è necessario aggiungere un'ombra che la mano avrebbe creato. Questo lo renderà più credibile.
Aggiungi un nuovo livello facendo clic sull'icona nella parte inferiore del pannello dei livelli. È il contorno quadrato con l'angolo piegato, solitamente posizionato accanto al cestino. In alternativa, puoi andare su Menu> Livello> Nuovo livello.
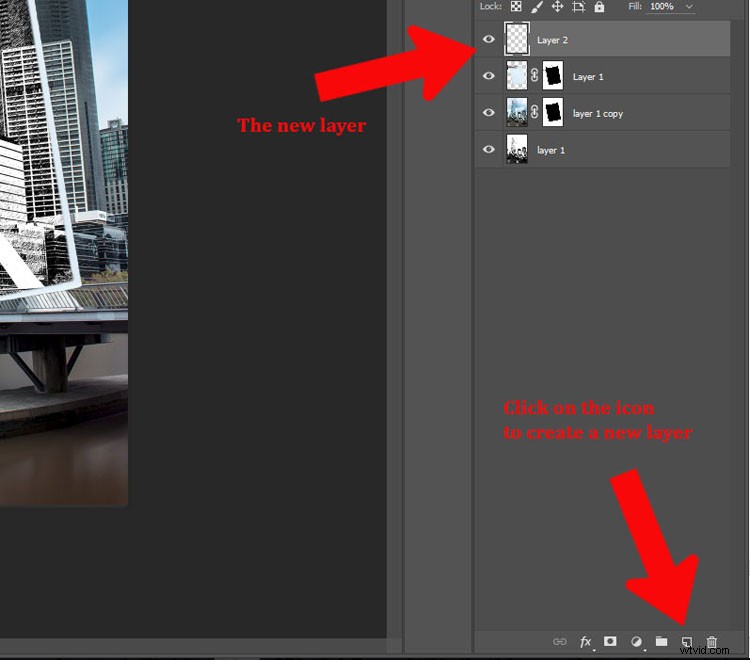
Dovrai usare lo strumento lazo. È anche utile ingrandire in modo da poter vedere cosa stai facendo. Lo strumento zoom è anche nel pannello degli strumenti, oppure puoi premere la lettera Z che lo farà apparire. Fare clic sull'immagine per ingrandire o per rimpicciolire premere il tasto Alt o Opzione e fare clic sull'immagine. (Nota:premi B per riavere il pennello.)
Sul nuovo livello, disegna sotto la mano con lo strumento lazo per ottenere l'ombra. Non devi essere esatto perché non sarà davvero buio. Vai su Menu> Seleziona> Modifica> Sfuma. Nella finestra popup inserisci la quantità di sfumatura che desideri. 5 pixel era l'impostazione selezionata per questa immagine. In alternativa puoi premere Maiusc+F6.
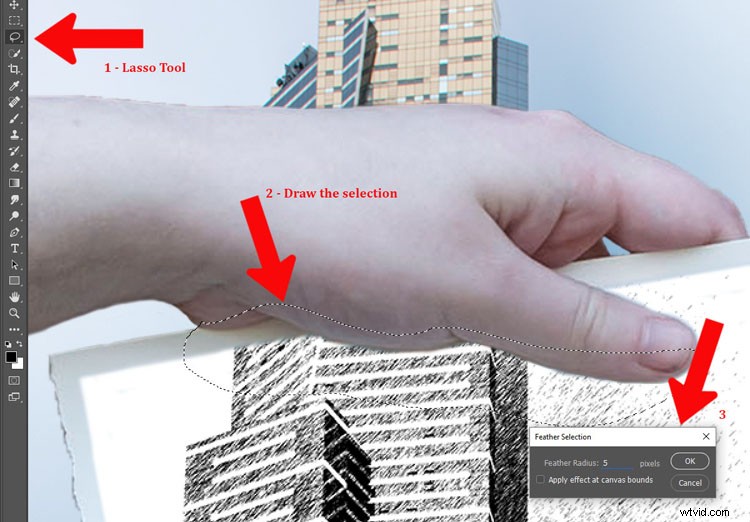
Aggiungi nell'area d'ombra
Riempi l'area selezionata con il nero usando lo strumento Secchiello. Assicurati che il colore di primo piano sia nero.
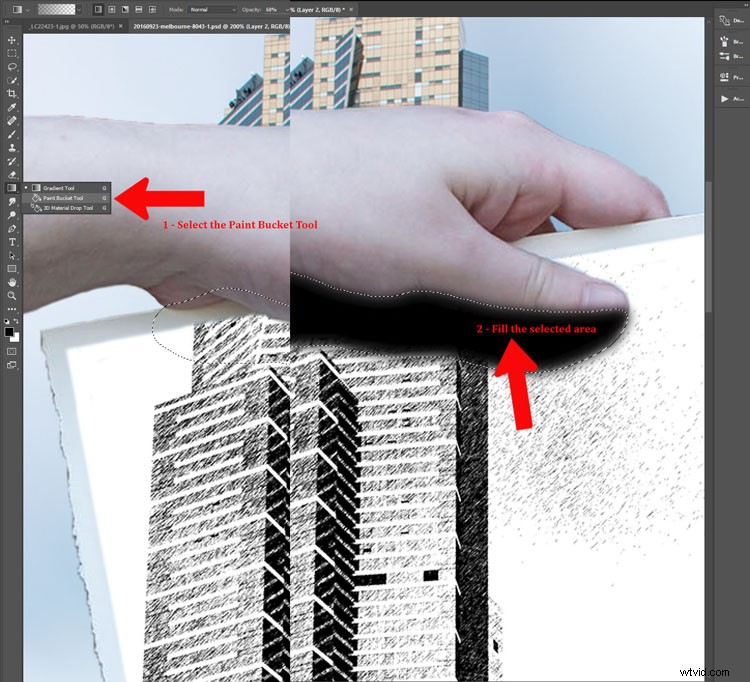
Potrebbe essere necessario aggiungere una maschera per rimuovere le parti della mano che non ti servono. Puoi anche cambiare l'opacità del livello in modo che l'ombra non sia così scura. Il cursore dell'opacità si trova nella parte superiore del pannello dei livelli vicino ai metodi di fusione. Regola dove pensi che l'ombra appaia naturale.

Per deselezionare premi Ctrl/Cmd+D.

L'immagine è ora completata.
Conclusione
Non so quanti di questi faresti, ma alcune delle tecniche utilizzate per crearlo possono essere utilizzate per molte altre cose. Prova a fare questo tutorial alcune volte, quindi vedi come puoi utilizzare alcuni dei processi in modi diversi. Non dimenticare di condividere le tue immagini così possiamo vedere cosa hai fatto.
