Audacity è un'applicazione gratuita per la registrazione e l'editing audio con un'interfaccia facile da usare. Ecco alcuni suggerimenti per iniziare.
Audacity è il software predefinito per molti creatori di contenuti multimediali perché non solo è gratuito, ma è anche relativamente facile da usare. Come bonus, non consuma molta potenza della CPU, quindi può funzionare praticamente su qualsiasi computer. Anche se non vincerà alcun premio per l'estetica, i recenti aggiornamenti lo fanno sembrare migliore che mai.
A differenza di altre workstation audio digitali (DAW), che sono molto più costose e riservate agli ingegneri audio professionisti, l'approccio minimale di Audacity all'editing audio semplifica l'intera esperienza. Ma non lasciarti ingannare:dietro la semplice facciata si nasconde un gigante addormentato con caratteristiche robuste che puoi sperimentare nel tempo.
Per testare Audacity e per mostrarti le basi, ho usato un registratore palmare Zoom H1n su un treppiede per registrare il suono della mia tastiera e creare un file audio funzionante. Ultimamente sono ossessionato dalle tastiere meccaniche e i suoni click-clack che emette la mia tastiera sono molto soddisfacenti in un modo simile all'ASMR. (Collegherò alla registrazione finita alla fine.)
Che tu stia modificando un podcast, un audio esterno per un video o una voce fuori campo, Audacity può gestirlo. Se vuoi davvero potenziare i tuoi video, devi prima potenziare il tuo audio:fa una notevole differenza. Se non hai mai lavorato con una DAW o modificato l'audio in Premiere Pro, ecco alcuni suggerimenti per iniziare con Audacity.
1. Per iniziare
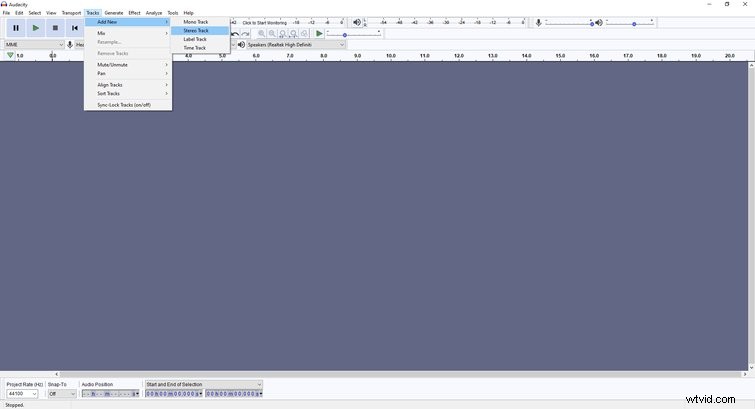
Innanzitutto, dovrai scaricare Audacity, che funziona su sistemi operativi Windows, Mac e persino Linux. Quando apri il software, inizierai con un nuovo file e potrai importare un file audio o premere record. Per importare, vai su File> Importa quindi trova e fai clic sul file audio desiderato. Per registrare, premi il pulsante circolare rosso nella parte in alto a sinistra dello schermo o premi "R".
L'importazione di un file creerà automaticamente una nuova traccia. Durante la registrazione, l'audio verrà registrato sulla traccia corrente, ma puoi usare "Shift + R" per registrare su una nuova traccia. Se vuoi sovrapporre il tuo audio con la musica, o se hai più file, ti consigliamo di avere una traccia per ognuno, il che rende più facile la modifica:puoi premere il pulsante "Solo" sul lato sinistro del traccia per ascoltare solo quella traccia e silenziare gli altri. Spesso, un po' di musica di sottofondo può rendere il tuo video più vivace e aggiungere emozione a ciò che sta accadendo sullo schermo. (Consulta la nostra libreria PremiumBeat per trovare la canzone giusta per il tuo progetto.)
2. Regolazione dei livelli audio
Il registratore che ho usato per catturare l'audio ha fatto un buon lavoro, ma il suono era un po' debole. Ho diminuito il guadagno sul registratore in modo che non rilevasse il mio respiro o altri rumori vicini. Tuttavia, l'audio era troppo debole per essere ascoltato senza aumentare il volume, quindi ho evidenziato la traccia, sono passato a Effetti> Amplifica e poi ho premuto "OK". La forma d'onda si espanse un po' ed era molto più facile da ascoltare. Puoi anche regolare il volume di alcune parti della clip usando lo "Strumento busta":è quello che sembra una linea tra due frecce.
Se amplificare il suono non è abbastanza (o troppo), vai al cursore "Gain" sul lato sinistro della traccia e regola di conseguenza. In passato, abbiamo consigliato che il livello audio complessivo dovrebbe essere compreso tra -10db e -14db:più ti avvicini a 0, più è probabile che il tuo audio suoni distorto.
3. Sbarazzarsi di rumore e silenzio
Poiché ho posizionato il registratore vicino alla tastiera, ha captato il rumore proveniente dalle ventole del PC sulla mia scrivania, anche se avevo abbassato il guadagno. Questo basso ronzio è fastidioso e rovina l'esperienza dell'ascoltatore o degli spettatori, ma c'è un modo per sbarazzarsene con pochi semplici trucchi.
Con il cursore, fai clic ed evidenzia alcuni secondi di rumore all'interno del clip, assicurati che sia solo rumore, quindi fai clic su Effetto> Riduzione del rumore , che puoi trovare nel menu in alto. Seleziona "Ottieni profilo rumore", che chiuderà la finestra "Riduzione del rumore", quindi seleziona l'intera traccia o qualsiasi parte della traccia è rumorosa e utilizza Effetto> Riduzione del rumore ancora. L'effetto "Riduzione del rumore" può eliminare il rumore proveniente da ventole, unità A/C, respirazione e altri fastidi.
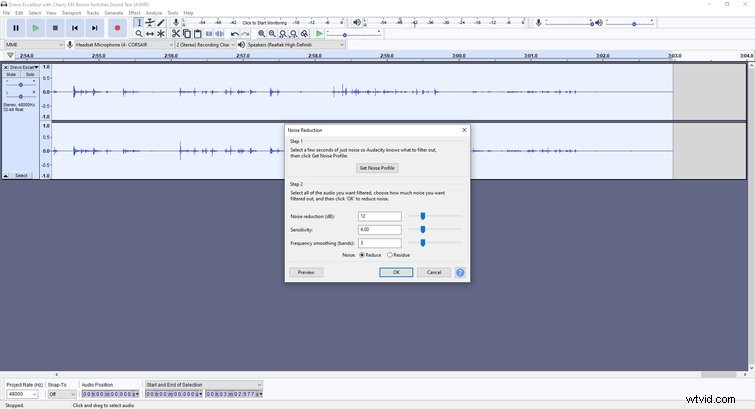
Con Audacity, non è necessario rimuovere manualmente il silenzio da una clip utilizzando lo strumento di selezione. Spesso, durante la registrazione di un'intervista, ad esempio, ci sono momenti di silenzio che possono aumentare la durata complessiva della clip. Invece di eliminare tu stesso tutti quei momenti, puoi evidenziare l'intero clip e, ancora una volta, utilizzare il menu degli effetti.
Per questo problema, usa Effetto> Tronca silenzio . Rimuoverà tutti i momenti silenziosi dalla clip. Per la mia traccia, ha cancellato circa 15 secondi di silenzio, quindi tieni presente che accorcerà il tuo clip, a seconda di quanto silenzio c'è:ho finito per annullare questo perché preferivo i momenti di silenzio.
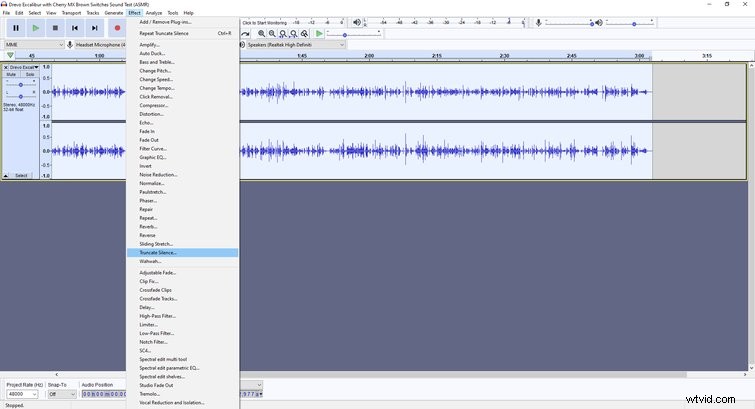
4. Dissolvenza in entrata e in uscita
Dissolvenza in entrata, specialmente quando inizi con una canzone introduttiva, è importante:facilita l'ascolto dei tuoi ascoltatori. Non vuoi iniziare con una canzone a tutto volume. Per farlo in Audacity, evidenzia i primi secondi della clip e vai su Effetto> Dissolvenza in apertura . Una volta cliccato, noterai che la forma d'onda è piccola all'inizio e si ingrandisce progressivamente finché non corrisponde al resto della forma d'onda.
Per concludere il tuo file audio, vai all'estremità opposta del clip ed evidenzia gli ultimi secondi, quindi seleziona Effetto> Dissolvenza in chiusura . La clip risultante diventerà gradualmente più silenziosa fino alla fine. Per la mia clip, ho scelto i primi e gli ultimi dieci secondi della clip per la dissolvenza in entrata e in uscita. Penso che suoni molto meglio, soprattutto perché la clip originale è iniziata immediatamente con una digitazione ad alto volume. Con questi effetti, il tuo audio non sarà così stridente all'inizio e non finirà così all'improvviso.
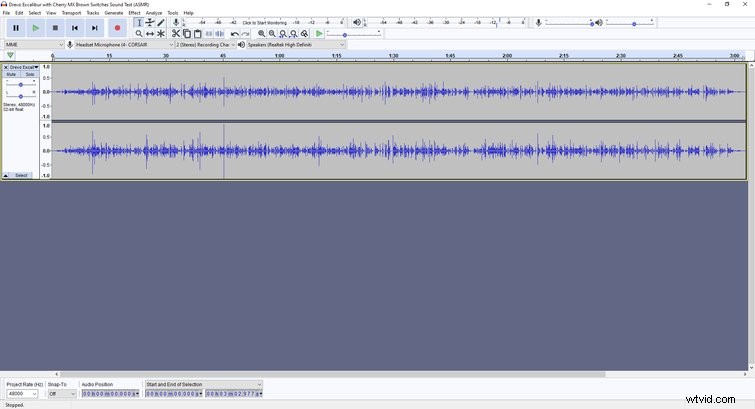
5. Esportazione del file finito
Per esportare, fai clic su File> Esporta e selezionare il tipo di file. Puoi selezionare "Esporta in MP3" o "Esporta in WAV" nel menu a discesa Esporta, ma ci sono altre opzioni se selezioni File> Esporta> Esporta audio . Una volta individuate le impostazioni, puoi premere "Salva" ed esportare il file nella destinazione desiderata.
Con ciò, puoi spostare il file audio su una modifica video o caricarlo su una piattaforma. (Se vuoi dare un'occhiata al mio test del suono di battitura, puoi ascoltarlo di seguito).
Non è difficile usare Audacity e puoi sempre eseguire l'aggiornamento a una DAW più elaborata se ritieni di aver bisogno di più funzionalità, ma prima di farlo, memorizza e padroneggia queste scorciatoie per un flusso di lavoro più veloce.
- Ctrl + N:Nuovo file
- Ctrl + O:Apri file
- Ctrl + S:Salva
- Ctrl + Z:Annulla
- Ctrl X:Taglia
- Ctrl C:copia
- Ctrl V:incolla
- Ctrl + F:adatta la traccia alla larghezza della finestra
- Ctrl + rotellina del mouse:ingrandisci e rimpicciolisci la traccia
- R:Registra
- Maiusc + R:registra una nuova traccia
- Spazio:Riproduci/Pausa
