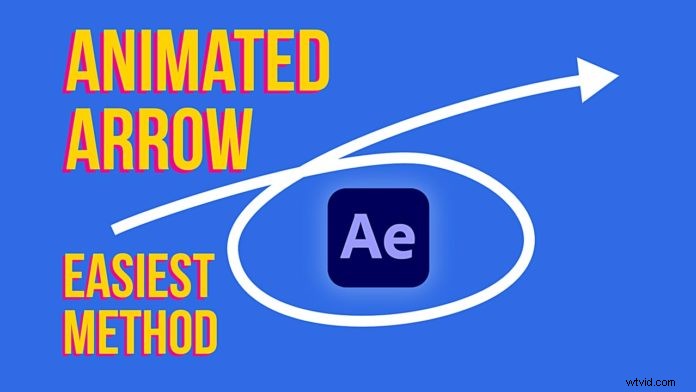
Esistono molti modi per creare frecce animate in After Effects . Alcuni tutorial potrebbero anche suggerire di usare il piccone e le espressioni e tutto il resto. Ma in realtà è davvero facile da creare con soli 2 clic e in questo tutorial imparerai come fare.
Innanzitutto, seleziona lo strumento penna e inizia a disegnare il tuo percorso sulla tela. Assicurati che il riempimento sia impostato su trasparente e il tratto sia impostato su opaco in modo da poter vedere effettivamente il percorso che stai disegnando. Puoi sempre entrare e modificare il percorso in modo che sia bello e rotondo.
Ora vai su questo livello di forma appena creato nella tua timeline e fai ruotare il piccolo triangolo. Qui apri la "Forma ' e poi il 'Sentiero'. Ora fai clic e copia questo parametro Path. Avremo bisogno di questo per animare effettivamente la punta della freccia in un secondo momento.
Mentre sei qui, fai clic su "Aggiungi ' in alto a destra e aggiungi un 'Taglia percorsi ' proprietà. Questo animerà la linea o il "corpo ' della freccia. Quando apri questo parametro (di nuovo il triangolino accanto al nome) vedrai 'Inizio ' e 'Fine ' i valori. Con questi 2 valori, puoi animare entrambe le estremità del percorso. Utilizzeremo "Fine ' valore. Imposta un fotogramma chiave con "0 ' quindi sposta leggermente la testina di riproduzione e quindi imposta un altro fotogramma chiave con un valore di '100 '.
Successivamente, creeremo la punta della freccia. Seleziona la "Stella ' strumento dal menu degli strumenti e inizia a trascinare nella tua tela. Tieni premuto il tasto Maiusc per limitarlo a un valore di 0 o 90 gradi.
Suggerimento per professionisti: Durante il trascinamento puoi regolare il numero di punte della stella. Dato che abbiamo bisogno di un triangolo, possiamo lasciarlo a 3 punte!
Ora scambia il tratto e il riempimento in modo da rimanere con un triangolo regolare in modo che assomigli effettivamente a frecce animate.
Prima di lasciarlo, vogliamo centrare il punto di rotazione ricorda che abbiamo appena iniziato a trascinare casualmente sulla tela. Quando usi la scorciatoia CTRL/CMD + ALT/OPZIONE + HOME centra il punto pivot sull'immagine!
Ricordi come avevamo copiato il percorso prima? Ora è il momento di allineare la punta della freccia al percorso. Basta aprire il valore della posizione e incollare (CTRL/CMD + V ). Ciò creerà automaticamente 2 fotogrammi chiave (con più fotogrammi chiave "Roving" in mezzo) seguendo il percorso!
Ora fai clic sulla punta della freccia, fai clic con il pulsante destro del mouse e seleziona "Trasforma -> Orientamento automatico". '. Nel popup seleziona "Orienta lungo il percorso '. Ciò assicurerà che la punta della freccia rimanga allineata quando ti muovi lungo il percorso.
A seconda di come hai creato la punta della freccia, potresti ruotarla di 90 gradi in modo che punti nella direzione del movimento.
Come ultimo passaggio, potresti voler semplificare questa animazione selezionando entrambi i livelli, premendo il tasto "U" (per mostrare tutti i fotogrammi chiave) e premendo il tasto di scelta rapida F9 (oppure fare clic con il pulsante destro del mouse su "Assistente fotogramma chiave" -> Easy Ease ').
