Utilizzando Blackmagic Web Presenter, impara a trasmettere in streaming su Open Broadcaster Software con pochi semplici passaggi per essere online in pochissimo tempo.
Poiché le produzioni in tutto il mondo si sono fermate e l'autoisolamento è diventato la nuova normalità, c'è stato un enorme aumento del numero di persone che trasmettono contenuti in streaming dalle loro case. Non intendo la programmazione televisiva dei giganti dei media sui tuoi dispositivi; stiamo parlando piuttosto di cuochi dalle loro cucine, giocatori online e musicisti nei loro salotti.
Di recente, un ente di beneficenza locale e un locale di musica mi hanno contattato per aiutarli a trasmettere in streaming un concerto per raccogliere fondi mentre il locale è chiuso al pubblico. (Nota:questo era prima dei mandati di isolamento e abbiamo imposto il distanziamento sociale:sul set erano presenti solo quelli collegati a questo progetto.)

Avevo la Blackmagic Pocket Cinema Camera 4K e Dentonfilm.com ha portato una fotocamera RED. C'era un tecnico del suono dietro la scheda audio, alcuni cavi, un laptop, un musicista incredibile e l'assolutamente cruciale Blackmagic Web Presenter. Lo spettacolo è stato un clamoroso successo e ha raccolto una generosa somma di denaro per tutte le parti bisognose.
Il presentatore Web di Blackmagic
Questa piccola scatola era così compatta, molto più di un normale dispositivo di acquisizione, per tutto ciò che può fare. Si è preso cura di ogni esigenza che avevo in questa situazione (non avevo quasi tempo per prepararmi). È dotato di un ingresso HDMI, ingresso SDI, ingresso XLR e loop-out SDI/HDMI per qualsiasi monitor esterno. Questo ospiterà le tue telecamere cinematografiche, DSLR e fondamentalmente indurrà il tuo software di streaming a pensare che queste telecamere di fascia alta siano in realtà dispositivi di streaming. Questo è ciò che ottieni al livello base, ma per sfruttare appieno i vantaggi di questa scatola, dovrai ottenere il Teranex Mini Smart Panel ($ 85), che è l'equivalente di Mario afferrare un fungo, un fiore di fuoco e una stella, tutto allo stesso tempo.

Questo pannello schiaffeggia proprio sulla parte anteriore della scatola, permettendoti di usarlo come un mini switcher mobile per perforare tra due sorgenti. Ti consente anche di aggiungere o rimuovere il guadagno dall'audio nel tuo stream, applicare transizioni (ad es. Taglio diretto, dissolvenza o immersione) e include un piccolo display LCD che può fungere da monitor, in modo da sapere cosa viene effettivamente trasmesso . Con una connessione Internet, questa scatola, un microfono, un laptop e una fotocamera, potresti creare uno streaming dall'aspetto professionale e dal suono da qualsiasi parte del mondo.
Configurazione di Blackmagic Web Presenter
È quanto più semplicistico potrebbe essere:non hai nemmeno bisogno di driver. Basta collegare tutto ed è pronto per il rock. Dopo averlo acceso per un po', lo schermo LCD si accenderà. Successivamente, dovrai collegare un cavo USB 2.0 da tipo A a B nella porta denominata USB Webcam e l'altra estremità dell'USB nel computer.

Quindi, collega le tue videocamere a Web Presenter . Dispone di un ingresso HDMI e un ingresso SDI, quindi se utilizzi due fotocamere con la stessa uscita, avrai bisogno di una scatola di conversione, come un AJA o un Decimator, per utilizzare entrambe le fotocamere.
Ora, per l'audio, esci da qualunque sia la tua sorgente (nel mio caso una scheda audio) con un XLR e invia un segnale mono al Web Presenter. Il box Blackmagic converte questo segnale mono in un segnale stereo e lo collega al tuo stream. Questo è stato incredibile utile per lo streaming di musica dal vivo e suonava in modo fantastico.
Questo è tutto ciò che devi fare dal punto di vista hardware!
OBS — Software di trasmissione aperto
Questo software gratuito è diventato un punto fermo per lo streaming. Molti professionisti della comunità lo considerano molto. Può funzionare con Twitch, Facebook Live, Periscope e praticamente tutti i principali giocatori del gioco in streaming.
Dopo aver scaricato e installato OBS, ti verrà chiesto di utilizzare la procedura guidata di configurazione automatica. Ti chiederà quindi come desideri ottimizzare il software in base alle tue esigenze:ti chiederà se lo streaming è più importante di una registrazione. In questo caso (un concerto dal vivo), lo streaming era più importante. Questa è la selezione utilizzata dai più.
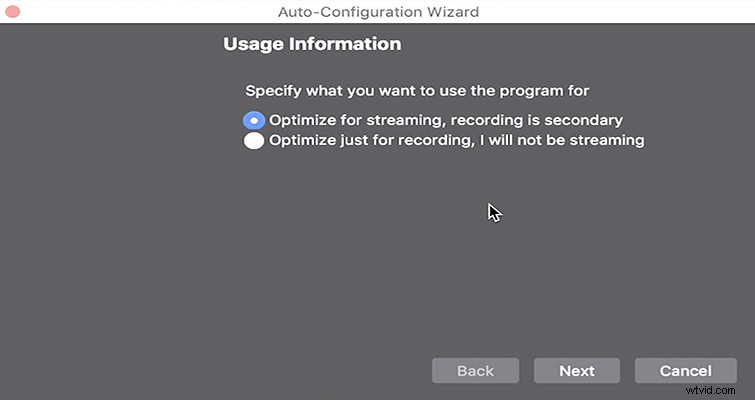
Successivamente, ti chiederà informazioni sulle Impostazioni video. Seleziona il numero di fotogrammi al secondo che hai selezionato sulla fotocamera e la risoluzione che stai utilizzando. Per cose come i videogiochi, un fps più alto (come 60) è desiderabile per catturare tutta l'azione con meno sfocatura, ma consumerà più larghezza di banda, quindi puoi selezionare l'opzione "O 60 o 30, ma preferisci 60 quando possibile", in modo che il tuo stream possa regolare i tuoi fps per evitare ritardi.
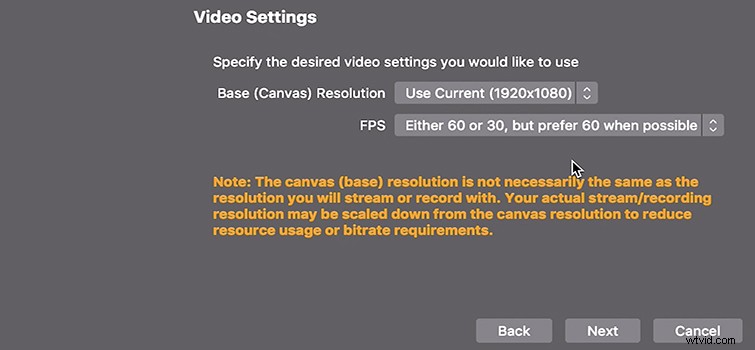
Il passaggio successivo della procedura guidata di configurazione automatica chiede quale servizio stai utilizzando per lo streaming (come Twitch o Facebook). Dovrai visitare quel servizio per ottenere la tua chiave di streaming. Per Twitch, si trova in Impostazioni> Canale e video — la chiave del flusso sarà nella parte superiore di questa scheda. È fondamentale non condividere la tua chiave con nessuno a cui non desideri avere accesso al tuo canale.
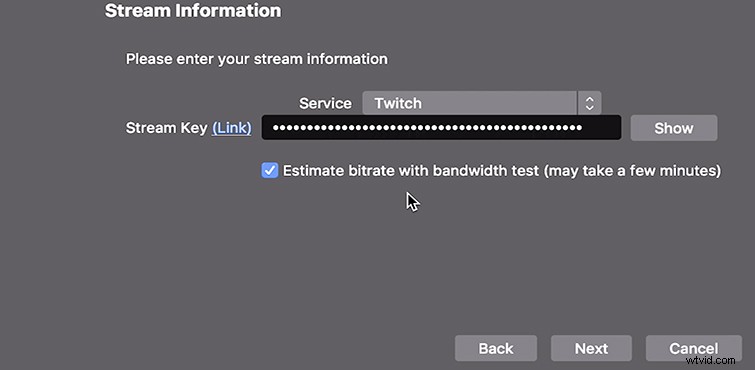
Di nuovo in OBS, con l'opzione "Stima bitrate con test di larghezza di banda" selezionata, premi il pulsante Avanti. A questo punto, OBS testerà il tuo stream. Farà rimbalzare il segnale in diverse posizioni, testerà le impostazioni video, quindi ti ritroverai nel centro di controllo principale di OBS.
Ora vai alla finestra Sorgenti nella sezione in basso a sinistra e premi il segno +, quindi seleziona Dispositivo di acquisizione video . Sotto la finestra di selezione che dice Dispositivo , lo aprirai per vedere due opzioni, una dirà Fotocamera FaceTime HD , che è la fotocamera incorporata nella tua fotocamera. Ci sarà anche, se tutto funziona, un'opzione che dice Blackmagic Web Presenter , che è ciò che vuoi selezionare. A questo punto, dovresti vedere un'immagine dalla tua fotocamera. Spunta Usa buffer casella e premi OK. Assicurati che la tua immagine riempia l'intera finestra di OBS.
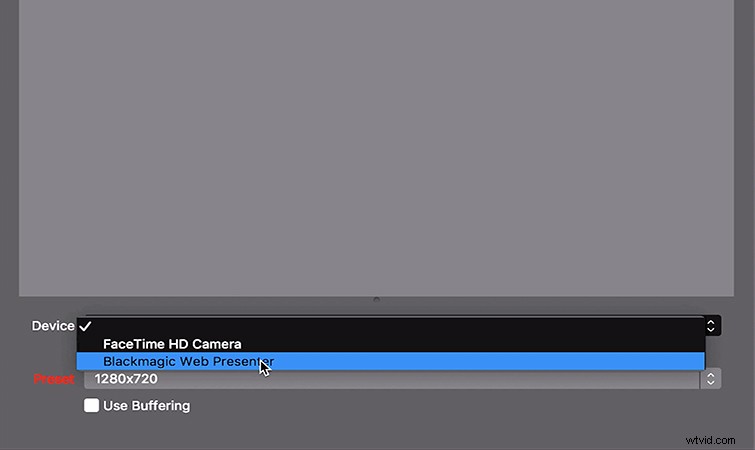
Se stai utilizzando una sorgente audio esterna come me, ti consigliamo di andare all'opzione Impostazioni nell'angolo in basso a destra, selezionare Audio , quindi in Microfono/Audio ausiliario seleziona Blackmagic Web Presenter . Dopo esserti assicurato che le altre opzioni (come il microfono del tuo laptop) siano disabilitate, premi OK.
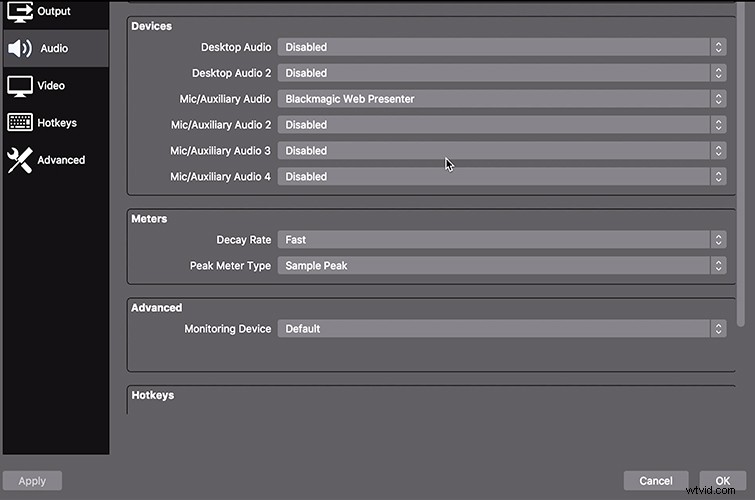
Ora sei pronto per iniziare lo streaming. Nell'angolo in basso a destra, fai clic su Avvia streaming pulsante, quindi torna al tuo servizio di streaming per controllare il tuo canale. Dovrebbe informarti che sei in diretta e dovrebbe trasmettere la tua immagine su Internet.
Ti interessano le tracce che abbiamo utilizzato per realizzare questo video?
- "Endgame" di ARTiria Productions
- "Brooklyn Drive" di Chill Study
- "Time Paradox" di Chill Chord
- "Blue Notes" di Mattijs Muller
