L'effetto dissolvenza in apertura viene comunemente utilizzato per presentare lentamente una ripresa a uno spettatore, ma può anche essere utilizzato per rendere la transizione tra due inquadrature molto più fluida, soprattutto se combinato con l'effetto dissolvenza in chiusura che viene spesso utilizzato per concludere una ripresa o suggerire la fine di una sequenza o l'intero clip video.
Potresti già sapere che i pacchetti software di editing video professionali, come Adobe Premiere, consentono ai suoi utenti di aggiungere effetti di dissolvenza in entrata e in uscita ai video, ma in questo articolo ti mostreremo come creare dissolvenza in entrata e effetti di dissolvenza in uscita sui video in modi più semplici. Quindi esploriamo i passaggi che dovrai eseguire per aggiungere questi effetti ai tuoi video.
4 modi per aggiungere effetti di dissolvenza in entrata e in uscita ai video in Filmora
Se stai utilizzando l'ultima versione di Filmora, ci sono diversi modi in cui puoi utilizzare per sfumare in entrata e in uscita le clip. Se non hai ancora installato Filmora, fai clic sul pulsante in basso per iniziare.
1. Aggiungi le transizioni di dissolvenza al video per sfumare in entrata e in uscita i filmati video
Il primo modo per sfumare in entrata e in uscita il filmato in Filmora è applicare la transizione di dissolvenza. La dissolvenza, chiamata a volte anche lap dissolvenza, è una transizione graduale da un'immagine all'altra. Viene spesso utilizzato quando la prima immagine inizia a scomparire e l'immagine successiva inizia a essere visualizzata gradualmente.
Quindi puoi applicare la transizione Dissolvi all'inizio del video da uno schermo nero per la dissolvenza in entrata e aggiungere la transizione alla dissolvenza alla fine della clip nell'oscurità per la dissolvenza in uscita.
Ecco come aggiungere la transizione dissolvenza in Filmora.
- Dopo aver importato le riprese video in Filmora, trascinale nella timeline.
- Vai alla scheda Transizione e trova Dissolvi nella categoria Base. Se non l'hai visto, puoi utilizzare la barra di ricerca per trovarlo.
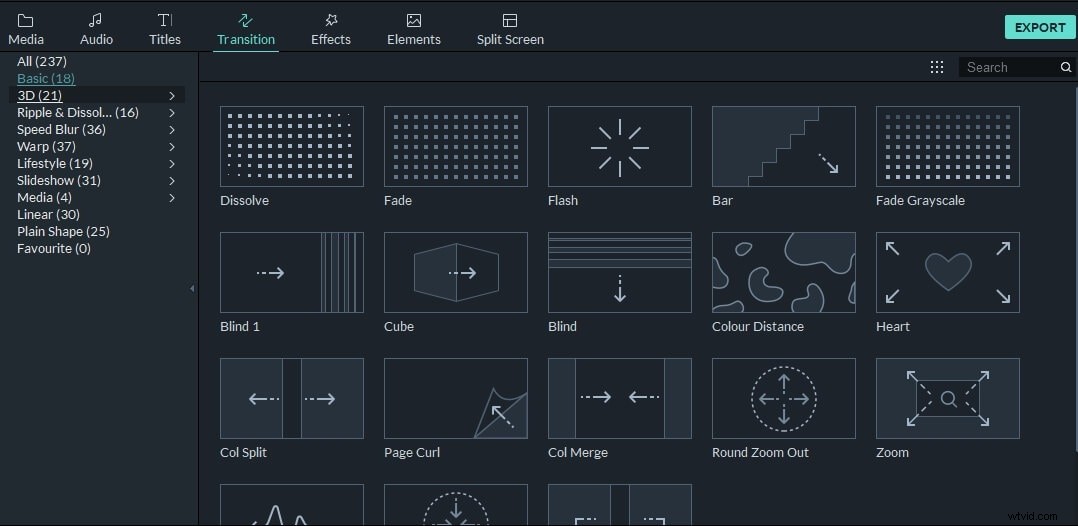
- Trascina la transizione Dissolvi nella parte iniziale della clip, quindi trascina nuovamente la transizione Dissolvi alla fine della clip.
Oltre ad applicare la transizione Dissolvi per dissolvere il video, puoi anche provare Dissolvenza o transizioni nella categoria Ripple e dissolvenza come Sfocatura dispersione, evaporazione, increspatura, vento, vortice o onda.
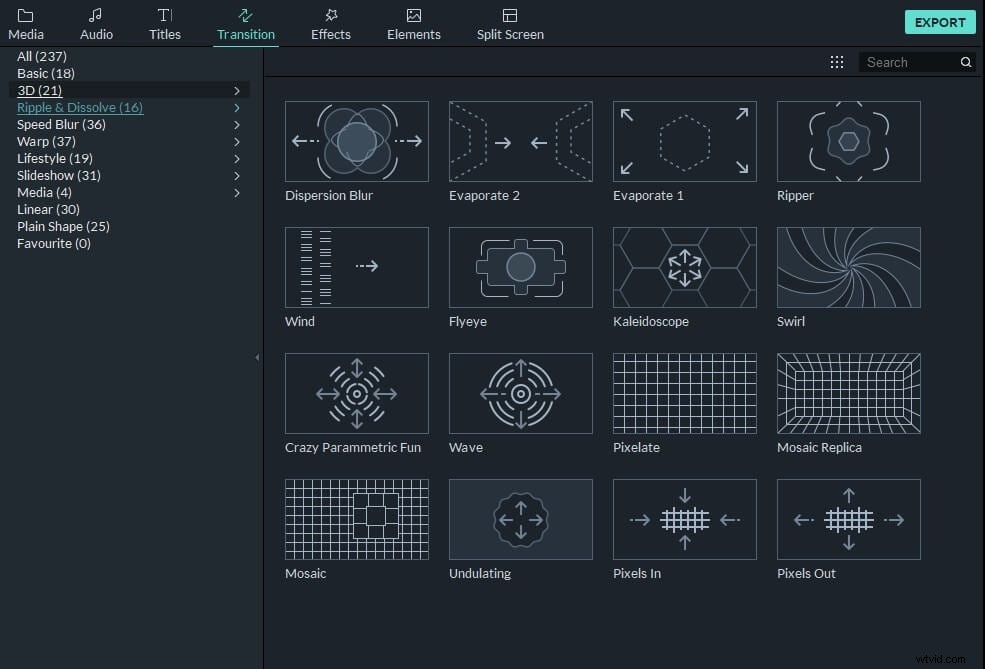
- Puoi regolare la durata della transizione Dissolvi per ottenere un risultato migliore.
Puoi saperne di più su Dissolve transizione nella nostra guida Come aggiungere Dissolve Transitions in Filmora.
2. Applica effetti di dissolvenza movimento al video
Oltre alle normali transizioni dissolvenza e dissolvenza, puoi anche applicare l'effetto dissolvenza movimento per rendere le tue riprese più vivide. Ecco come applicare l'effetto dissolvenza movimento al video in Filmora.
- Fai clic sul clip nella timeline, quindi passa alla scheda Animazione, scorri verso il basso e vedrai l'opzione Movimenti predefiniti (legacy) nella scheda Predefinito.
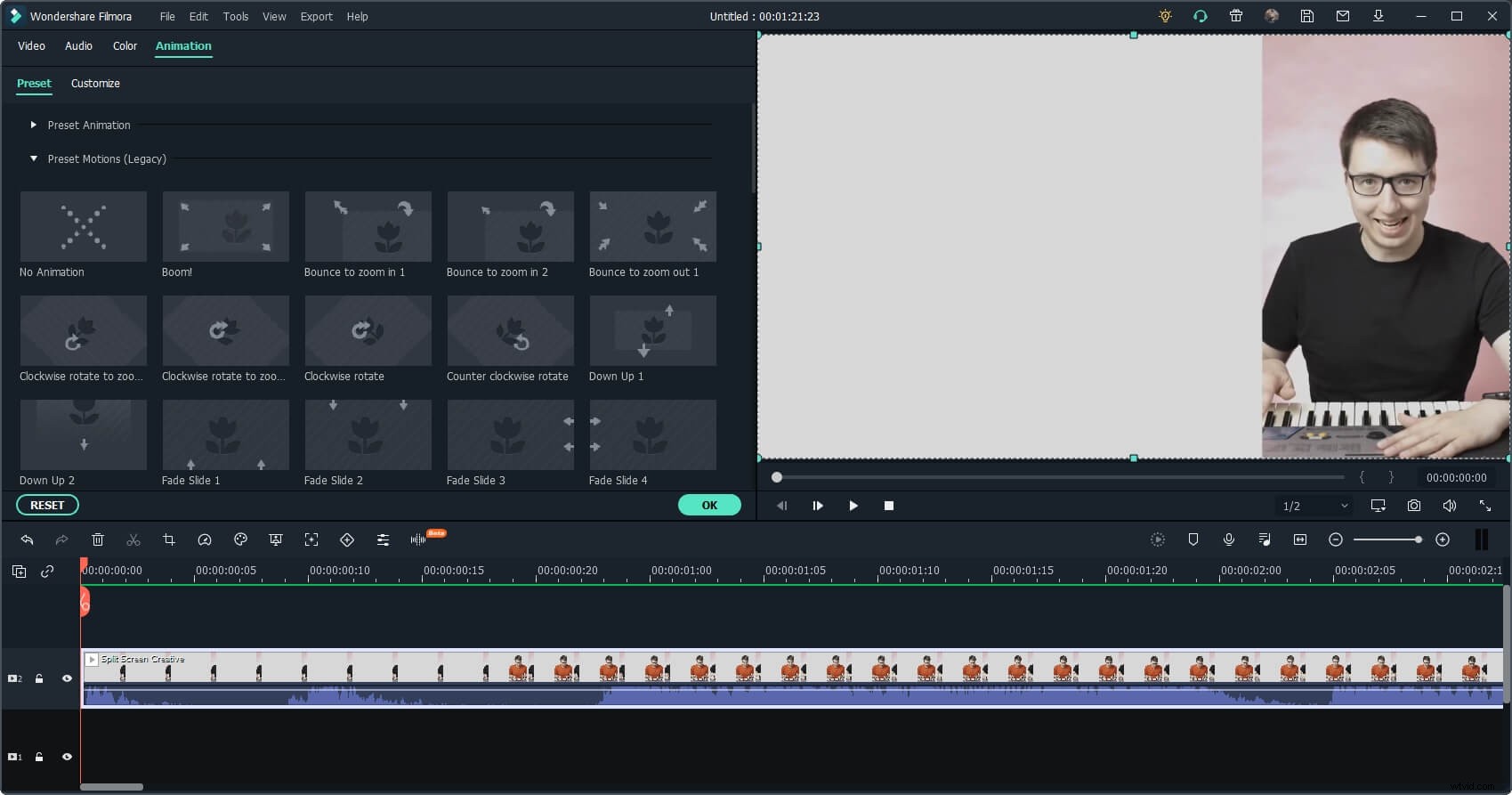
- Espandilo e scoprirai che sono disponibili diversi effetti di dissolvenza, come dissolvenza-zoom avanti, dissolvenza-zoom indietro, dissolvenza diapositiva dall'alto verso il basso, dissolvenza diapositiva dal basso verso l'alto, dissolvenza da sinistra a destra o dissolvenza da destra a sinistra.
- Fai doppio clic sull'effetto di dissolvenza che desideri utilizzare e l'effetto di dissolvenza in movimento verrà aggiunto automaticamente alla clip.
3. Aggiungi colori campione all'inizio e alla fine del videoclip
Nel caso in cui non desideri nascondere alcun fotogramma nel tuo video, puoi prima aggiungere una schermata nera o blu o qualsiasi altro schermo a colori all'inizio e alla fine della clip, quindi applicare Dissolvenza o dissolvenza transizioni o effetto dissolvenza movimento .
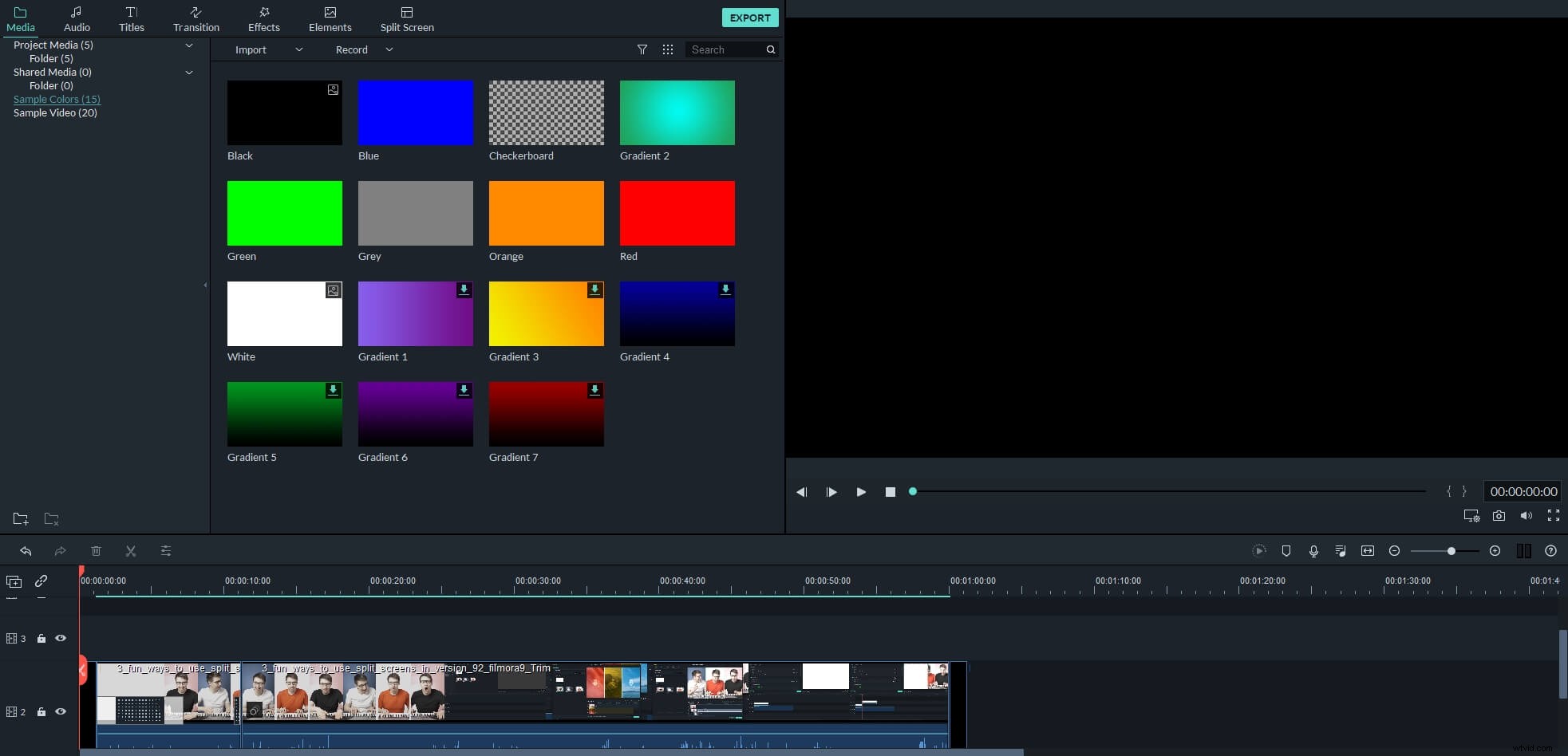
Abbiamo realizzato un video tutorial su come dissolvere facilmente i video in entrata e in uscita in Filmora. Il video è realizzato con la versione precedente di Filmora, ma i passaggi sono simili.
4. Utilizzo dei fotogrammi chiave di animazione per creare effetti di dissolvenza
È disponibile una funzione di fotogramma chiave di animazione per le versioni successive a Filmora 10.0. Questa funzione è perfetta per aggiungere effetti di dissolvenza in entrata e in uscita per gli utenti che desiderano un maggiore controllo sull'opacità e sulla durata della dissolvenza.
Ecco i passaggi per aggiungere fotogrammi chiave di animazione per dissolvere i video.
Fai doppio clic sul metraggio video nella timeline, quindi vai alla scheda Animazione.
Qui sono disponibili le opzioni Preimpostato e Personalizza, per creare un effetto di dissolvenza, fai clic sull'opzione Personalizza e vedrai la schermata come di seguito:
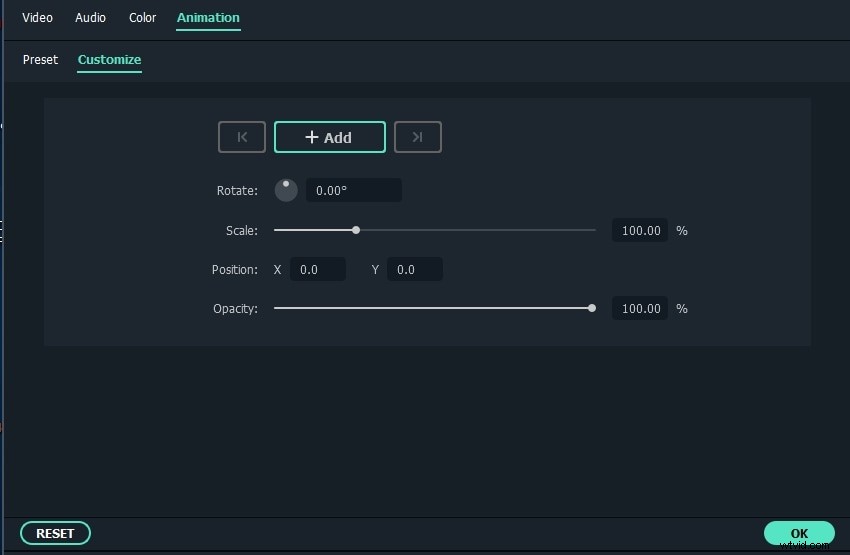
Sposta la testina di riproduzione nella timeline, quindi fai clic sul pulsante Aggiungi di conseguenza, quindi regola il cursore Opacità per creare un effetto di dissolvenza.
Così facile, non è vero? Ora puoi scaricare il software e creare effetti di dissolvenza in entrata e in uscita con i fotogrammi chiave di animazione in Filmora. Puoi continuare a leggere per sbloccare un uso più creativo del fotogramma chiave di animazione.
Oltre ai video in dissolvenza in entrata e in uscita, Filmora può facilmente dissolvere in entrata e in uscita l'audio. Controlla i dettagli nella nostra guida su come dissolvere in entrata e in uscita l'audio in Filmora o guarda il video tutorial qui sotto.
Lo YouTuber Aaron Bowman ha realizzato un tutorial sulle transizioni di Filmora, spiegando come aggiungere effetti di dissolvenza in apertura ai video, controllare la durata delle transizioni e come utilizzare le animazioni dei fotogrammi chiave per creare le transizioni.
