Se non aggiungi didascalie o sottotitoli ai tuoi video, stai perdendo una grande opportunità di marketing. Prendi Facebook come esempio, dove fino all'85% dei video viene guardato senza audio .
La realtà è che molte persone preferiscono guardare i video con i sottotitoli attivati o persino leggere una trascrizione pubblicata accanto al video stesso. Ad esempio, potrebbero trovarsi sui mezzi pubblici, in una sala d'attesa o non voler disturbare gli altri intorno a loro.
Ancora più importante, i sottotitoli rendono i tuoi video accessibili a un pubblico più ampio, compresi i non madrelingua, i non udenti e gli ipoudenti.
I sottotitoli offrono anche vantaggi SEO :il loro testo può essere scansionato e indicizzato dai robot dei motori di ricerca, rendendo il tuo video rilevabile per un numero maggiore di frasi chiave.
In questo tutorial, esamineremo i formati di didascalie e sottotitoli più comuni, oltre a come puoi creare facilmente i tuoi sottotitoli usando il software gratuito.
Innanzitutto, alcune definizioni di base.
Didascalie e sottotitoli:qual è la differenza?
Negli Stati Uniti e in Canada viene fatta una distinzione tra didascalie e sottotitoli.
I sottotitoli sono destinati agli spettatori che non possono ascoltare l'audio. Oltre a una trascrizione del discorso o del dialogo, includono etichette del relatore e una descrizione dei suoni non vocali.
I sottotitoli, d'altra parte, presuppongono che gli spettatori possano ascoltare l'audio ma abbiano bisogno di un testo alternativo, ad esempio quando gli spettatori non capiscono o non parlano correntemente la lingua parlata nel video. I sottotitoli includono una trascrizione del solo discorso o dialogo.
La scelta di fornire didascalie o sottotitoli dipenderà dal tuo pubblico di destinazione e dall'applicazione prevista per il tuo video.
Sottotitoli chiusi contro sottotitoli aperti
I sottotitoli possono essere attivati o disattivati, mentre i sottotitoli aperti vengono masterizzati nella traccia video e sono quindi sempre visibili.
Il vantaggio dei sottotitoli è che offrono agli spettatori la scelta di guardare il video con o senza testo, a seconda delle loro preferenze.
Su alcune piattaforme di social media (Twitter, ad esempio), se un video ha sottotitoli, verranno automaticamente mostrati alle persone che utilizzano dispositivi mobili con l'audio disattivato. In caso contrario, i sottotitoli vengono solitamente attivati o disattivati utilizzando l'icona "CC" sui lettori video.
Nota:a volte ha senso utilizzare i sottotitoli aperti. Instagram, ad esempio, al momento non supporta i sottotitoli. In questo caso, se desideri fornire sottotitoli per i tuoi spettatori, dovresti codificarli nel video. Puoi farlo utilizzando un transcoder video gratuito come Freno a mano .
Formati comuni di file di sottotitoli e didascalie
Esistono molti formati di sottotitoli diversi, ma non è necessario conoscerli tutti. Nella maggior parte dei casi, avrai bisogno di uno dei seguenti due formati:
Sottotitoli SubRip (SRT):
Il formato SRT è il formato di sottotitoli e didascalie più ampiamente supportato. È un file di testo semplice con estensione .srt che può essere creato manualmente utilizzando un editor di testo. I sottotitoli SRT sono compatibili con la maggior parte dei social media e dei siti di hosting video, nonché con molti altri lettori video, incluso VLC Media Player. Lo svantaggio del formato SRT sono le opzioni limitate per la formattazione del testo dei sottotitoli.
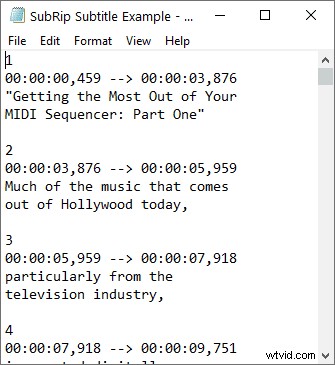
Le quattro parti di un file SRT includono:
- Il numero del sottotitolo o della sequenza dei sottotitoli (1, 2, 3, ecc.).
- Codici temporali che indicano quando il sottotitolo dovrebbe iniziare e finire, separati da una freccia ( --> ). Il formato orario standard è ore:minuti:secondi,millisecondi. (Notare la virgola prima dei millisecondi.) I millisecondi sono arrotondati alla terza cifra decimale.
- Il testo del sottotitolo. Spesso sono due righe.
- Una riga vuota prima dell'inizio della successiva sequenza di sottotitoli.
WebVTT (VTT):
WebVTT (Web Video Text Tracks Format) è lo standard W3C per specificare tracce di testo temporizzate utilizzando l'elemento HTML5
Inoltre, WebVTT supporta l'aggiunta di commenti, descrizioni video, capitoli di navigazione e metadati ai file dei sottotitoli.
WebVTT è il formato dei sottotitoli preferito da molti lettori multimediali HTML5. Come con i file SRT, puoi creare o modificare un file WebVTT in un editor di testo (salvato con l'estensione .vtt).
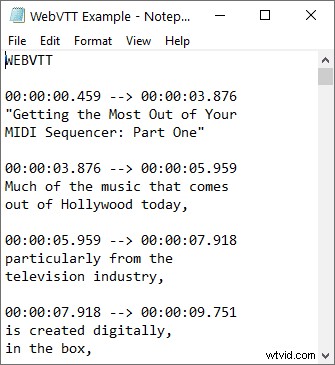
Un file VTT inizia con la riga "WEBVTT."
A differenza dei file SRT, i numeri di sequenza nei file VTT sono opzionali. Anche i tempi sono formattati in modo leggermente diverso, utilizzando un punto invece di una virgola prima dei millisecondi.
Come per i file SRT, ogni sequenza di sottotitoli VTT è separata da una riga vuota.
Quale formato di sottotitoli dovresti usare?
Quella che segue è una rapida panoramica di alcuni siti di social media e lettori video comuni e dei relativi formati di sottotitoli/didascalie supportati:
- YouTube:SRT, VTT
- Facebook:SRT
- Twitter:SRT
- Vimeo:VTT (consigliato), SRT (supportato)
- Camtasia:SRT
- Lettore multimediale VLC:SRT
- PowerPoint per Windows:VTT
Software di modifica dei sottotitoli gratuito consigliato
Come notato, puoi creare manualmente i file SRT e VTT utilizzando qualsiasi editor di testo, ma il processo è noioso ed è probabile che i tempi dei sottotitoli siano imprecisi.
Utilizzando il software di modifica dei sottotitoli, puoi creare, modificare e convertire i tuoi file di sottotitoli con meno problemi e maggiore precisione.
Alcuni buoni editor di sottotitoli gratuiti includono:
- Modifica sottotitoli :un editor di sottotitoli gratuito e open source che funziona con oltre 280 diversi formati di sottotitoli. Utilizza DirectShow, VLC Media Player o MPlayer.
- Laboratorio sui sottotitoli :un altro editor di sottotitoli gratuito che supporta oltre 60 formati di sottotitoli.
- DivXLand Media Subtitler :Se disponi di una trascrizione, puoi utilizzare questo editor di sottotitoli gratuito per creare file di sottotitoli esterni molto rapidamente facendo clic con il mouse per sincronizzare le linee di dialogo durante la riproduzione del video.
Creazione di un file SRT in Modifica sottotitoli
Ora diamo un'occhiata a come utilizzare Subtitle Edit per generare un file di sottotitoli SRT.
Passaggio 1: Se necessario, prepara una trascrizione.
Se hai scritto la tua sceneggiatura prima di registrare il video, sei a posto. Tuttavia, in alcuni casi, potresti aver bisogno o volerne generare uno, ad esempio se hai pubblicizzato il tuo video o hai bisogno di tradurre i sottotitoli in altre lingue.
Gli strumenti di trascrizione automatica abbondano, ma quelli gratuiti non producono risultati sorprendenti. Per offrire ai tuoi spettatori la migliore esperienza, ti consigliamo di assumere un servizio di trascrizione o di trascrivere tu stesso il video utilizzando un software per accelerare il processo (vedi il software di trascrizione gratuito più consigliato ).
Passaggio 2: Scarica Modifica sottotitoli qui e installa il programma.
Passaggio 3: Apri il tuo video in Modifica sottotitoli
Avvia Modifica sottotitoli. Trascina e rilascia il tuo video sul video player nell'angolo in alto a destra. Nella parte inferiore destra della finestra Modifica sottotitoli, verrà visualizzata una forma d'onda.
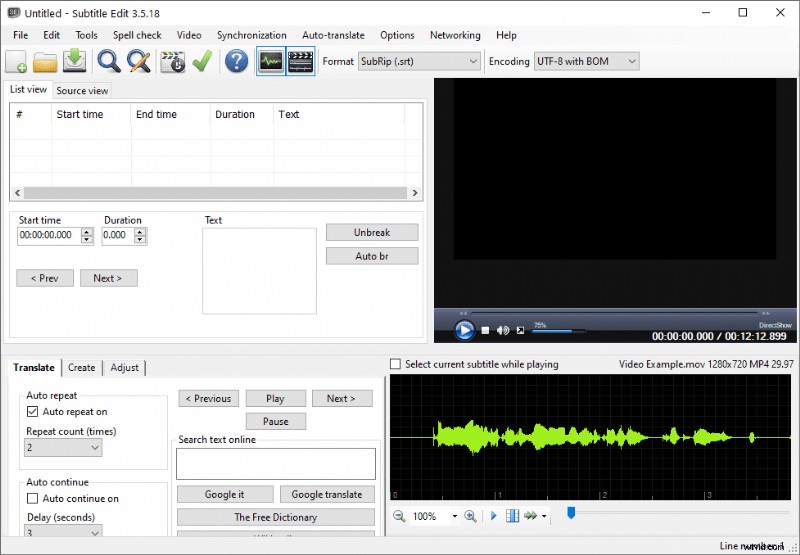
È possibile navigare attraverso la forma d'onda utilizzando i tasti freccia sulla tastiera o la rotellina del mouse. Fai clic in un punto qualsiasi della forma d'onda per passare a quella parte del video.
Passaggio 4: Imposta le preferenze di visualizzazione dei sottotitoli
Facoltativamente, vai su Opzioni> Impostazioni per impostare le preferenze di visualizzazione per i sottotitoli. Ad esempio, è possibile specificare i limiti per la lunghezza massima della riga, il numero massimo di caratteri al secondo e il numero massimo di parole al minuto.
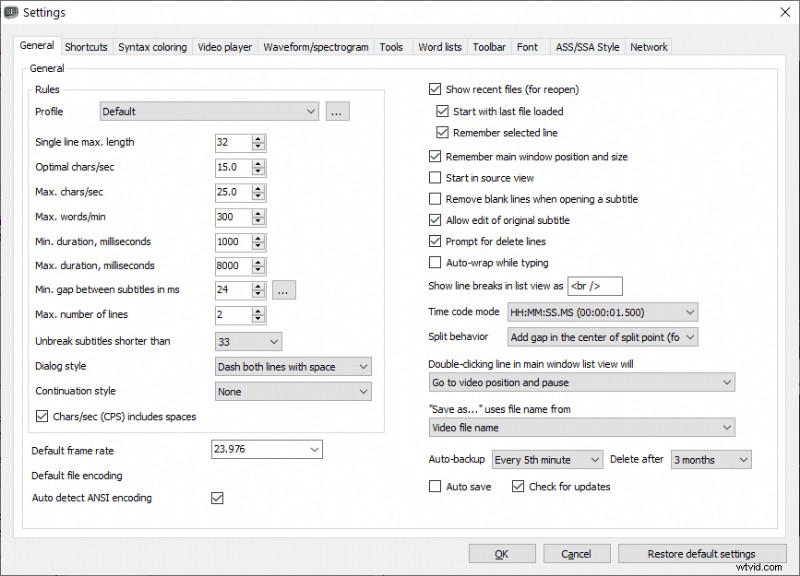
Dedicare del tempo alla regolazione di queste impostazioni può offrire ai tuoi spettatori un'esperienza migliore (e, a seconda di come verrà utilizzato il tuo video, potrebbero essere necessarie impostazioni specifiche).
Se non sei sicuro di quali impostazioni inserire qui, usa le seguenti risorse come punto di partenza:
- Chiave sottotitoli DCMP – Best practice per i sottotitoli dei video educativi. Ad esempio, DCMP raccomanda che i sottotitoli per i media didattici di livello inferiore non superino le 130 parole al minuto.
- Regole di conformità ADA – In molte istituzioni governative e scolastiche, sono richiesti sottotitoli conformi ad ADA. ADA consiglia di non includere più di 32 caratteri per riga.
Al termine della regolazione delle impostazioni, premere OK e tornare alla finestra principale di modifica dei sottotitoli.
Passaggio 5: Aggiungi sottotitoli e regola i tempi
Fare clic e trascinare in qualsiasi punto della forma d'onda per selezionare una parte del video per i sottotitoli. I picchi della forma d'onda indicano dove il discorso inizia e si assottiglia, permettendoti di regolare i tuoi tempi con precisione. Puoi riprodurre la selezione facendo clic con il pulsante destro del mouse e scegliendo "Riproduci selezione".
Quando hai effettuato una selezione, fai clic destro su di essa e scegli "Aggiungi testo qui". L'ora di inizio e di fine della tua selezione apparirà nella visualizzazione elenco in alto a sinistra di Modifica sottotitoli.
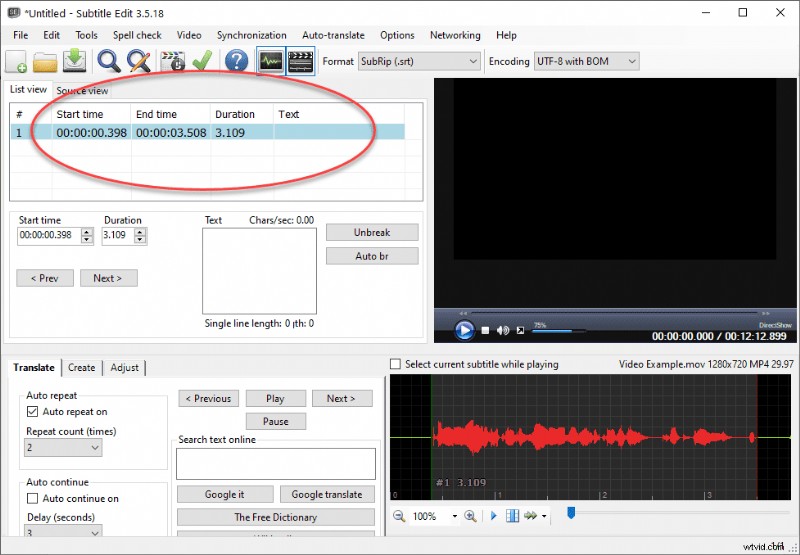
Passaggio 6: Aggiungi il testo dei sottotitoli
Nel grande campo di testo vuoto, digita le parole pronunciate che corrispondono alla tua selezione di video. Il testo dei sottotitoli verrà compilato automaticamente nella colonna Testo nella visualizzazione elenco.
Nota. Se hai una trascrizione aperta in Microsoft Word o in un editor di testo, puoi copiare parti della trascrizione negli appunti, passare a Modifica sottotitoli e selezionare la sezione corrispondente del video, fare clic con il pulsante destro del mouse sulla selezione e scegliere "Aggiungi testo dagli appunti qui."
Riproduci la selezione e apporta le modifiche necessarie per garantire che i sottotitoli siano ben sincronizzati.
Facendo clic con il tasto destro sulla selezione verranno visualizzate una varietà di opzioni di modifica, come l'eliminazione del testo, la divisione del sottotitolo nella posizione del cursore o l'unione del sottotitolo con un sottotitolo adiacente.
Puoi anche fare doppio clic sul sottotitolo nella visualizzazione elenco per passare a quella sezione del video.
Nello screenshot qui sotto, nota che il numero accanto a "Lunghezza riga singola" è diventato rosso. Inoltre, la stessa voce del sottotitolo (nella visualizzazione elenco) è evidenziata in rosso. In Modifica sottotitoli, gli indicatori rossi vengono visualizzati quando si superano i limiti impostati in Opzioni> Impostazioni (passaggio quattro). In questo modo, Subtitle Edit ti avvisa di eventuali errori, permettendoti di rivedere i sottotitoli in modo che corrispondano alle regole di visualizzazione impostate inizialmente.
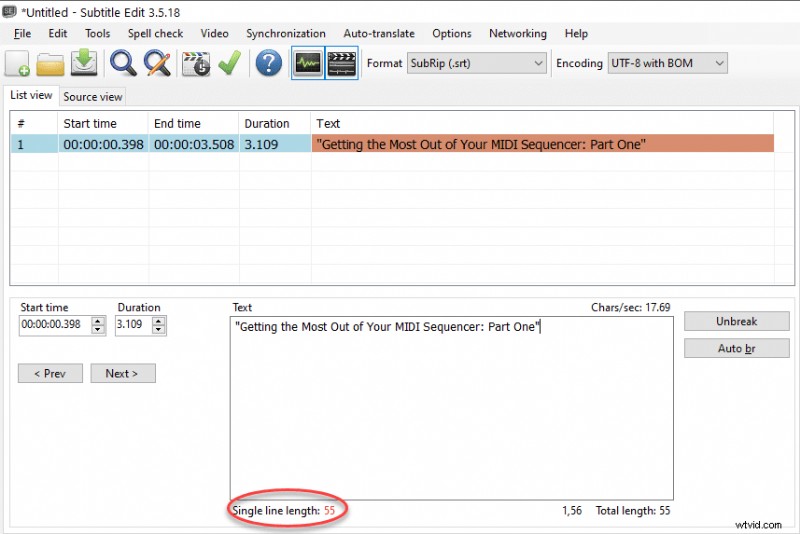
In questo caso, Subtitle Edit ci dice che il sottotitolo è più lungo della lunghezza massima della riga di 32 caratteri che abbiamo definito nel passaggio quattro. Per risolverlo, possiamo interrompere la riga manualmente posizionando il cursore da qualche parte nel testo e premendo invio, oppure possiamo fare clic sul pulsante di interruzione automatica ("Auto br") a destra del campo Testo. Subtitle Edit farà del suo meglio per interrompere la linea in un punto logico.
Passaggio 7: Ripeti i passaggi cinque e sei finché non hai creato il resto dei sottotitoli
Salva i sottotitoli finiti in formato SRT o VTT, a seconda della piattaforma in cui verranno utilizzati. Il file dei sottotitoli dovrebbe avere lo stesso nome del file video. Per alcune piattaforme, potrebbe essere necessario rinominare un file SRT affinché funzioni correttamente. (Ad esempio, Facebook richiede la convenzione di denominazione nomefile.[codice lingua]_[codice paese].srt .)
La maggior parte dei siti di social media e delle piattaforme di hosting video ti consente di caricare i sottotitoli come file collaterale (ovvero, separatamente dal video), rendendo superflua la codifica. Se hai bisogno di codificare i sottotitoli nel video per qualsiasi motivo, puoi utilizzare un programma gratuito come HandBrake.
Conversione dei file dei sottotitoli
Se necessario, puoi convertire facilmente i tuoi sottotitoli tra il formato SRT e VTT:apri il file dei sottotitoli in Modifica sottotitoli e scegli il nuovo formato nel menu a discesa Formato (mostrato sotto). Quindi vai su File> Salva con nome e salva nuovamente il file dei sottotitoli nel nuovo formato. Grazie a questa funzione, puoi distribuire i tuoi sottotitoli su più piattaforme con un lavoro minimo.
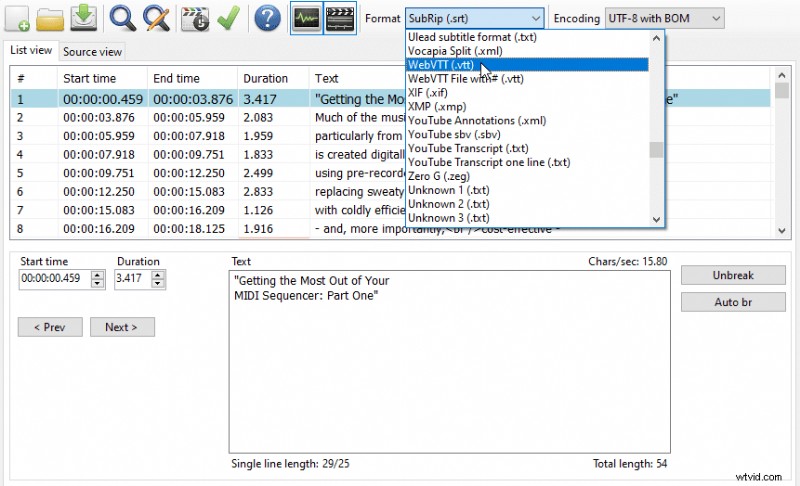
Quando si tratta di sottotitolare i tuoi video utilizzando un software gratuito come Subtitle Edit, può essere necessario del tempo per apprendere tutte le funzionalità e sviluppare un flusso di lavoro efficiente. Tuttavia, ne vale la pena, poiché non solo aumenterai l'esposizione del tuo video, ma guadagnerai anche il rispetto dei tuoi spettatori che altrimenti non sarebbero in grado di godersi il tuo video.
Biografia dell'autore:
Chloe Brittain è la proprietaria di Opal Transcription , un servizio di trascrizione audio e video che fornisce trascrizioni della massima qualità per aziende, professionisti dei media e istituzioni accademiche negli Stati Uniti e in Canada.
