I time-lapse sono un modo semplice per aggiungere pepe alle tue produzioni video, ma a volte parti della scena sembrano orribili se visualizzate per lunghi periodi di tempo. In questo tutorial ti mostrerò come utilizzare il video in tempo reale per migliorare gli oggetti con movimenti oscillanti.
Combinando video e filmati time-lapse, puoi creare quello che chiamo un "time-lapse ibrido" che sembra molto più naturale pur mostrando il drammatico movimento del tempo.
Time-lapse è semplicemente un termine utilizzato per descrivere qualsiasi video che mostra il passare del tempo, più veloce del normale. I time-lapse possono essere creati scattando una serie di fotografie fisse e riproducendole una dopo l'altra, oppure può essere semplice come accelerare un video esistente in modo che venga riprodotto molto più velocemente del normale. Indipendentemente da come crei il tuo time-lapse, alcuni elementi nella tua scena possono sembrare fantastici in forma di time-lapse mentre altri possono sembrare innaturali e nervosi. Di solito, il movimento delle nuvole, le persone che camminano, le auto e le scie luminose delle auto sembrano tutti piuttosto interessanti se riprodotti rapidamente. Tuttavia, alcuni movimenti, specialmente quelli che oscillano o rimangono per lo più stazionari, di solito non sembrano molto piacevoli quando vengono riprodotti con questo metodo. Cose come alberi mossi dal vento, onde che si infrangono su una spiaggia, vento che soffia sugli specchi d'acqua e oggetti che galleggiano sull'acqua sembrano quasi sempre strani e fuori posto.
Utilizzo di un otturatore lento
Una soluzione per rendere i tuoi time-lapse più naturali è utilizzare un otturatore lento in modo che ogni fotogramma abbia un po' di movimento. Se giri video, di solito sei bloccato a usare un otturatore non più lento di 1/25 di secondo (a causa dei limiti dei video a 24fps), ma se puoi girare con un frame rate variabile, o se scatti semplicemente fotografie utilizzando l'intervallometro, puoi facilmente rallentare l'otturatore fino a 1/2 secondo o più. Avere un otturatore più lento aiuta a sfocare tutti gli oggetti in movimento e conferisce al loro movimento un movimento più fluido rispetto al movimento stridente che siamo abituati a vedere con i fotogrammi acquisiti con un otturatore veloce.

Potresti quindi pensare che potresti semplicemente rallentare l'otturatore fino a 2 secondi e creare un time-lapse che risolverebbe questo problema. Dopotutto, una fotografia di paesaggio con una lunga esposizione rende le cascate e le onde piuttosto surreali. Tuttavia, anche se smussi il movimento dell'acqua, il movimento degli alberi e gli oggetti galleggianti come le barche con un lungo otturatore, il movimento stridente di questi oggetti ritorna subito dopo aver impilato 24 fotogrammi uno dietro l'altro e riprodurli in formato video. Di seguito puoi vedere un time-lapse che ho creato utilizzando un otturatore di circa 2 secondi e, sebbene ogni singolo fotogramma abbia un bell'aspetto, la cascata non ha un bell'aspetto.
La soluzione:unisci i video
Il modo migliore che ho trovato per risolvere questo problema è di non utilizzare affatto esposizioni lunghe, ma piuttosto di utilizzare riprese video con velocità dell'otturatore normali. Il mio pensiero era che, se riuscissi a catturare un normale time-lapse e poi filmare la stessa identica scena in un video in tempo reale, forse avrei potuto combinare le due sequenze per produrre qualcosa di più piacevole alla vista. In altre parole, se potessi catturare un time-lapse con un movimento veloce e poi mascherarlo nel video con un movimento lento, forse potrei avere il meglio di entrambi i mondi.
Ho provato questa tecnica per la prima volta mentre lavoravo su La serie Photographing the World 3 di Elia Locardi. Soggiornavamo ad Atrani, in Italia, al largo della Costiera Amalfitana e avevamo questa splendida vista sulla cittadina, sulla spiaggia e sul Mar Mediterraneo. Ho finito per catturare un bel time-lapse, ma dopo averlo rivisto dalla fotocamera, ho notato quanto fossero orribili le onde che si infrangono sulla spiaggia. Le auto che attraversavano la città sembravano fantastiche, le nuvole nel cielo sembravano fresche, l'ombra che si insinuava sulla montagna era interessante, ma le onde che si infrangevano più e più volte avevano questo effetto stop motion economico. Dato che non avevo ancora spostato la mia fotocamera, ho deciso di girare due video clip sia a 24p che a 60p nella speranza di poter fondere uno dei clip video con il clip time-lapse. I risultati hanno funzionato perfettamente e da quel momento in poi ho provato a creare questi time-lapse ibridi ogni volta che potevo.
Utilizzo delle maschere in Adobe Premiere
La maggior parte dei fotografi ha familiarità con l'utilizzo di più livelli in Photoshop e il mascheramento di elementi diversi da foto diverse. Sebbene non sia così versatile come Photoshop, Adobe Premiere ha anche alcune maschere semplici da usare integrate in quasi tutti gli effetti. Per questa tecnica, devi semplicemente impilare due dei tuoi video clip uno sopra l'altro e utilizzare una delle opzioni di maschera sull'effetto opacità. Alcuni altri effetti possono essere usati anche come l'effetto di ritaglio, ma per il bene di questo tutorial, userò solo l'opacità. Dopo aver effettuato una selezione attorno alla sezione della scena che desideri sia trasparente, puoi lasciare la transizione rigida o sfumare la transizione per rendere più sottile il bordo unito.
Ora che hai i tuoi due clip correttamente allineati e mascherati, ora puoi regolare la velocità sia del tuo video time-lapse che del tuo video normale. Utilizzando l'opzione di durata della velocità, puoi impostare la tua clip time-lapse in modo che riproduca una velocità doppia, tripla o quadrupla per rendere il passare del tempo ancora più estremo. Allo stesso modo, puoi riprodurre i tuoi filmati a 24p in modo nativo o se hai girato video a una frequenza fotogrammi più elevata come 60p, puoi impostare la durata della velocità su 40% per dare al tuo filmato un aspetto al rallentatore.
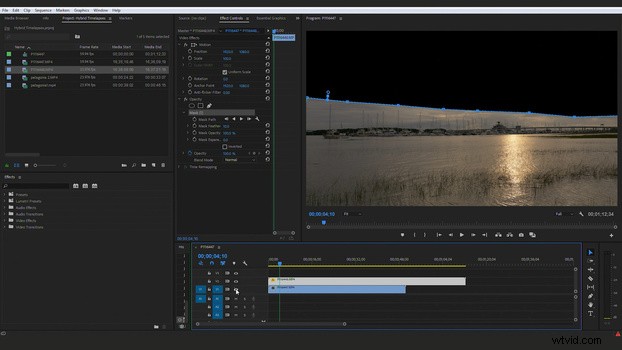
Dopo aver sincronizzato correttamente i due video e aver mascherato il livello superiore per rivelare il livello sottostante, puoi semplicemente annidare l'intera sequenza in modo da rimanere con un unico file che può essere facilmente spostato nel tuo progetto. Ora puoi anche aggiungere fotogrammi chiave di zoom e panoramica a questa sequenza nidificata senza che il tuo time-lapse ibrido perda accidentalmente la sincronizzazione o si interrompa. Tieni presente che a volte è utile aggiungere lo stabilizzatore di curvatura a tutte le riprese prima di creare il tuo time-lapse ibrido in modo che piccoli movimenti nel corso del video non causino il movimento della maschera. Niente è peggio che vedere un movimento di parallasse lungo il percorso della maschera perché uno dei tuoi video si è leggermente spostato durante le riprese.
Spero che tu abbia trovato utile questo articolo e questo tutorial video e che apra alcune idee su cui riflettere quando si filmano i propri time-lapse. Se il tuo background è più basato sulla fotografia e meno sul lato video delle cose, lascia che ti incoraggi a iniziare a imparare a girare e modificare video perché può davvero aiutare sia il tuo marchio che la tua pubblicità, oltre ad aprire alcune incredibili opportunità commerciali che continuano a fotografare da solo non sempre offre. Se trovi che Adobe Premiere Pro intimidisca come ho fatto io per la prima volta, Lee Morris ha recentemente prodotto un tutorial completo chiamato Intro to Premiere che puoi trovare in Fstoppers Store. È una guida rapida per apprendere gli strumenti più potenti di Premiere in modo che tu possa imparare l'editing video in modo rapido e semplice.

