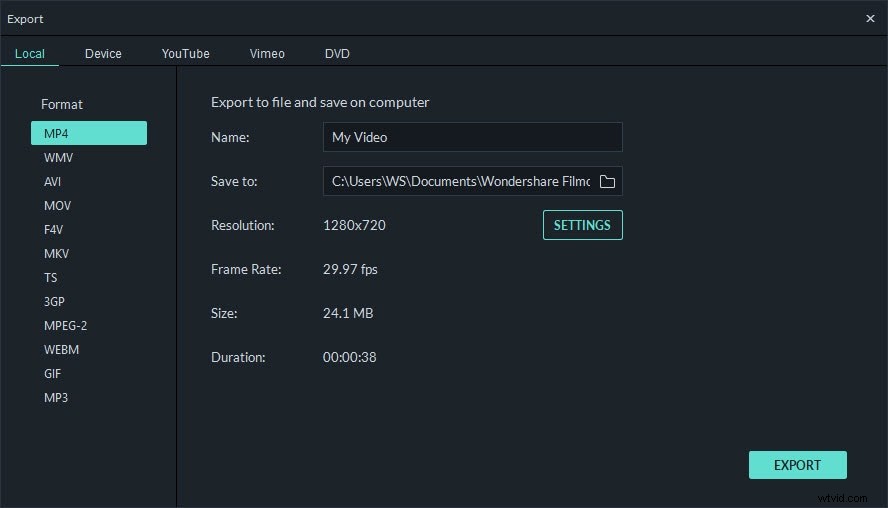Stai cercando un eccellente equivalente di iMovie per PC, in modo da poter modificare video su un computer Microsoft Windows? Sì, su PC, Windows Movie Maker consente ai suoi utenti di modificare i video. Tuttavia, molti utenti Windows sono stanchi della sua scarsa qualità e vogliono trovare un ottimo sostituto di iMovie per Windows per eseguire alcuni lavori di modifica come tagliare, unire e ritagliare e aggiungere alcuni fantastici effetti speciali.
Il miglior equivalente iMoive per Windows - Wondershare Filmora
Esiste un equivalente Windows ideale di iMovie. Il suo nome è Wondershare Filmora . In termini di modifica e applicazione degli effetti, è molto simile a iMovie. Se lo provi, ti piacerà molto la facilità d'uso. Ora, vediamo come funziona Filmora, il PC equivalente a iMovie, su PC Windows.
Correlati:
- Scopri le migliori alternative a iMovie per Mac
- Software di editing video gratuito per utenti Mac
1. Esegui questo equivalente iMovie per Windows e quindi importa i file multimediali da modificare
Quando esegui Filmora, fai semplicemente clic sull'opzione "Importa" per caricare i video, le foto e i file musicali desiderati dal tuo computer all'album dell'utente. Quindi trascina i video sulla sequenza temporale del video corrispondente, trascina le foto nella sequenza temporale centrale e trascina la musica nella sequenza temporale della musica. Ovviamente, se non vuoi aggiungere foto e musica, ignora la relativa operazione.
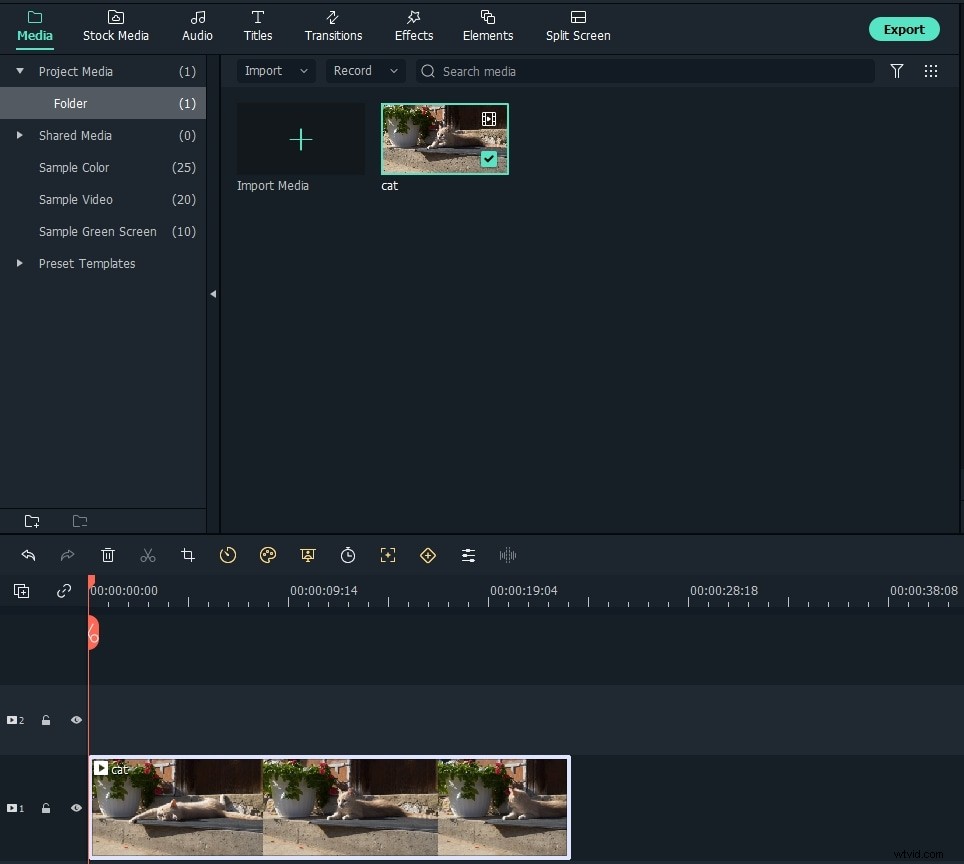
Nota: Puoi trascinare più video in una volta sola, ma non trascinarne uno sull'altro, altrimenti dividerai il video. Ovviamente puoi riorganizzarli trascinandoli.
2. Modifica video, audio e foto
- Modifica video/audio
Fare doppio clic sulla clip video/audio desiderata su Timeline, è possibile aprire il pannello di modifica. Puoi ottenere la barra video e audio. La barra video ti consente di ritagliare, ruotare, regolare e velocizzare il video, mentre lo strumento audio ti consente di modificare la traccia audio, inclusi Volume, dissolvenza in entrata/uscita ed Effetto (cambio di voce). Tieni presente che se aggiungi l'audio per combinare il video, devi ridurre l'audio originale del video.
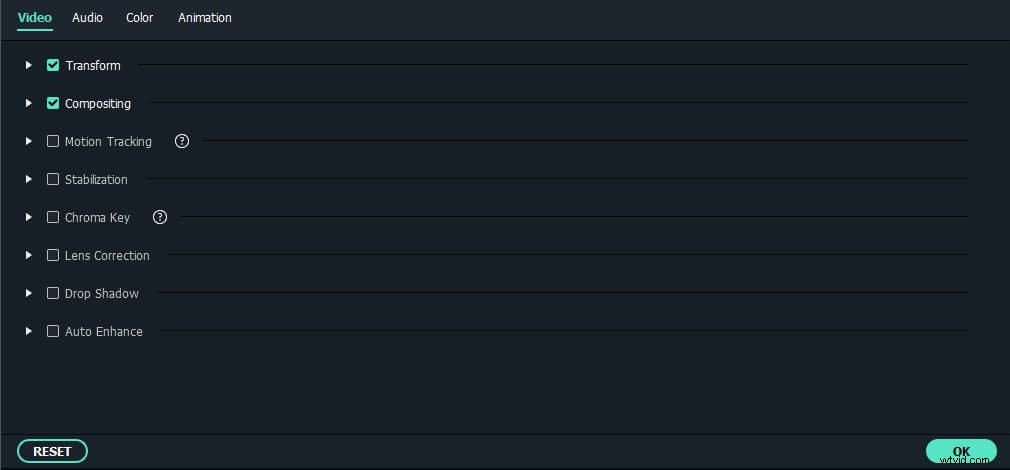
- Dividi video/audio
Per dividere un clip video/audio, prima selezionalo, quindi sposta l'indicatore del tempo nella posizione desiderata, quindi fai clic sul pulsante a forbice.
Correlati: Come dividere e tagliare video
- Ritaglia video/audio alla lunghezza che desideri
Per tagliare video/audio alla lunghezza desiderata, trascina semplicemente il bordo sinistro o destro della clip alla lunghezza desiderata.
- Modifica foto
Se aggiungi una foto o un'immagine, puoi creare un fantastico video Picture-in-Picture in pochi clic. Basta fare doppio clic sulla foto aggiunta nella timeline per far apparire la finestra di modifica delle foto, dove puoi applicare uno qualsiasi dei circa 36 effetti di movimento (Ken-Burn) facendo doppio clic su di essa. Per eliminare l'effetto movimento, fai clic con il pulsante destro del mouse sulla foto nella timeline e quindi seleziona "Elimina movimento" dal sottomenu. Premi l'opzione "Avanzate" nella finestra, puoi anche ruotare, contrassegnare la foto o aggiungere altri effetti come alfa, ombra e bordo, ecc.
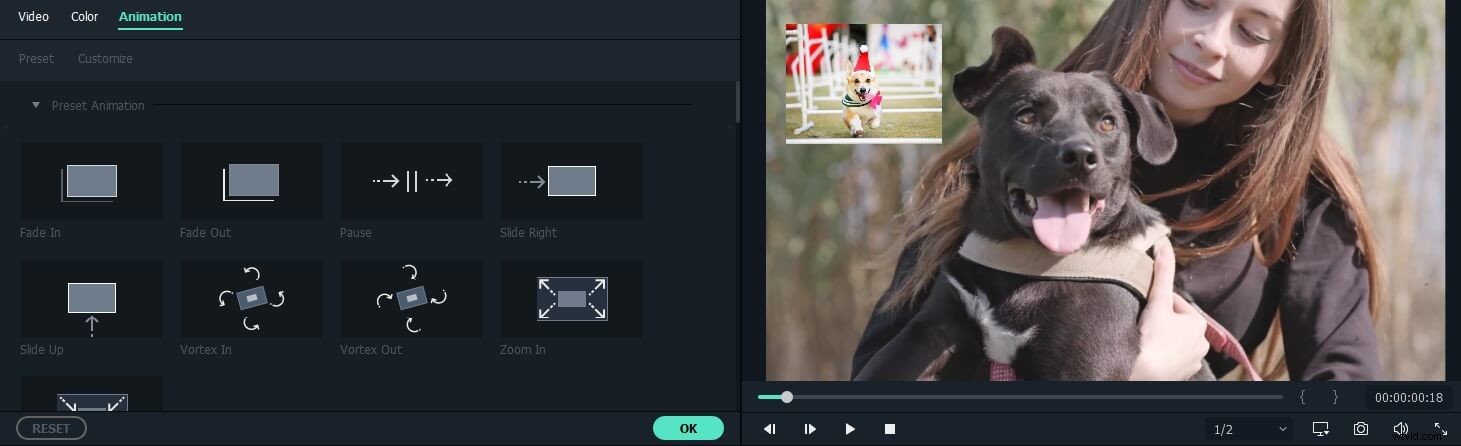
Correlati: Come aggiungere un'immagine al video
- Altri suggerimenti per la modifica
Questa versione per Windows dell'equivalente di iMovie offre strumenti di editing più interessanti. Ad esempio, puoi aggiungere titoli, effetti di transizione, introduzione/crediti, doppiaggio e altro. Se necessario, puoi consultare questa guida di Wondershare Filmora per ottenere i passaggi dettagliati. Il video qui sotto riguarda Filmora Block Buster Effect, è davvero fantastico rendere il tuo video più attraente.
Ti potrebbe piacere anche: Le migliori alternative a iMovie per Windows
3. Esporta la tua creazione video
Ora puoi esportare e condividere il tuo grande capolavoro. Con Filmora, puoi esportare la tua creazione video in qualsiasi formato video popolare, inclusi MP4, WMV, MKV, MOV e GIF. Puoi anche esportare il video sui tuoi dispositivi mobili, come iPhone, iPad e altri smartphone. Inoltre, puoi masterizzare il tuo video su DVD o caricarlo su YouTube e Vimeo per condividerlo immediatamente con i tuoi amici. Scarica ora e divertiti!