Animazioni di testo sono spesso utilizzati in film e video condivisi sui social media. Oltre all'effetto estetico, testo animato può anche contenere frammenti di informazioni che vuoi trasmettere al pubblico. Gli YouTuber includono l'effetto macchina da scrivere nei loro video, per diversi motivi, poiché alcuni usano questo effetto per creare titoli di apertura, mentre altri si affidano ad esso ogni volta che vogliono evidenziare un fatto o un'istruzione importante per il loro pubblico. Continua a leggere se desideri imparare un modo semplice per aggiungere effetti macchina da scrivere ai tuoi video perché in questo articolo ti mostreremo un paio di metodi diversi per creare questo effetto.
- Parte 1:Trovare gli effetti della macchina da scrivere
- Parte 2:aggiungi gli effetti della macchina da scrivere in Filmora
- Parte 3:aggiungi gratuitamente gli effetti della macchina da scrivere in iMovie
Dove trovare gli effetti della macchina da scrivere
La complessità del processo di creazione di un effetto macchina da scrivere dipende dal software di editing video che stai utilizzando. Ad esempio, se hai accesso a Filmora, la realizzazione di questo effetto non richiederà molto più di qualche minuto del tuo tempo, poiché l'editor offre un preimpostazione per macchina da scrivere è facile da applicare.
Inoltre, Adobe After Effects dispone anche di un'animazione predefinita intitolata macchina da scrivere che ti consente di creare questo effetto senza sforzo. La creazione dell'effetto macchina da scrivere in Adobe Premiere Pro è un compito più complesso, poiché devi sapere come utilizzare i fotogrammi chiave per animare ogni lettera del testo che hai aggiunto al metraggio, il che può essere un processo noioso.
Fortunatamente, siti Web come Filmostocks offrono una serie di pacchetti di effetti per macchine da scrivere che ti offrono versatilità durante il processo di editing video. Tuttavia, prima di scaricare un effetto macchina da scrivere o un pacchetto da un sito Web di terze parti, devi prima assicurarti che sia compatibile con il software di editing video hai accesso a.
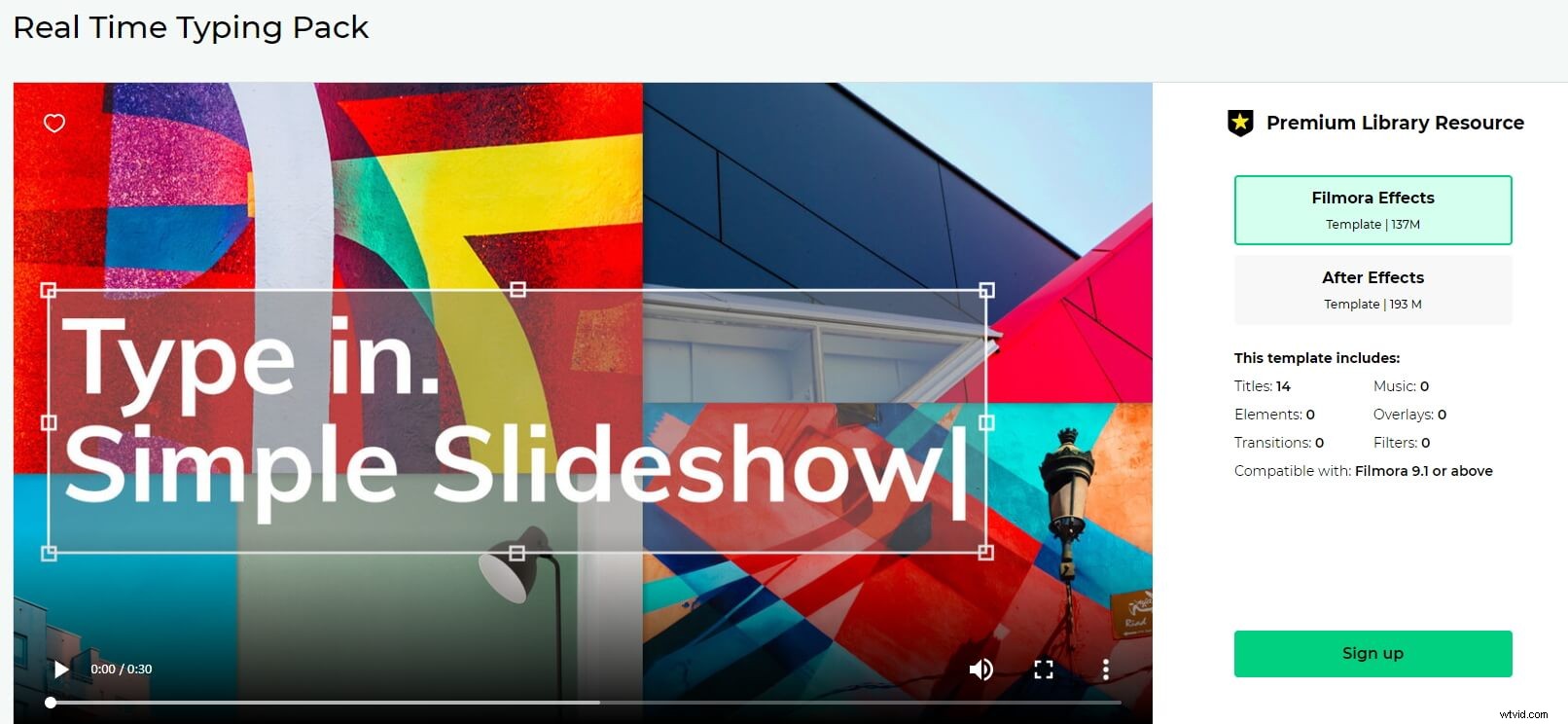
Fai clic sull'immagine per accedere agli effetti della macchina da scrivere in Filmstock
Gli utenti Mac possono creare effetti macchina da scrivere con iMovie con l'aiuto di KeyNote, anche se l'editor non presenta un'animazione di testo macchina da scrivere preimpostata. Quindi, diamo un'occhiata a come creare effetti macchina da scrivere su PC e computer Mac con Filmora o iMovie.
Come aggiungere effetti macchina da scrivere in Filmora?
Nonostante tu possa modificare i video in Filmora sia su computer Mac che PC, in questo articolo ti mostreremo come eseguire questa attività in Filmora per Windows. Vale la pena notare che il processo non è molto diverso sulla versione Mac di Filmora.
Se non hai installato Filmora, fai clic sul pulsante qui sotto per iniziare.
Dopo aver avviato Filmora e aver creato un nuovo progetto, dovresti utilizzare il pannello Media del software per importare il filmato a cui desideri aggiungere un effetto macchina da scrivere. Trascina semplicemente il video clip dal pannello Media, dopo averlo importato nel tuo progetto e rilascialo sulla timeline. Dovresti quindi andare a fare i Titoli scheda e fai clic su Titoli categoria sul lato sinistro dello schermo. Inizia a sfogliare la raccolta di titoli di Filmora e scegli quello che meglio si adatta allo stile visivo del tuo progetto.
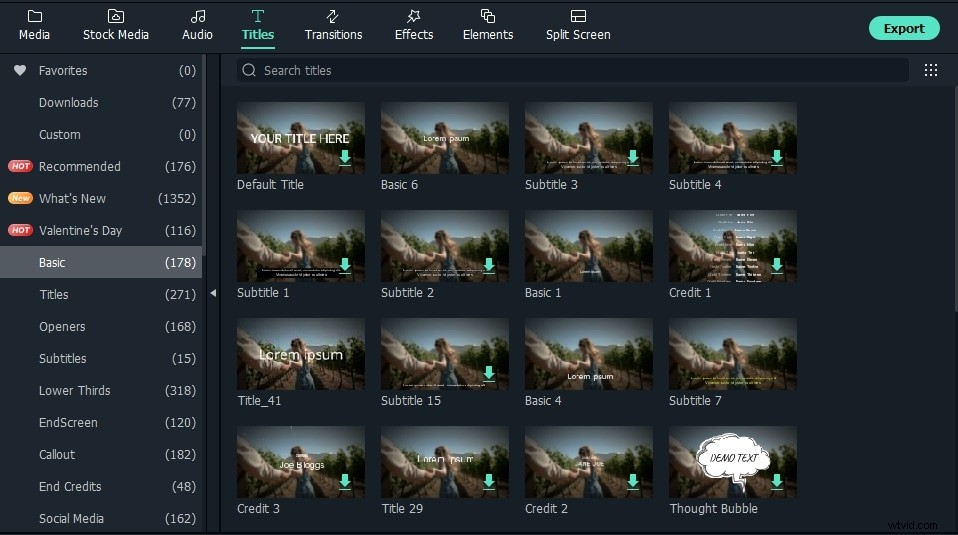
Trascina e rilascia il titolo che hai selezionato sulla traccia video sopra la traccia su cui si trova il clip video che stai modificando. Puoi trascinarlo a sinistra oa destra lungo la traccia per assicurarti che sia posizionato correttamente oppure puoi trascinare uno dei suoi bordi per regolare la durata.
Fare doppio clic sul titolo per accedere al pannello Editor di testo e quindi inserire il testo che dovrebbe apparire sullo schermo. Puoi anche modificare il carattere e la dimensione del testo o formattare il testo in qualsiasi altro modo. Fai clic sulla scheda Animazione, che si trova nell'angolo in alto a sinistra del pannello Editor di testo e inizia a cercare l'animazione di testo intitolata Type Writer.
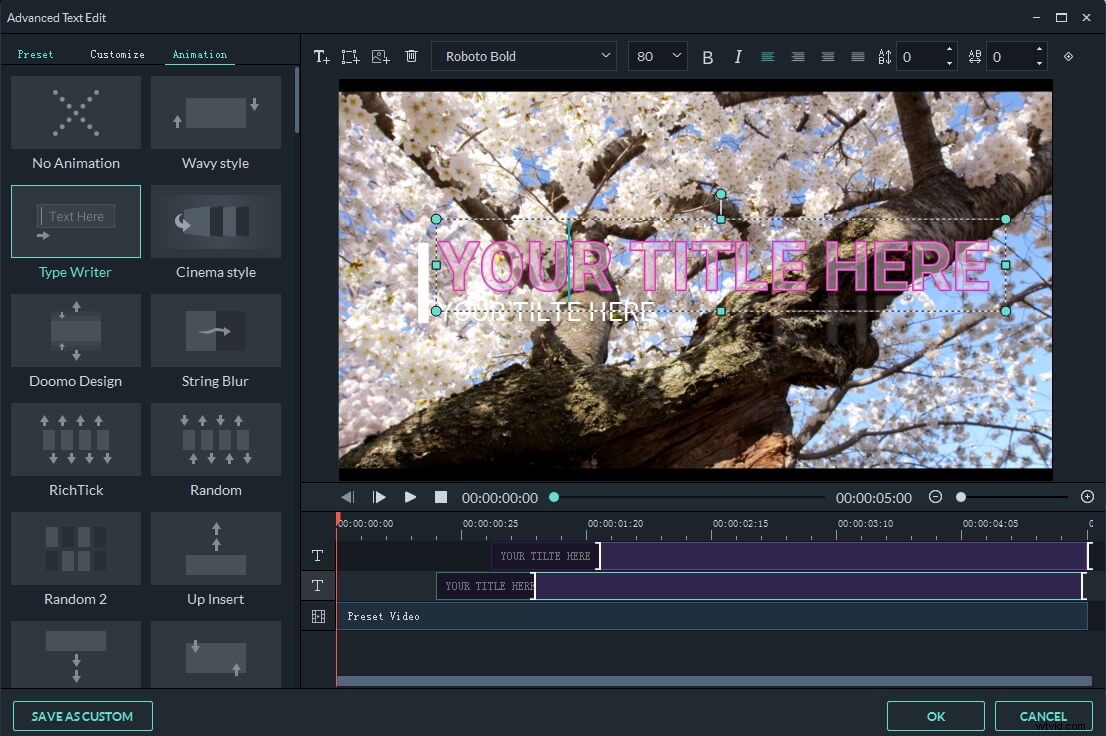
Una volta trovato, fai semplicemente doppio clic su di esso per applicarlo al testo che hai inserito in precedenza e il gioco è fatto. Prendi in considerazione l'aggiunta di effetti sonori di digitazione, poiché può essere un modo efficace per rendere più realistico l'effetto della macchina da scrivere.
Ho trovato un video su Come creare l'effetto Macchina da scrivere con la versione precedente Wondershare Filmora dal canale YouTube DonV Filmora Tutorials. Divertiti.
Come creare e applicare l'effetto macchina da scrivere in iMovie?
Purtroppo, la raccolta integrata di animazioni di testo di iMovie non include l'effetto macchina da scrivere, ma esiste una soluzione rapida a questo problema. Tuttavia, avrai bisogno del software di presentazione Keynote di Apple per poter creare l'effetto macchina da scrivere.
Inizia, avviando Keynote e accedendo alla sua libreria Wide Theme che offre una miriade di temi diversi. Seleziona un tema bianco vuoto, quindi regola le dimensioni della diapositiva in modo che si adatti alle esigenze del tuo progetto ed elimina il testo segnaposto.
Digita il testo che desideri inserire nel taglio finale del tuo video e regola la sua posizione sulla tela bianca. Assicurati che il testo che hai inserito sia selezionato prima di fare clic sull'icona Formato situata nell'angolo in alto a destra dello schermo.
Una volta caricato il pannello Modifica testo, potrai modificare il colore o la dimensione del testo selezionato, cambiarne il colore o scegliere un nuovo carattere che assomigli al testo digitato su una macchina da scrivere.
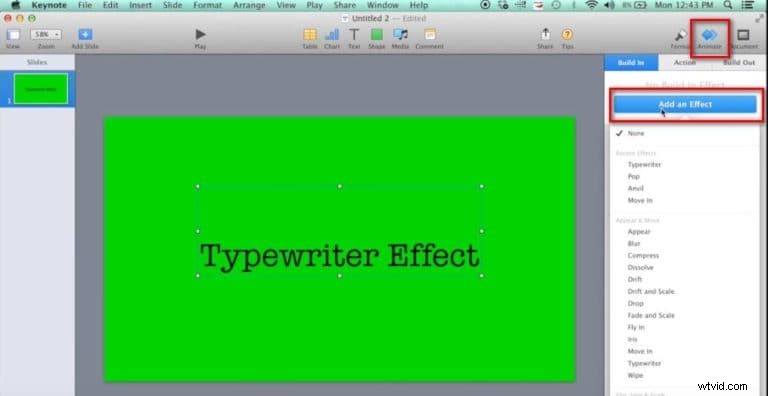
Fai clic su qualsiasi parte della tela vuota per selezionarla, quindi torna al pannello di modifica del testo. Individua il menu Riempimento colore e cambia il colore di sfondo della diapositiva in verde. Dopo aver completato questo passaggio, dovresti fare clic sull'icona Anima che si trova accanto all'icona Formato nell'angolo in alto a destra dello schermo.
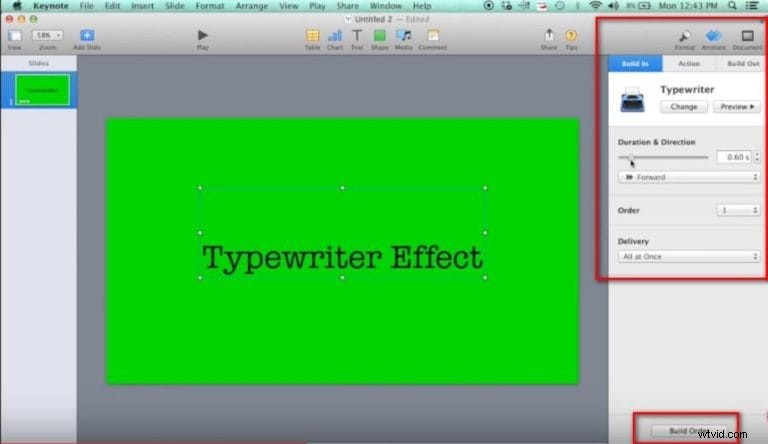
Fai clic sull'opzione Aggiungi effetto nel pannello Animazione e scegli Effetto macchina da scrivere dal menu a discesa. Fai clic sul pulsante Ordine di costruzione che si trova nella parte inferiore del pannello Animazione e assicurati che l'opzione Dopo la transizione sia selezionata in modo da non dover fare clic sul video ogni volta che vuoi riprodurlo.
Vai al menu File ed esporta l'effetto macchina da scrivere che hai appena creato nel formato di file video QuickTime.
Successivamente, dovresti importare il file video che hai creato in Keynote in iMovie e posizionarlo sulla timeline in modo che sia direttamente sopra il clip video a cui desideri aggiungere l'effetto macchina da scrivere. Usa la funzione Schermo verde/blu di iMovie per rendere trasparente lo sfondo del clip sovrapposto e completare il processo di aggiunta dell'effetto macchina da scrivere a un video in iMovie.
Conclusione
Il testo animato può rendere visivamente più impressionante ogni video che crei. Gli effetti della macchina da scrivere sono oggi tra i tipi più popolari di animazioni di testo e trovare un modo per incorporarli nei tuoi video può solo aumentarne la qualità. Quale metodo per aggiungere effetti macchina da scrivere ai video ti piace utilizzare di più? Lascia un commento e facci sapere.
