I filmati ad alta risoluzione come il 4K possono spesso ritardare se il computer che stai utilizzando per l'editing non ha una potenza di elaborazione sufficiente.
Ecco perché dovresti sforzarti di eliminare tutti i fattori che possono potenzialmente rallentarti e fare tutto ciò che è in tuo potere per completare un progetto in modo rapido e senza intoppi. In questo articolo condivideremo con te alcuni suggerimenti e trucchi che ti consentiranno di migliorare le prestazioni di editing video in Filmora.
Scoprire i segreti per migliorare le prestazioni di editing video in Filmora
Padroneggiare tutti i trucchi di editing video che puoi utilizzare per migliorare la qualità dei video che crei in Filmora richiede tempo e pratica. Anche se l'apprendimento di diverse tecniche di editing video è un compito che richiede tempo, migliorare le prestazioni di editing video in Filmora è un lavoro di routine. Ecco alcuni suggerimenti e trucchi che puoi utilizzare per garantire un flusso di lavoro rapido ed efficiente in Filmora.
Segreto 1:attiva l'opzione di accelerazione GPU
I componenti del computer come il processore o la scheda grafica determinano la fluidità della riproduzione dei tuoi video. Nel caso in cui il computer che stai utilizzando per modificare le tue riprese non abbia un processore Intel i3 di ultima generazione, dovresti abilitare la modalità di accelerazione hardware di Filmora che riduce al minimo il ritardo durante la riproduzione del video.
Come abilitare l'accelerazione GPU in Filmora?
Dopo aver creato un nuovo progetto, dovresti fare clic su File menu e seleziona le Preferenze opzione. In alternativa, puoi utilizzare Ctrl+Maiusc+ scorciatoia da tastiera per visualizzare la finestra Preferenze.
Successivamente, dovresti fare clic sulla scheda Prestazioni , quindi assicurati che la casella di controllo accanto a Abilita accelerazione hardware per il rendering e la riproduzione video è contrassegnato.
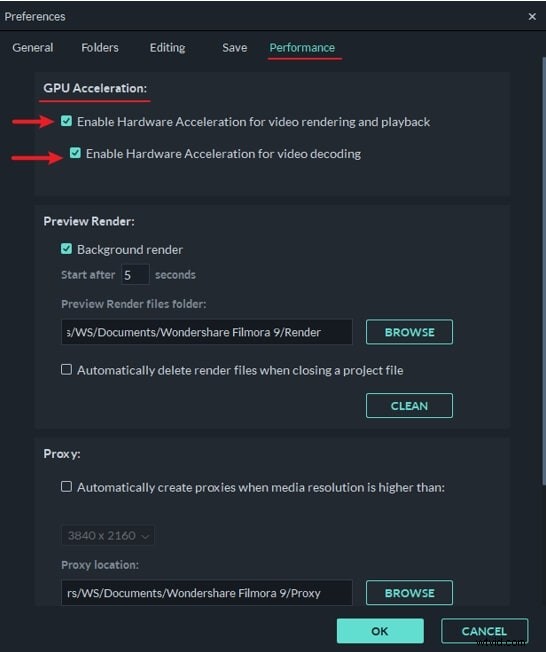
Sotto questa opzione, vedrai anche Abilita accelerazione hardware per la decodifica video impostazione, quindi fai clic sulla casella di controllo accanto ad essa per attivarla. Queste due funzionalità velocizzano il processo di rendering video, riducono la quantità di tempo necessaria a Filmora per decodificare un video e garantiscono una riproduzione fluida di file video ad alta risoluzione.
Dopo aver selezionato queste due caselle di controllo, dovresti fare clic sul pulsante OK nella parte inferiore della finestra Preferenze e procedere al riavvio di Filmora per completare il processo di abilitazione dell'accelerazione GPU.
Cos'è la GPU e perché l'accelerazione della GPU è importante nell'editing video?
L'unità di elaborazione grafica o GPU è un processore logico programmabile specializzato per funzioni di visualizzazione. La maggior parte degli editor video inesperti non riesce a capire quanto sia importante una scheda grafica durante il processo di editing video poiché è opinione ampiamente accettata che la CPU faccia tutto il lavoro pesante.
Anche se in una certa misura ciò è vero, la GPU è fondamentale nei progetti che prevedono l'editing di filmati 2K e 4K, poiché il software di editing video utilizza la GPU per ottenere prestazioni di riproduzione video migliori.
L'accelerazione GPU è una tecnica che consente alla GPU di un computer di ridurre lo sforzo che le applicazioni di editing video impegnative impongono alla CPU e migliora la velocità e l'efficienza di queste applicazioni. La tecnica di accelerazione GPU viene spesso utilizzata nell'editing video, poiché riduce la quantità di tempo necessaria per eseguire il rendering di filmati ad alta risoluzione. Ecco perché è così importante aggiungere una potente GPU alla CPU del tuo computer se hai intenzione di modificare frequentemente video 2K o 4K in Filmora.
Potrebbe piacerti anche:La migliore scheda grafica per i giochi 4K
Segreto 2:regola la qualità di riproduzione dei videoclip
Anche se Filmora ti consente di impostare le risoluzioni dei tuoi progetti su 4K e manipolare i video acquisiti con queste risoluzioni, la sua finestra di anteprima non può visualizzare tutte le informazioni contenute in questi file. La riduzione della qualità dei video mostrati nella finestra di anteprima rende la loro riproduzione più fluida e aumenta l'efficienza durante il processo di editing video.
Come modificare la qualità di riproduzione in Filmora?
Modificare la qualità di riproduzione di un video clip in Filmora è semplice poiché devi solo fare clic su Anteprima qualità e impostazioni di visualizzazione icona situata sotto la finestra di anteprima. Dopo aver fatto clic su questa icona che assomiglia al monitor di un computer, dovresti espandere il menu Qualità di riproduzione .
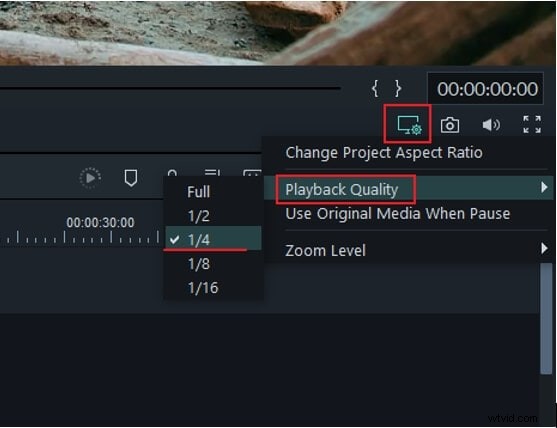
L'opzione Completo verrà selezionata per impostazione predefinita, il che significa che Filmora visualizza tutti i video clip che metti sulla timeline nella loro piena risoluzione. Quindi, se stai modificando il filmato a 1080p, l'editor visualizzerà i video con una risoluzione di 1920x1080.

Selezionando ½ opzione dal menu Qualità di riproduzione si ridurrà della metà la risoluzione in cui i video vengono visualizzati e l'immagine che vedrai sullo schermo avrà una risoluzione di 960x540. Selezionando l'opzione ¼ si riduce la risoluzione di un video 1080p a 480x270 pixel, mentre l'opzione 1/8 riduce la risoluzione di quel video clip a 240x135 pixel.
La scelta dell'opzione 1/16 dal menu Qualità di riproduzione può essere utile se stai lavorando con filmati DCI 4K e vuoi ridurne la risoluzione da 4096x2160 a 256x136 pixel.

Queste modifiche influiscono solo sulla risoluzione dei video visualizzati nella finestra di anteprima di Filmora e non influiscono sulla risoluzione del file video che esporti dall'editor.
Scopri maggiori dettagli su Come modificare la risoluzione video.
Segreto 3:crea anteprime di rendering
L'applicazione di transizioni o effetti visivi a una clip video può produrre ritardi durante la riproduzione o bloccare completamente la clip. L'Anteprima di rendering l'opzione risolve questo problema creando anteprime dei fotogrammi in un video e garantendo una riproduzione fluida.
Nel caso in cui tu stia riscontrando tali difficoltà, dovresti selezionare un video clip e fare clic sull'icona Anteprima rendering situata sul lato destro della barra degli strumenti di Filmora. Facoltativamente puoi scegliere una clip a cui hai applicato una transizione o un effetto visivo e premere Invio sulla tastiera per iniziare a creare anteprime di rendering.
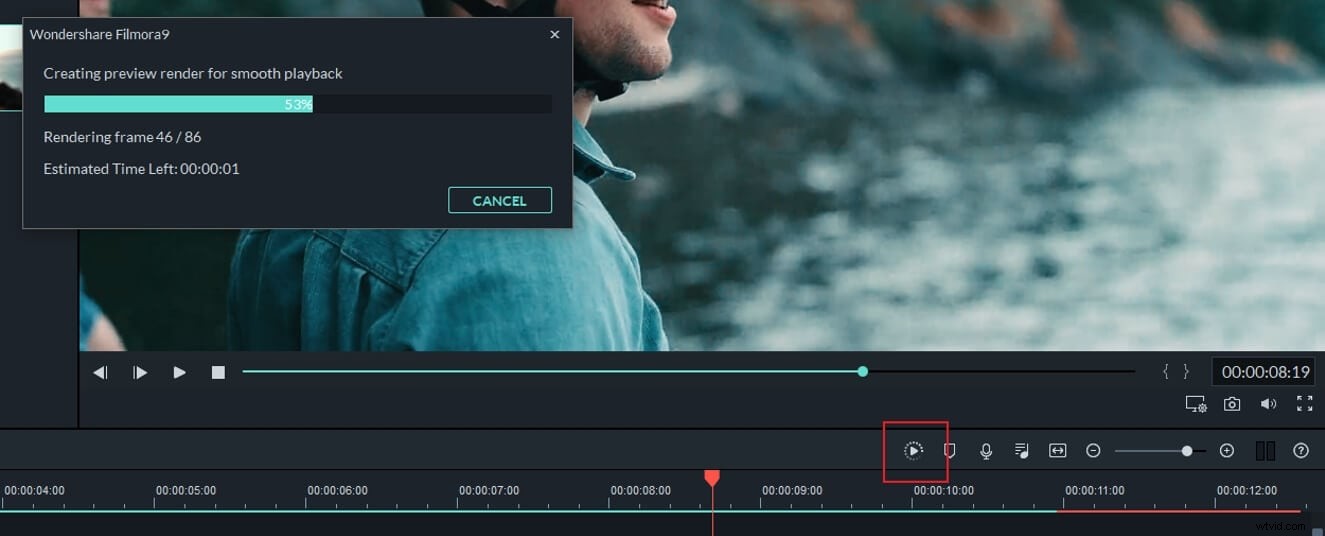
Filmora può anche creare automaticamente anteprime di rendering quando nessun'altra azione viene eseguita per un periodo di tempo specificato. Per impostazione predefinita, Filmora attenderà cinque secondi prima di iniziare a generare anteprime di rendering.
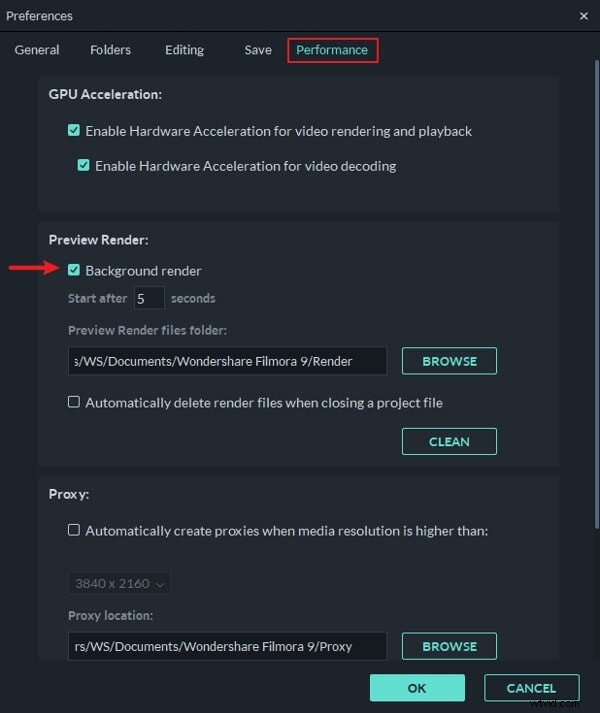
Usa Ctrl+Maiusc+, scorciatoia da tastiera per accedere alla finestra Preferenze quindi fai clic sulla scheda Prestazioni . Fai clic su Rendering in background casella di controllo che si trova direttamente sotto Anteprima rendering opzione e procedere per specificare la quantità di tempo dopo la quale devono iniziare i rendering in background. Puoi anche scegliere la cartella in cui verranno archiviati i file di rendering di anteprima o decidere di eliminare tutti i file di rendering di anteprima ogni volta che chiudi un progetto.
Segreto 4:Genera file proxy
Uno dei modi più comuni per garantire che i file video ad alta risoluzione vengano visualizzati senza ritardi è creare file proxy. Dopo aver aggiunto un video clip al pannello multimediale di Filmora dovresti fare clic con il pulsante destro del mouse su di esso e seleziona Crea file proxy opzione.

Il software creerà quindi un proxy a bassa risoluzione che non rallenterà il flusso di lavoro, anche se la durata di questo processo dipende dalle dimensioni del file video originale.
La generazione di proxy può essere un processo lungo a seconda del tuo video originale, motivo per cui è essenziale eseguirlo prima di eseguire qualsiasi altra attività di editing video.
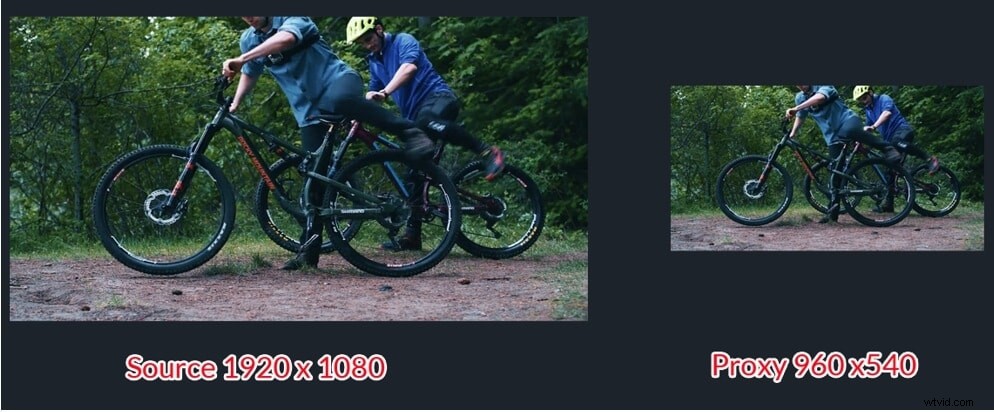
Il file proxy di bassa qualità creato viene utilizzato solo per migliorare la fluidità del processo di modifica. I proxy non influiscono sulla qualità del metraggio sorgente né sul video esportato. Quindi, una volta completata la modifica, puoi esportarla nello stesso modo in cui esporteresti un progetto se stessi lavorando con file video originali.
Scopri altre app di editing video per creare e modificare video proxy 4k.
Segreto 5:cartella multimediale condivisa
Se disponi di un canale YouTube, potresti dover utilizzare gli stessi frame di introduzione o di chiusura nel tuo video di YouTube. È fastidioso se li hai importati ogni volta che crei un progetto video. Mentre, la funzione Media condivisi in Filmora può archiviare video e audio che hai importato per progetti futuri, il che significa che non devi continuare a reimportare i tuoi file multimediali per i video futuri. Ecco come utilizzare la cartella Shared Media in Filmora per migliorare l'efficienza dell'editing video.
Vai al pannello multimediale, fai clic su Condividi media cartella, quindi fai clic su Importa media oppure trascina e rilascia il metraggio o l'audio che desideri utilizzare per progetti futuri. puoi anche creare nuove cartelle nella cartella Condividi media per aiutarti a organizzare i tuoi file multimediali.
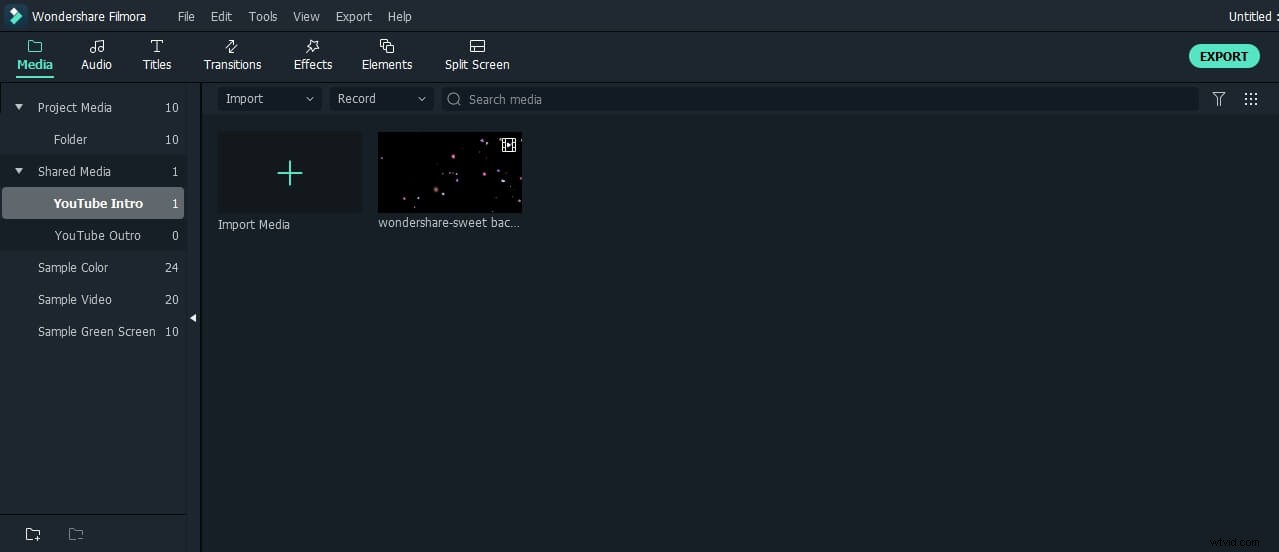
Segreto 6:copia e incolla effetti
A volte potrebbe essere necessario aggiungere gli stessi effetti a un'altra clip nel progetto video. In precedenza, potresti dover aggiungere effetti a ogni clip uno per uno, ma ora Filmora ti consente di copiare e incollare gli effetti da un clip all'altro direttamente.
Dopo aver aggiunto gli effetti a una clip, fai clic con il pulsante destro del mouse e fai clic su Copia effetti; quindi seleziona la clip in cui desideri incollare l'effetto, fai clic con il pulsante destro del mouse sulla clip e fai clic su Incolla effetto .
Segreto 7:contrassegna clip con segni di colore e gruppo
Quando modifichi il metraggio da più videocamere, potresti voler organizzare quale media proviene da quale sorgente nella timeline. Oppure, se vuoi riconoscere determinate scene da più clip, puoi utilizzare i segni di colore in Filmora per farlo.
Seleziona i clip che desideri contrassegnare con il colore nella timeline, fai clic con il pulsante destro del mouse e quindi scegli tra i colori disponibili. Ripetere i passaggi per contrassegnare con il colore altri clip. Dopo aver contrassegnato tutti i clip con il colore, puoi fare di nuovo clic con il pulsante destro del mouse sul clip e fare clic su Seleziona tutti i clip dalla stessa opzione di contrassegno di colore e tutte le clip
contrassegnato con quel colore verrà selezionato, quindi puoi spostare molti clip contemporaneamente nella timeline.
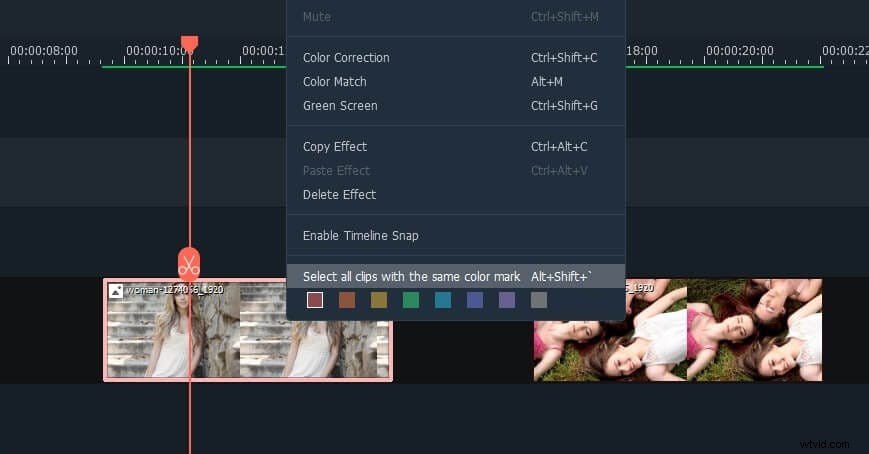
Puoi raggruppare tutte le clip con gli stessi segni di colore insieme in modo da poter sincronizzare video e audio. In alternativa, puoi selezionare tutti i clip che desideri raggruppare, fare clic con il pulsante destro del mouse e quindi selezionare Raggruppa per raggruppare i clip senza contrassegnare il colore.
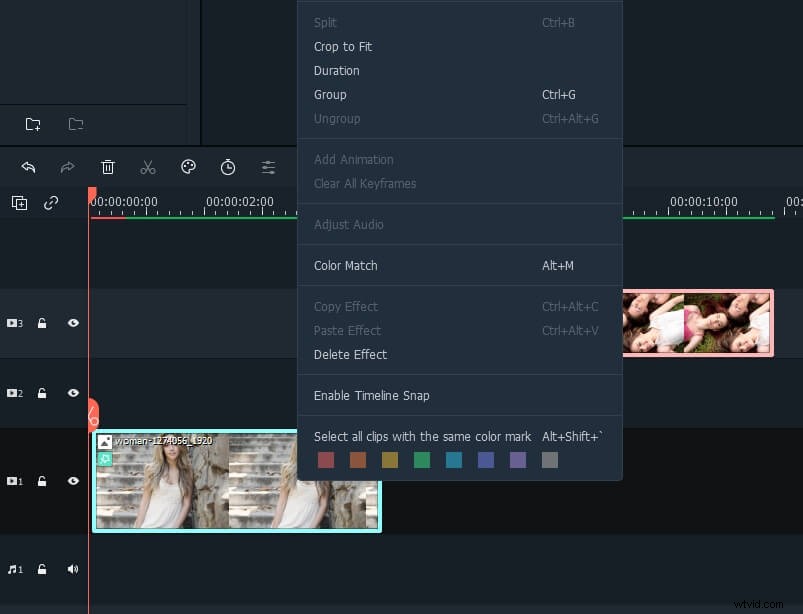
Conclusione
L'uso di questi suggerimenti e trucchi può migliorare significativamente le prestazioni di editing video di Filmora, soprattutto se il tuo computer non ha una potente scheda grafica o un processore veloce. Non abbiamo menzionato i segreti che possono migliorare l'efficienza dell'editing video in Filmora? Lascia un commento qui sotto e faccelo sapere.
