In questo tutorial, ti mostrerò come aggiungere vita a uno scatto statico con questo potente strumento After Effects.
Quando esegui il rotoscopio, stai essenzialmente animando un mascherino su una serie di fotogrammi consecutivi. Ciò consente di isolare e separare gli elementi in primo piano dallo sfondo. Una volta separati, puoi aggiungere effetti ai livelli in modo indipendente, aprendo un mondo di opzioni creative in post.
Oggi ti mostrerò cinque semplici modi per rendere più piccante uno scatto in un flusso di lavoro a rotocalco. Molte di queste sono regolazioni relativamente semplici, ma aggiungono molto allo scatto finale. E, mentre userò questi metodi insieme, sono anche efficaci come tecniche individuali.
Ma, prima di tutto, giriamo la clip.
Isola il soggetto con il Rotobrush
Quindi, ecco lo scatto.
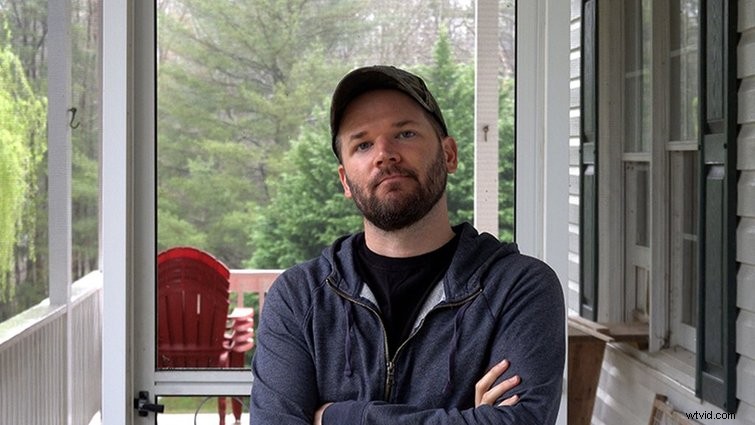
Ancora una volta, ho bisogno di separarmi dallo sfondo, creando due livelli con cui lavorare.
Per iniziare, farò doppio clic sul mio scatto nella timeline per aprire il riquadro dei livelli . È qui che viene eseguito tutto il lavoro rotatorio. Prenderò lo strumento Rotobrush e creare una selezione. Gli ultimi aggiornamenti di Adobe al Rotobrush 2 mi consentono di sfruttare la potenza dell'IA per trovare e tracciare più facilmente i bordi del soggetto. Posso sottrarre aree dalla selezione tramite Alt + clic . Per ottenere margini utilizzabili, cambio la Qualità dell'effetto Rotobrush in Controllo degli effetti al Migliore .
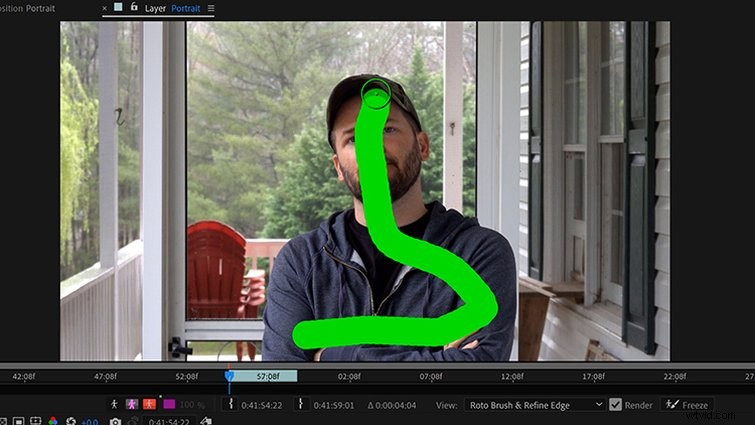
Per eseguire il roto, posso semplicemente premere la barra spaziatrice per propagare tutti i frame nell'area di lavoro. Per andare fotogramma per fotogramma, userò il Ctrl + destra/sinistra frecce. Per ottenere il miglior roto possibile, è importante inchiodare quella prima selezione. Questo aiuta la tecnologia AI di Adobe sensei a capire dove si trovano i bordi del soggetto. Posso visualizzare i risultati attivando le visualizzazioni Alpha in in basso a sinistra del Livello pannello.
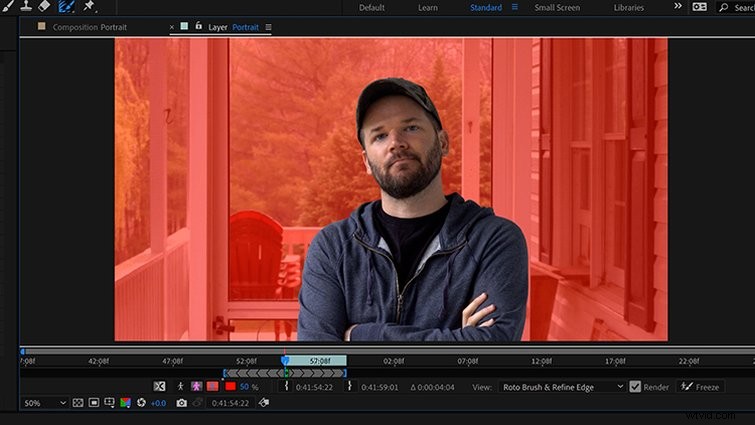
Quando sarò soddisfatto del roto, farò clic su Blocca pulsante in in basso a destra . Andrò a prendere un caffè durante questo passaggio, perché può richiedere un po' di tempo. Al termine, tornerò al pannello di composizione per visualizzare i risultati. Ora che mi sono separato dallo sfondo, posso apportare modifiche in modo rapido e semplice per distinguermi nell'inquadratura.
Suggerimento professionale :Quando scatti, cattura sempre un piatto pulito se hai tempo. Questo è semplicemente lo stesso scatto, ma senza il tuo soggetto. Non è necessario al 100%, ma rende molto più semplici il rotoscoping e il compositing.
1. Effettua regolazioni di colore e luminanza
Dal momento che questo scatto non era illuminato, ha un aspetto piatto. Lo sfondo ha quasi la stessa luminosità del soggetto, il che non soddisfa bene lo scatto. Per renderlo più dinamico, aggiungerò una Tonalità e saturazione effetto al Clean Plate (livello di sfondo). Non voglio impazzire troppo con questo effetto, quindi imposterò entrambi Saturazione principale e Maestro della leggerezza a -25 .
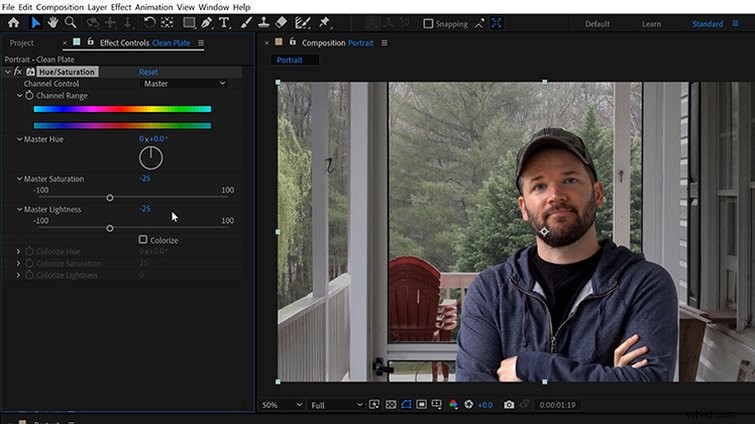

Ora puoi vedere come mi sto distinguendo un po' meglio sullo sfondo. Ancora una volta, fai attenzione qui perché un po 'fa molta strada. Se vado troppo oltre, posso ottenere uno strano effetto che sembra ironicamente come se fosse stato girato su uno schermo verde.
2. Fingere una profondità di campo ridotta
Anche questo sfondo è abbastanza nitido, il che distrae dal mio bel viso. Per combattere questo, simulerò una profondità di campo ridotta. Creazione di un look DOF superficiale è abbastanza facile, una volta che ho separato gli strati. Per questo, aggiungerò una sfocatura gaussiana al livello di sfondo e impostalo su 15 . Fatto.
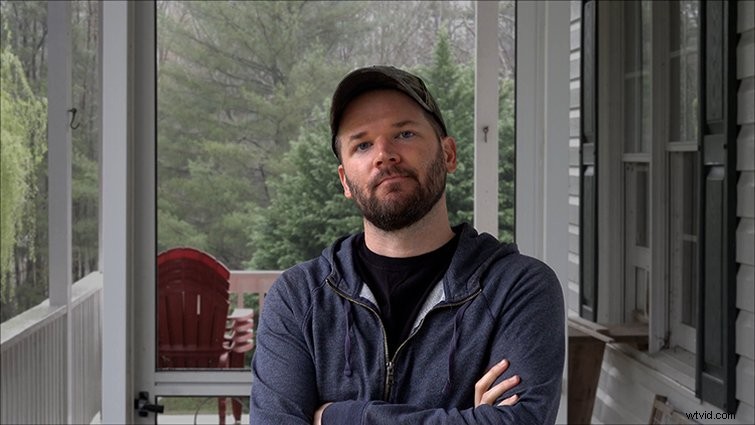
Come con le regolazioni della luminanza e della luminosità, questo può sembrare rapidamente scadente e falso se si spinge troppo oltre. Evidenzierà anche eventuali difetti dei bordi, quindi vedrai rapidamente se hai bisogno di ritoccare il tuo lavoro di rotocalco. Se stai cercando qualcosa di ancora più dinamico, prova a creare alcuni mascherini luminanza personalizzati per dare un po' di effetto alla sfocatura.
3. Posiziona il testo nella via di mezzo
Uno degli usi più comuni dello strumento Rotobrush è posizionare il testo dietro persone e oggetti sullo schermo. Molto probabilmente hai visto questa tecnica in spot pubblicitari o persino in serie popolari di Netflix come Emily a Parigi . Questo è semplice come creare un nuovo livello di testo e posizionarlo tra i livelli di primo piano e di sfondo.
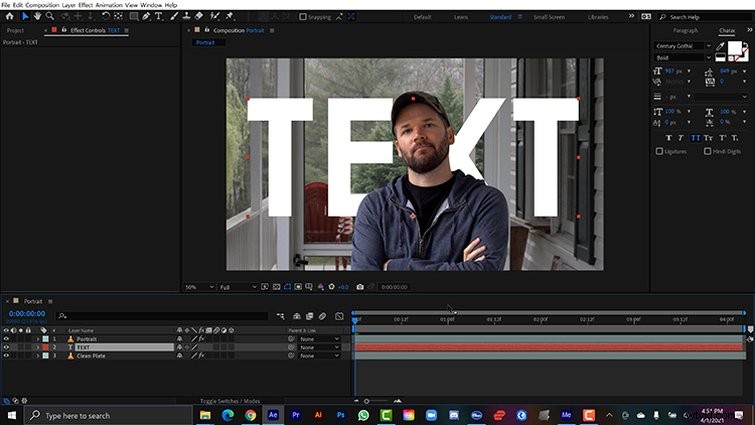
Come per falsificare la sfocatura dello sfondo, l'aggiunta di testo può attirare rapidamente l'attenzione di uno spettatore su eventuali problemi ai bordi, quindi tienili d'occhio. Avere il testo nella via di mezzo sembra particolarmente buono con un po' di movimento, che aggiungerò in seguito.
4. Crea un ambiente 3D
Per aggiungere ancora più versatilità al mio progetto, creerò un ambiente 3D. Per questo, farò clic sulle caselle di controllo 3D di ogni livello nel riquadro della sequenza temporale , quindi aggiungere una nuova fotocamera. Ora separerò i miei livelli regolando la posizione Z di entrambi gli strati. Questa configurazione apre una miriade di possibilità durante l'animazione.
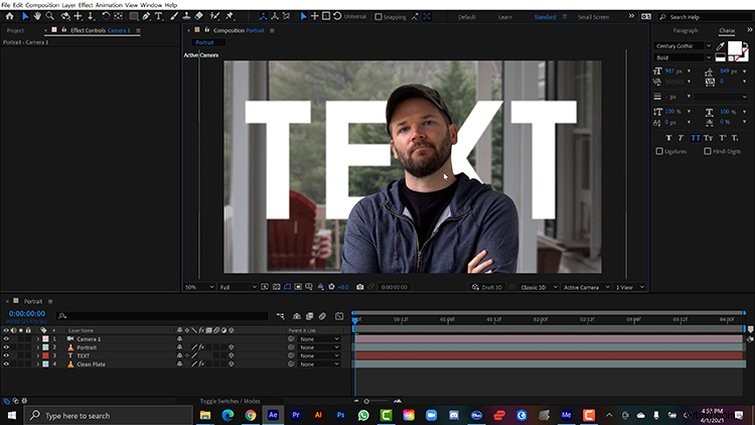
Ad esempio, ora posso creare una profondità di campo più realistica con la fotocamera, rispetto alla semplice aggiunta di una sfocatura gaussiana allo sfondo. Per questo, andrò su Opzioni fotocamera e attiva Profondità di campo . Ora posso Livelli di apertura e sfocatura per modificare l'aspetto che voglio. Probabilmente dovrò aumentare un po' lo sfondo. Per concentrarmi su di me, prenderò la Fotocamera e il Primo piano livello e seleziona Fotocamera> Collega messa a fuoco a livello distanza .
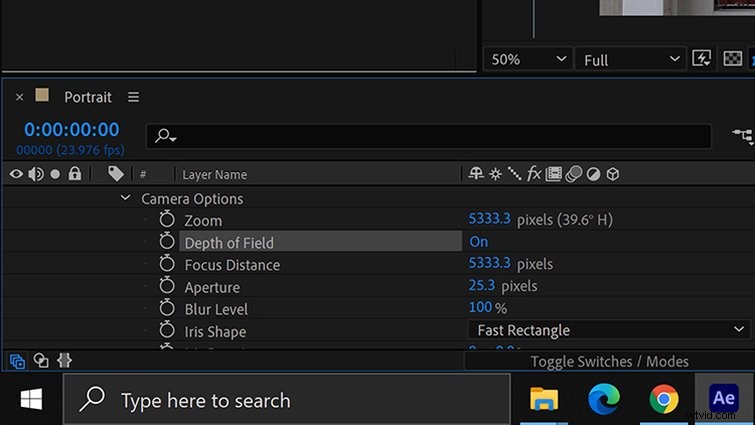
Ora posso creare dei falsi movimenti della fotocamera.
5. Aggiungi un semplice spostamento della videocamera
Non solo questo scatto non era illuminato, ma è stato anche girato su un treppiede senza movimento. Roba noiosa. Ora che ho due livelli separati in un ambiente 3D, posso aggiungere un po' di movimento tramite la fotocamera. Facciamo finta l'aspetto di un cursore che si sposta da sinistra a destra.
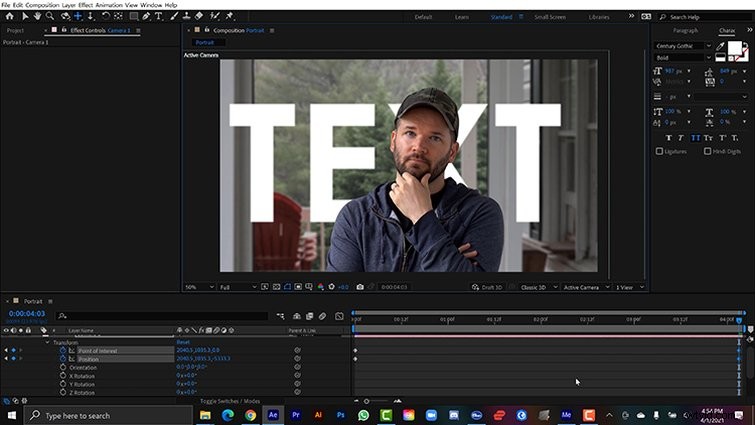
Per questo, prima posizionerò la testina di riproduzione all'inizio e inquadrarò la Posizione della fotocamera. e Punto di interesse nella posizione desiderata. Sposterò la testa di riproduzione fino alla fine, quindi sposta la fotocamera tramite lo strumento Panoramica sotto il cursore . Con questo nuovo ambiente 3D, ora vedo una parallasse tra i due livelli. Questo è anche bello quando si anima tramite lo strumento Dolly , anche.
Come puoi vedere, quando si tratta di dare un pugno a una clip, lo strumento Rotobrush di Adobe apre un mondo di nuove opportunità.
Hai bisogno di più ispirazione? Dai un'occhiata a questi articoli:
- 5 guasti sulla replica dell'aspetto grafico di VOX Motion
- Come creare l'aspetto VHS in Premiere Pro + preset di effetti VHS gratuiti
- Usi creativi delle sovrapposizioni Bokeh + Pacchetto Bokeh Prisma gratuito
- Crea un effetto Glitch per una videoconferenza in After Effects
- Come iniziare subito con Motion Capture
