Un flusso di lavoro proxy Premiere Pro offre la massima flessibilità. Non solo aumentano la velocità di riproduzione e modifica senza costringerti a sacrificare la qualità. Consentono inoltre di modificare senza problemi su laptop e unità portatili e forniscono una consegna del progetto semplificata e senza necessità di ricollegamento. Indipendentemente dal fatto che ciò includa un passaggio a un mixer o un colorista o l'esportazione di un output di qualità completa per un cliente. (Se Premiere Pro non è la tua prima scelta di NLE, abbiamo anche le guide proxy per Avid e Final Cut!)
Fortunatamente per noi, Premiere Pro rende i proxy facili. Davvero facile. Ad esempio, passare avanti e indietro con un clic di un pulsante, facile.
Quindi metti da parte quei pensieri su un processo arduo e soggetto a errori e abbraccia il flusso di lavoro proxy integrato, semplice e intuitivo di Premiere Pro. Con un po' di know-how, chiunque può trarne vantaggio. Questo articolo ti aiuterà a comprendere i flussi di lavoro Crea proxy, Allega proxy e Ricollega file multimediali a piena risoluzione di Premiere Pro.
Da dove iniziare?
Questo semplice grafico può aiutarti a determinare da dove iniziare e quale flusso di lavoro è più rilevante.
Tutto dipende dai tuoi media di partenza. Se hai...
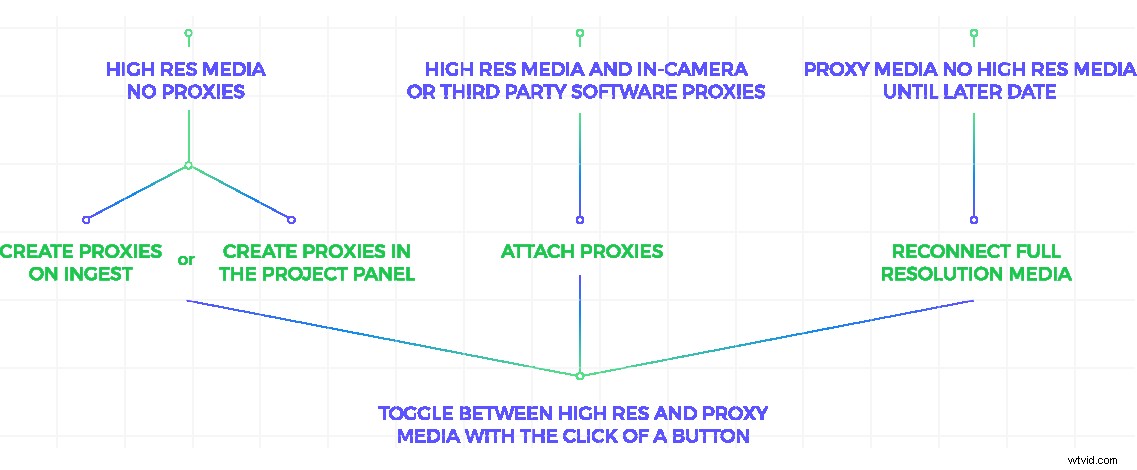
Se riesci a identificare il tuo flusso di lavoro, sentiti libero di passare a una sezione specifica. Oppure continua a leggere per avere una comprensione completa del flusso di lavoro proxy di Premiere Pro.
Sommario
- Aggiunta del pulsante Attiva/Disattiva proxy
- 1. Creazione di proxy in Premiere Pro
- Informazioni sulle impostazioni di importazione
- Creazione di proxy su Ingest
- Elaborazione in background e monitoraggio dei progressi
- Creazione di proxy dal pannello del progetto
- Creazione di predefiniti personalizzati in Adobe Media Encoder
- 2. Allegare proxy nella fotocamera e proxy software di terze parti
- 3. Riconnessione dei media a piena risoluzione
- Copia di file proxy e ricollegamento
- Suggerimenti per l'utilizzo dei proxy in Premiere Pro
Cosa sono di nuovo i proxy?
I proxy sono copie a bassa risoluzione dei tuoi file multimediali che vengono create in due modi. Transcodificando i media grezzi in un codec intermedio o tramite la registrazione simultanea nella fotocamera. Quest'ultima è una caratteristica standard di molte fotocamere di fascia alta.
La modifica con media proxy viene comunemente definita modifica offline. E il processo di ricollegamento del supporto a piena risoluzione alla fine di un progetto è chiamato modifica online . Il flusso di lavoro proxy di Premiere Pro combina essenzialmente i due, consentendoti di passare facilmente da offline a online. Tutto all'interno dello stesso software.
Quindi, come funziona la modifica del proxy? Iniziamo aggiungendo un semplice pulsante.
Aggiunta del pulsante Attiva/Disattiva proxy
Il pulsante Attiva/disattiva proxy è il primo passo verso un potente flusso di lavoro proxy di Premiere Pro. Con un clic, puoi passare senza problemi avanti e indietro tra il proxy e il supporto a piena risoluzione. Per impostazione predefinita, non è mappato sui monitor o sulla tastiera, quindi aggiungiamolo.
In basso a destra del monitor sorgente, del monitor programma o di entrambi, se lo desideri, fai clic sull'editor pulsanti (+). Questo apre un pannello di pulsanti che possiamo aggiungere all'area di controllo del trasporto dei nostri monitor. Passa il mouse sopra l'icona di un pulsante per rivelarne il nome o fai riferimento all'immagine qui sotto per l'icona del pulsante Attiva/disattiva proxy.
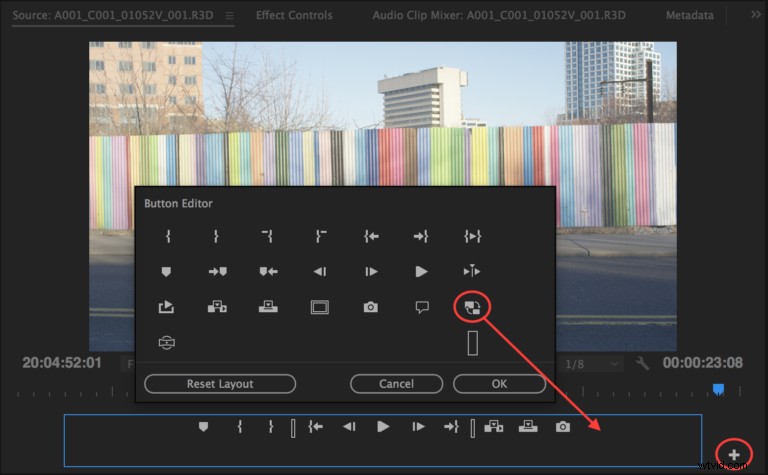
Fare clic e trascinare l'icona in linea con gli altri pulsanti nell'area di controllo del trasporto. Quando il pulsante fa clic su blu, stai visualizzando i proxy nei monitor Sorgente e Programma. Quando è bianco, stai guardando il tuo supporto a piena risoluzione.
Puoi anche impostare una scorciatoia per Attiva/disattiva i proxy in Scorciatoie da tastiera, se lo desideri, o in alternativa, puoi trovare la stessa impostazione in Preferenze —> Media —> Abilita proxy. I pulsanti, la scorciatoia da tastiera e le preferenze sono tutti collegati, quindi impostarlo in un posto lo imposta a livello globale.
Ora che sappiamo come attivare e disattivare i proxy, iniziamo a crearli.
1. Creazione di proxy in Premiere Pro
(torna all'indice)
Informazioni sulle impostazioni di importazione
La maggior parte di noi conosce diversi modi per importare filmati in Premiere Pro. Ma un flusso di lavoro proxy è leggermente diverso. Di solito, scegli "Importa" dal menu File, fai doppio clic su uno spazio vuoto nel pannello Progetto o usi il browser multimediale.
Per impostazione predefinita, quando importiamo il metraggio, creiamo una clip nel pannello Progetto. Questo rimanda ai file sui nostri dischi rigidi. Il supporto originale non viene modificato, duplicato o spostato per consentirci di utilizzarlo nel progetto.
Per il nostro flusso di lavoro proxy, possiamo dire a Premiere Pro di importare i media in modo diverso regolando le nostre Impostazioni di importazione.
Per aprire le Impostazioni di acquisizione, vai al Browser multimediale e individua la casella di controllo "Aggiungi" nella barra dei menu in alto a destra. Fare clic sulla chiave inglese a destra della casella di controllo Acquisisci per aprire Impostazioni acquisizione. In alternativa, vai su File —> Impostazioni progetto —> Impostazioni di importazione.
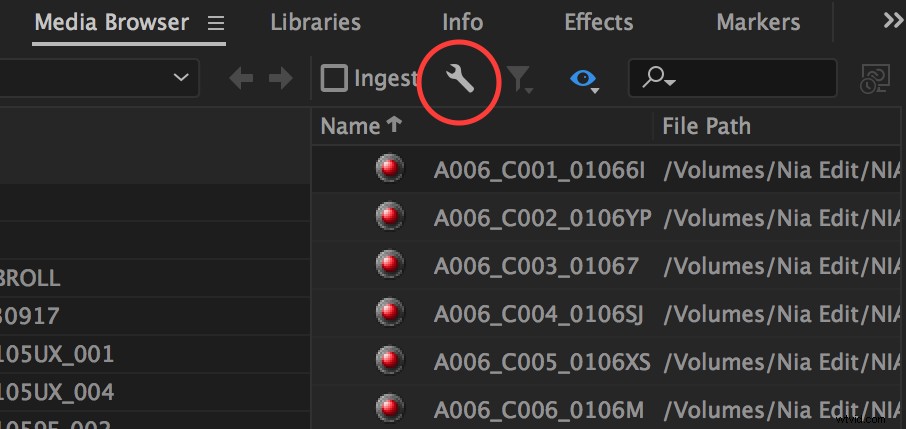
Ingest è deselezionato per impostazione predefinita, quindi le tue opzioni saranno disattivate. Selezionando la casella qui verrà ricontrollata anche nel browser multimediale. Le impostazioni che scegli verranno applicate alla tua prossima importazione a meno che non deselezioni la casella.
Opzioni di importazione
Se selezionata, nel menu a discesa sono disponibili quattro opzioni di acquisizione. Ci occupiamo principalmente degli ultimi due, ma esaminiamo brevemente ciascuno di essi.
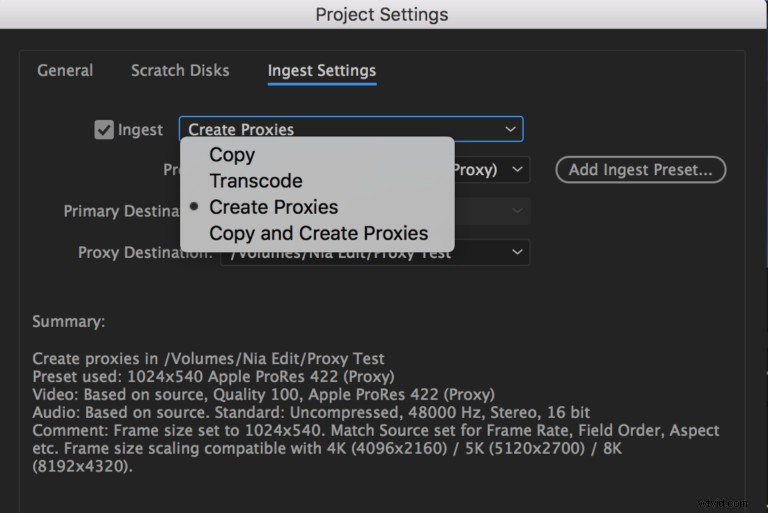
- Copia: È possibile utilizzare questa opzione per copiare i file direttamente da una scheda della fotocamera sul disco rigido. O da un'unità di backup in una nuova posizione. Modifica la posizione della copia nel menu a discesa Destinazione principale. Le clip nel progetto punteranno alle copie dei file.
- Transcodifica: Utilizzare questa opzione quando si desidera transcodificare il supporto in un codec intermedio diretto di facile modifica ma di alta qualità che si intende utilizzare senza ricollegarsi ai file della fotocamera. Questa opzione richiede che corrisponda alle dimensioni del fotogramma del supporto originale. Questo di solito non è l'ideale per un flusso di lavoro proxy. Modifica la posizione della copia nell'elenco a discesa Destinazione primaria e il codec selezionando un predefinito di transcodifica. Le clip nel progetto punteranno alle copie transcodificate dei file.
- Crea proxy: Utilizzare questa opzione per creare e allegare clip proxy a risoluzione inferiore al supporto a piena risoluzione per prestazioni migliori durante l'editing. Puoi tornare ai file originali a piena risoluzione in qualsiasi momento. Modifica la posizione dei file generati con il menu a discesa Destinazione proxy e il codec e la dimensione del fotogramma scegliendo un predefinito.
- Copia e crea proxy: Copia il supporto della fotocamera come sopra e crea e allega proxy per quel supporto come sopra.
Creazione di proxy su Ingest
Scegliamo l'opzione Crea proxy e diamo un'occhiata più da vicino, notando che Copia e Crea proxy hanno funzioni identiche, con il passaggio aggiunto di impostare la destinazione principale per il supporto di origine copiato.
Crea proxy è l'ideale quando lavori con file di grandi dimensioni, come 5K, 6K o 8K, senza proxy software nella fotocamera o di terze parti (come i proxy creati in DaVinci Resolve).
Dopo aver selezionato Crea proxy, abbiamo due opzioni aggiuntive:Preimpostazione e Destinazione proxy.
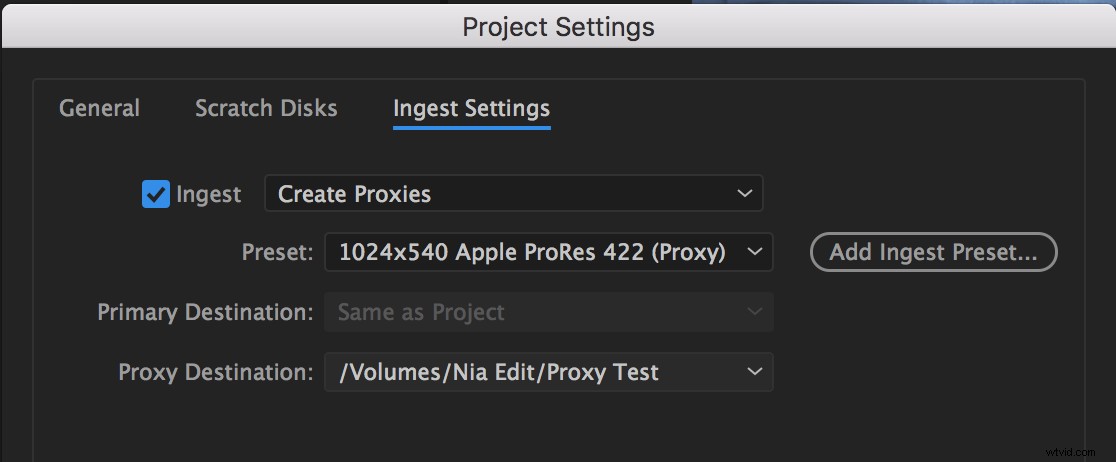
Esaminiamo prima la destinazione proxy.
Scelta di una destinazione proxy
Nel menu a discesa puoi determinare dove Premiere inserisce i proxy generati.
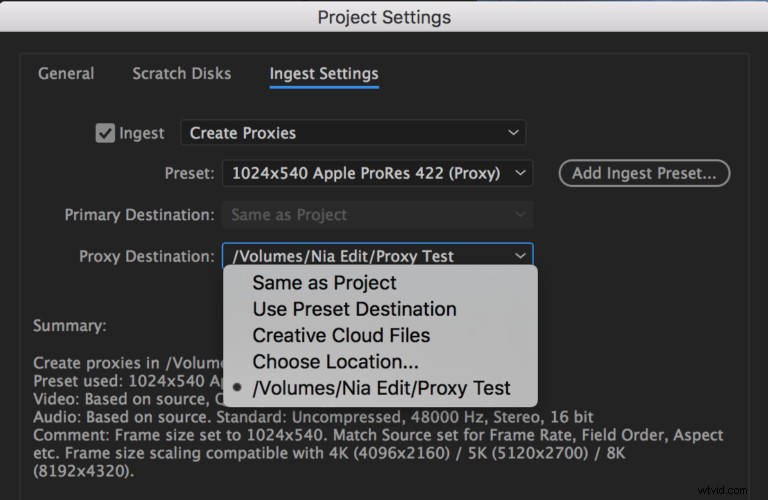
Sostengo la selezione di Scegli posizione e la creazione di una cartella proxy dedicata sul disco rigido. In questo modo avrai tutti i tuoi file in un unico posto, il che significa che potrai facilmente copiarli su dischi rigidi portatili per condividerli facilmente o per viaggiare.
Anche l'opzione Creative Cloud Files merita una menzione. Questa scelta sincronizza automaticamente i tuoi file proxy con la tua cartella Creative Cloud Files, il che in teoria significa che hai accesso ai tuoi proxy ovunque tu sia in grado di connetterti al tuo account Creative Cloud.
In realtà, ricorda che avrai bisogno di una quantità significativa di spazio di archiviazione cloud per ospitare i tuoi file, nonché di una connessione Internet veloce per sincronizzarli su diversi dispositivi.
Scelta di un preset
Se fai clic sul menu a discesa Predefinito, vedrai che Premiere Pro ha un elenco di impostazioni predefinite del proxy. Sebbene non siano complete, queste sono generalmente buone opzioni da considerare. Se non ti piacciono, tratteremo la creazione dei tuoi preset un po' più avanti.
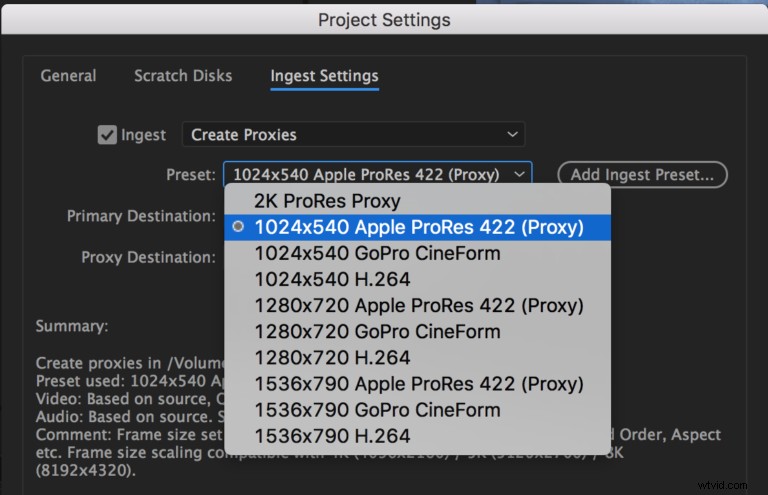
Il preset selezionato determinerà il codec e la dimensione del frame dei file proxy. Il bello di un flusso di lavoro proxy è che tu sempre avere la possibilità di tornare ai tuoi media a piena risoluzione. Ciò significa che possiamo scegliere un preset ottimizzato per velocità di editing elevate e spazio su disco ridotto.
Noterai che Premiere Pro ha anche preselezionato alcune dimensioni dei fotogrammi per te. Se scegli un preset, diciamo 1024×540 Apple ProRes 422 (Proxy), puoi cercare nella sezione Riepilogo di seguito suggerimenti sulle dimensioni dei fotogrammi sorgente compatibili.
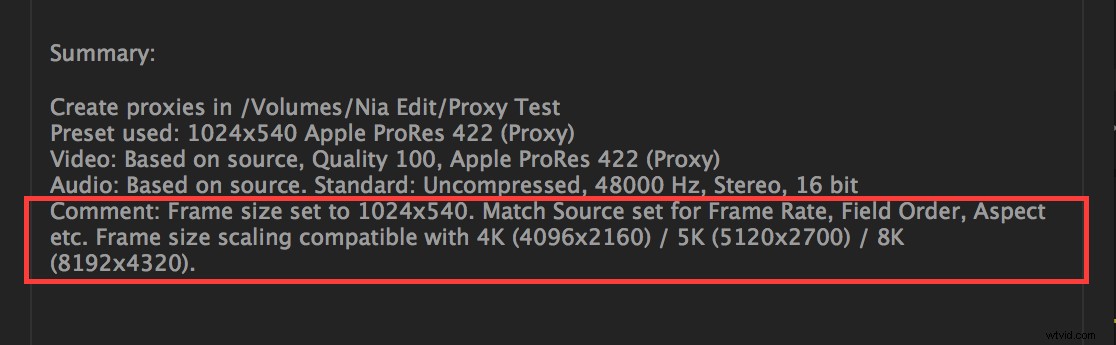
Possiamo vedere che questa impostazione funziona bene con i media 4K, 5K e 8K perché le dimensioni del fotogramma condividono le stesse proporzioni. È sempre preferibile abbinare le proporzioni del proxy al supporto a piena risoluzione e ottenere i risultati migliori.
E le dimensioni dei fotogrammi HD?
Vale la pena notare che anche le dimensioni dei fotogrammi con proporzioni diverse, sebbene non ideali, possono funzionare.
Molte persone preferiscono eseguire le modifiche offline nelle dimensioni HD standard di 1920 × 1080 o 1280 × 720. Se hai già lavorato con filmati 4K, 5K o 8K, allora sai che la riduzione di queste risoluzioni per adattarle a un fotogramma HD crea letterbox , il che significa che avrai sottili barre nere nella parte superiore e inferiore della cornice per compensare la leggera differenza nelle proporzioni.
Letterbox
Ho scoperto che Premiere Pro è in grado di gestire il flusso di lavoro proxy con il letterbox, ma non lo consiglio per i seguenti motivi:
- Quando passi dal proxy ai media ad alta risoluzione, vedrai apparire e scomparire il tuo letterbox.
- Se aggiungi titoli o effetti che interessano solo una parte dell'immagine (ad esempio, una correzione del colore mascherata), potrebbero non allinearsi come previsto quando torni ai file originali.
- Premiere usa sempre la clip a risoluzione completa durante il rendering, quindi se esegui il rendering parziale di una clip, quando la riproduci, il tuo letterbox scomparirà per la parte renderizzata della clip e riapparirà per la parte non renderizzata .
Elaborazione in background e monitoraggio dei progressi
Dopo aver selezionato un predefinito e una destinazione proxy, è il momento di lasciare che Premiere Pro si metta al lavoro per creare i tuoi nuovi file. Il flusso di lavoro proxy di Premiere Pro si integra con Adobe Media Encoder, che è il luogo in cui avverrà effettivamente la codifica.
Se la casella Importa è selezionata nel pannello Browser multimediale, Premiere aggiungerà automaticamente i file che importi che sono idonei per i proxy (file audio, grafica, ecc., non essere interessati) alla coda di Media Encoder, applicando le preimpostazioni selezionate in Impostazioni di acquisizione.
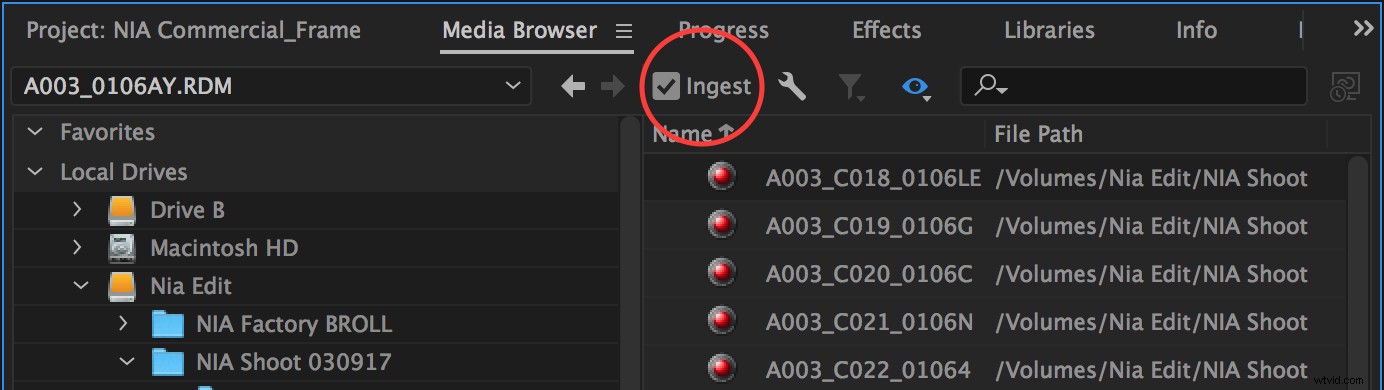
Non importa come scegli di importare, attraverso il browser media, trascinando e rilasciando nel pannello del progetto, ecc., Premiere applicherà le tue impostazioni di importazione e invierà un lavoro a Media Encoder per creare i tuoi proxy.
Elaborazione in background
Una grande caratteristica qui è che Premiere e Media Encoder utilizzano l'elaborazione in background. Ciò significa che puoi continuare a lavorare in Premiere, etichettare o persino modificare i tuoi clip, mentre i proxy vengono generati in Media Encoder. Al termine, si allegheranno automaticamente alle clip ad alta risoluzione nel pannello Progetto.
Puoi monitorare l'elaborazione in background in due modi.
- In Premiere: Passare a Finestra —> Avanzamento per aprire il pannello di avanzamento. Puoi lasciarlo come pannello autonomo o agganciarlo trascinandolo vicino al pannello Progetto e lasciandolo andare.
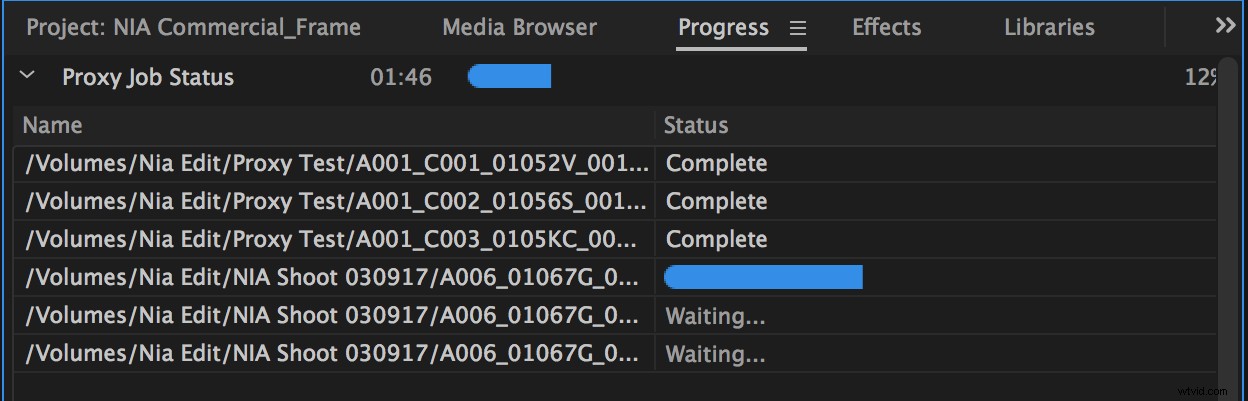
Il pannello di avanzamento elenca i proxy attualmente generati, insieme a una barra di avanzamento. Alla fine, la barra di avanzamento cambierà in Completato. Nel codificatore multimediale: Noterai che pochi istanti dopo aver importato i clip, l'applicazione Media Encoder si aprirà in background e si metterà al lavoro. Le clip di codifica verranno aggiunte alla coda come qualsiasi altro lavoro e anche lì potrai monitorare i progressi.
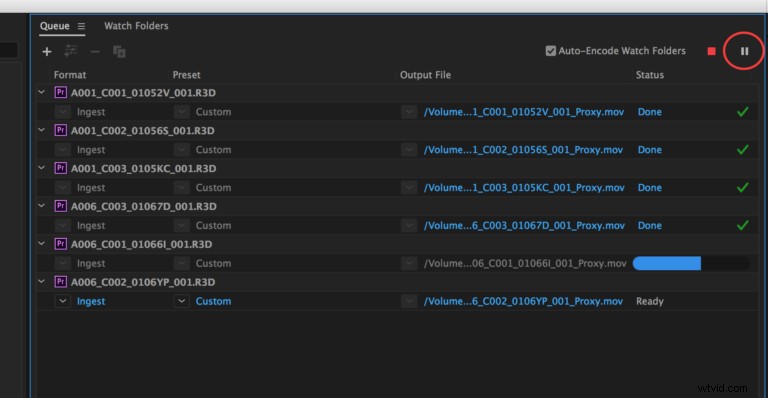
Mentre sei in Media Encoder, puoi mettere in pausa e riavvia la coda di rendering senza interrompere la sua connessione a Premiere. Tuttavia, se smetti la coda di rendering in Media Encoder, la connessione tra i proxy e i file originali andrà persa e dovrai collegarli manualmente (vedi la sezione Allegare i proxy di seguito).
Creazione di proxy dal pannello del progetto
Se hai già iniziato a modificare o importare prima di scegliere di implementare un flusso di lavoro proxy e non hai creato proxy su Ingest, non preoccuparti. Puoi comunque crearli, direttamente dal pannello del progetto, e fare in modo che Premiere li alleghi automaticamente ai tuoi media ad alta risoluzione.
A volte utilizzo questa opzione quando il supporto della mia fotocamera importato non funziona bene in Premiere come vorrei. Alcuni codec funzionano meglio di altri (qui c'è un'ottima spiegazione per questo) e se la mia velocità di editing ne risente davvero, potrei scegliere di creare proxy a metà progetto per completare la modifica.
Nel pannello del progetto, seleziona il supporto per il quale desideri creare proxy e fai clic con il pulsante destro del mouse su di esso. Nel menu contestuale, scegli Proxy—> Crea proxy.
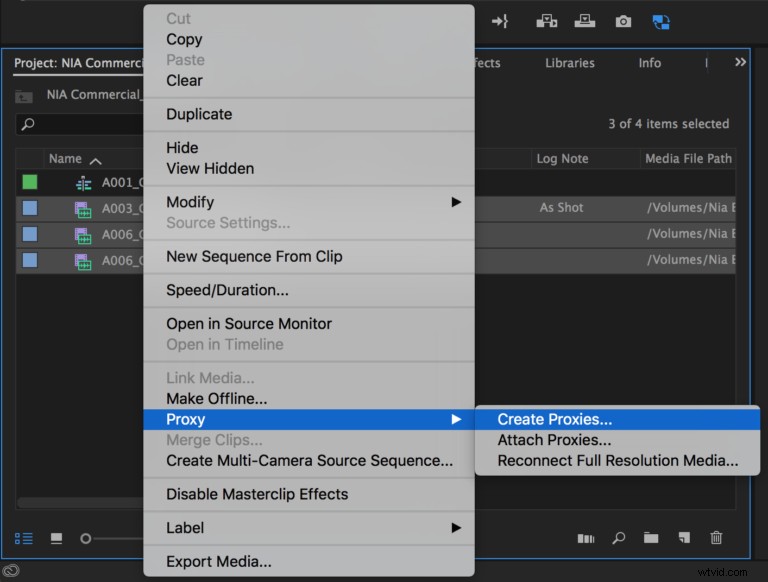
Viene visualizzata la finestra di dialogo Crea proxy. Sebbene abbia un aspetto leggermente diverso dalle Impostazioni di acquisizione, contiene le stesse opzioni e informazioni.
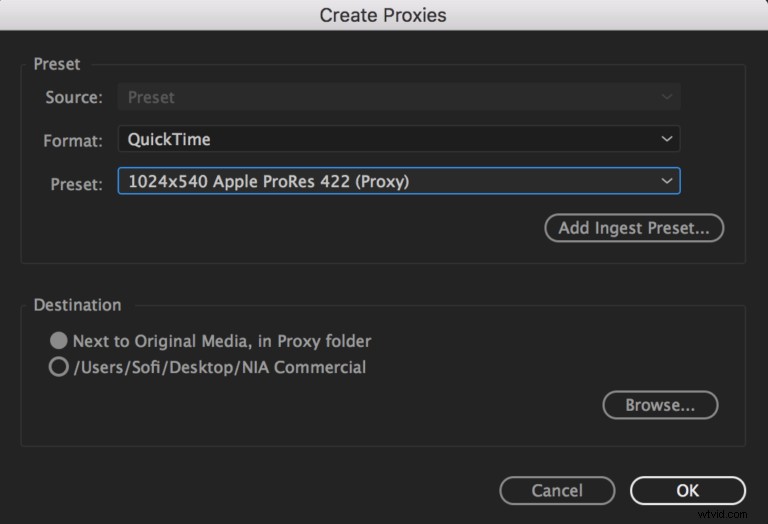
Se fai clic sul menu a discesa Formato, vedrai due opzioni predefinite:H.264 e Quicktime. Questi specificano le categorie generali in cui rientrano i tuoi preset proxy. Seleziona ciascuno di essi e vedrai che le opzioni nel menu Predefinito cambiano e sono le stesse scelte che abbiamo nelle Impostazioni di acquisizione.
Impostazioni destinazione
Ci sono due opzioni per Destinazione:
- Accanto al supporto originale, nella cartella proxy: Se scegli questa opzione, Premiere creerà una nuova cartella per ogni clip proxy, nella stessa directory del supporto ad alta risoluzione originale. La maggior parte delle fotocamere di fascia alta ha una struttura di file complicata in cui ogni clip è isolata nella propria cartella, quindi questa opzione generalmente non è l'ideale. Avrai difficoltà a raggruppare i proxy per spostarli su un'altra unità o eliminarli quando hai finito con il progetto.
- Sfoglia: Suggerisco quasi sempre di navigare e selezionare la propria destinazione per assicurarsi che tutti i proxy si trovino nella stessa cartella.
Dopo aver impostato il predefinito e la destinazione e aver fatto clic su OK, viene visualizzata una barra di avanzamento della creazione di processi proxy, che indica che Premiere sta inviando i clip a Media Encoder. Nota:se annulli questa barra di avanzamento, l'intero processo di creazione del proxy verrà annullato e le clip non verranno mai aggiunte alla coda di Media Encoder.
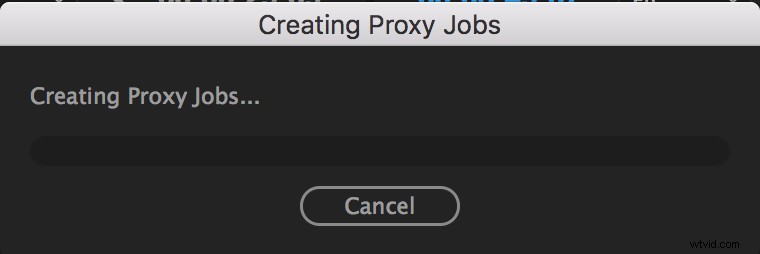
Una volta completata la barra di avanzamento, puoi tenere traccia dell'avanzamento della creazione del proxy come descritto sopra, tramite il pannello di avanzamento in Premiere o passando a Media Encoder.
Creazione di predefiniti personalizzati in Adobe Media Encoder
In alcuni casi, potresti voler creare il tuo preset. Uso questa opzione quando devo impostare una dimensione del fotogramma personalizzata o scegliere un codec di qualità leggermente superiore, cosa che accade più spesso quando sono in viaggio e avrò accesso solo al supporto proxy a risoluzione inferiore.
Come mai? Perché uno dei vantaggi di lavorare con supporti 5K o più grandi è che abbiamo tonnellate di latitudine per il riposizionamento e lo zoom. Essere in grado di creare un primo piano in post mi ha salvato più di una volta.
Ma, se sto usando il preset proxy 1024 × 540, un fotogramma leggermente più piccolo di 720p HD, potrei avere difficoltà a discernere se la mia messa a fuoco è ancora nitida. L'utilizzo di una dimensione del fotogramma di 2K (2048 × 1080) mi sarà più utile e so che il mio laptop può gestirlo quasi altrettanto bene, purché scelga il codec giusto.
Il mio codec preferito è una versione leggera di Apple ProRes, come ProRes Proxy, ProRes LT o anche ProRes 422. Se lavorassi principalmente su un PC, probabilmente opterei per una versione simile di DNxHD. Premiere gestisce entrambi i codec estremamente bene. Per una guida dettagliata su come scegliere il codec intermedio giusto, dai un'occhiata al nostro articolo Come scegliere il codec giusto per ogni progetto.
Per utilizzare il tuo predefinito nelle Impostazioni di importazione di Premiere, dobbiamo prima crearlo.
Apri Adobe Media Encoder e vai al browser preimpostato nella parte inferiore sinistra dello schermo. Fai clic sul nuovo pulsante preimpostato (+) e scegli Crea preimpostazione di codifica.
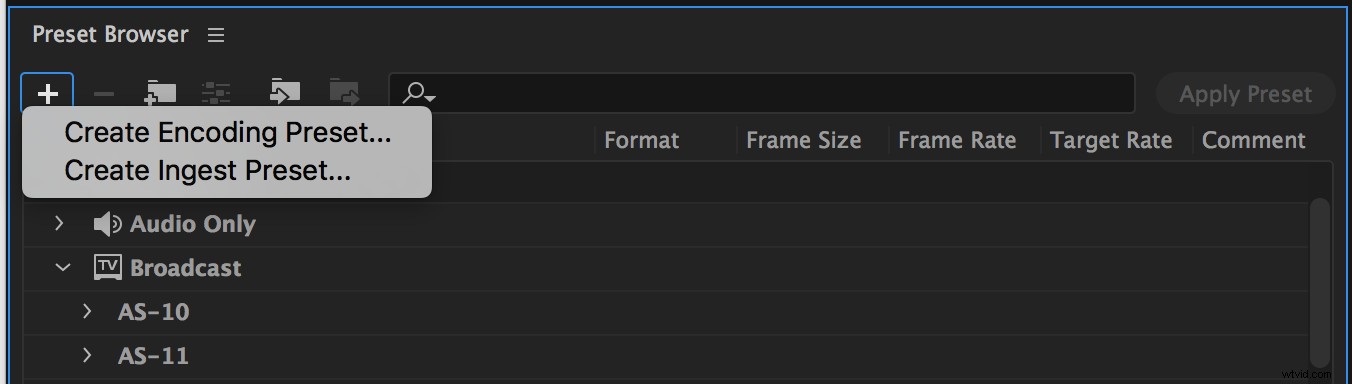
Nella finestra di dialogo, imposta le tue opzioni personalizzate e premi OK. Ecco cosa ho scelto per un preset proxy 2K ProRes.
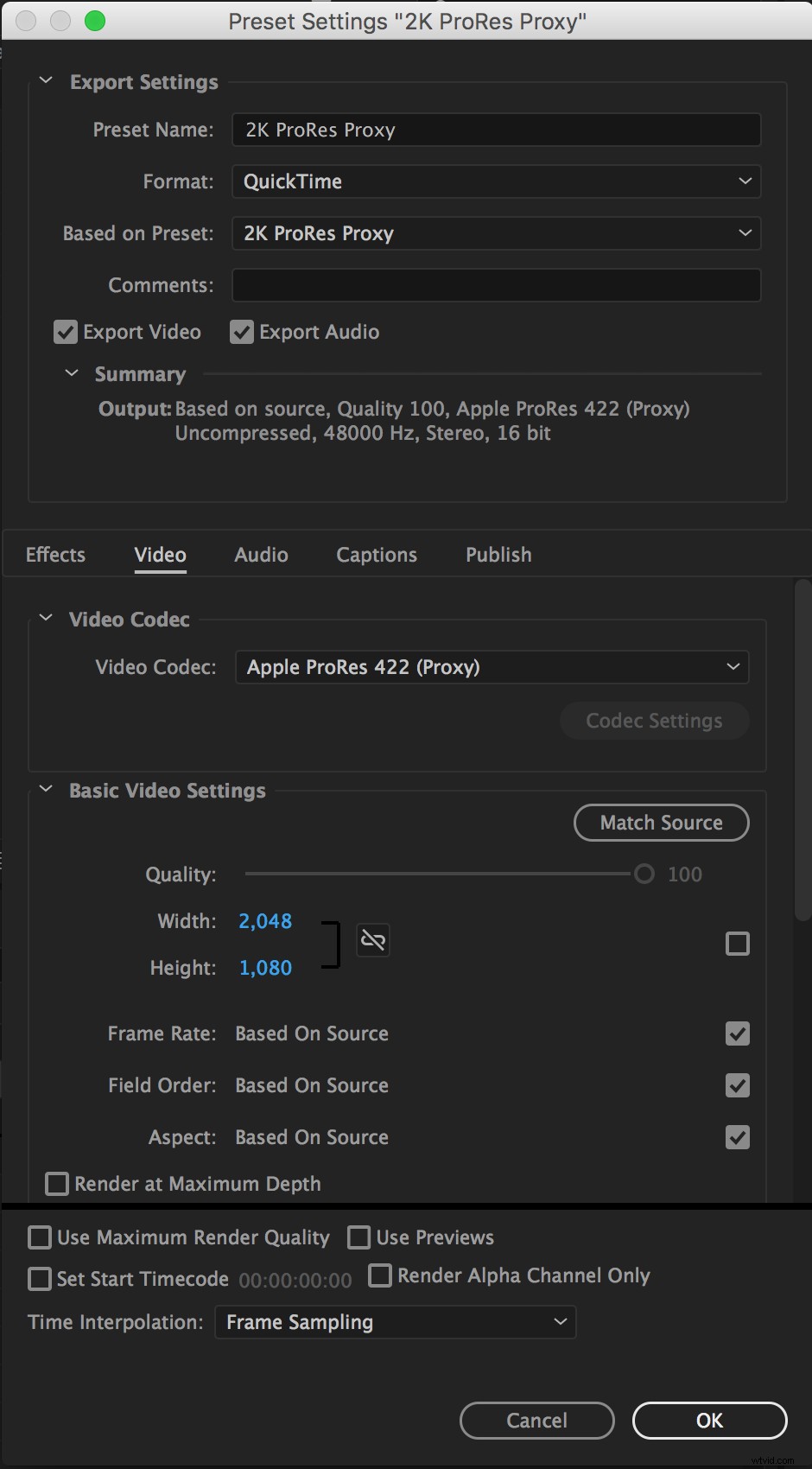
Ora, di nuovo nel browser delle preimpostazioni, fai clic sul nuovo pulsante preimpostato (+) e scegli Crea preimposta acquisizione.
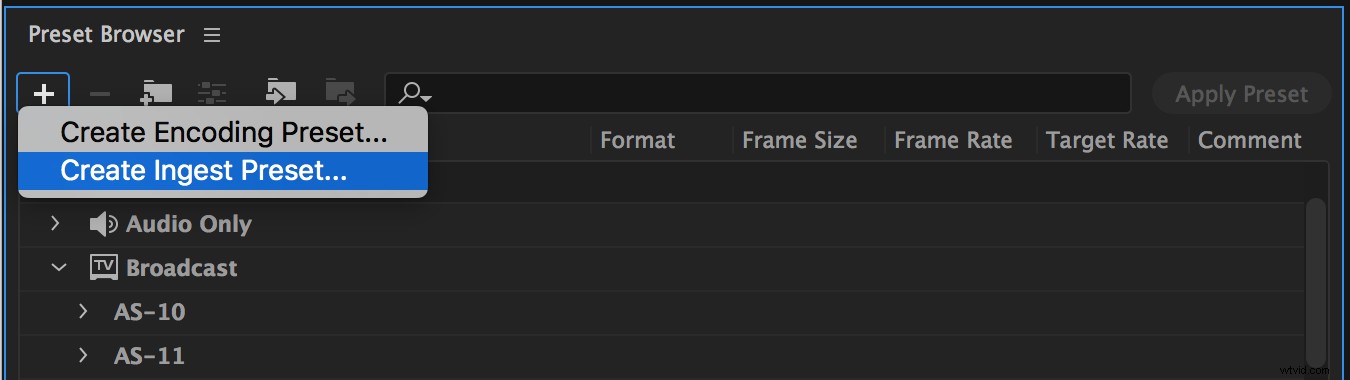
Assegna un nome al tuo Ingest Preset, quindi fai clic sulla casella di controllo accanto a Transcode files to Destination. Questo dice a Premiere che il preset può essere utilizzato per Transcode o Crea impostazioni di importazione proxy.*
Sotto il menu a discesa Destinazione, fai clic su Cerca posizione e scegli una destinazione per il tuo media proxy. Puoi sempre modificare la destinazione quando scegli di nuovo le impostazioni di importazione in Premiere.
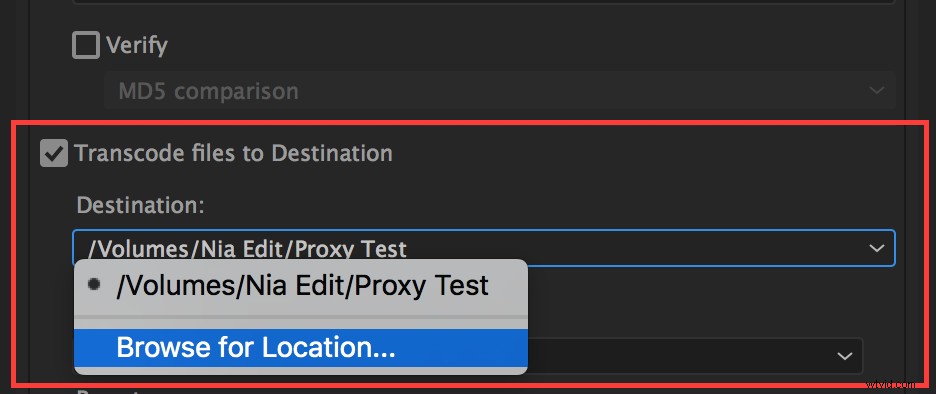
In Formato, scegli l'opzione appropriata. Per il mio preset 2K ProRes Proxy, questo è Quicktime. Con il formato selezionato, posso scegliere il mio preset personalizzato nell'elenco a discesa Preset.
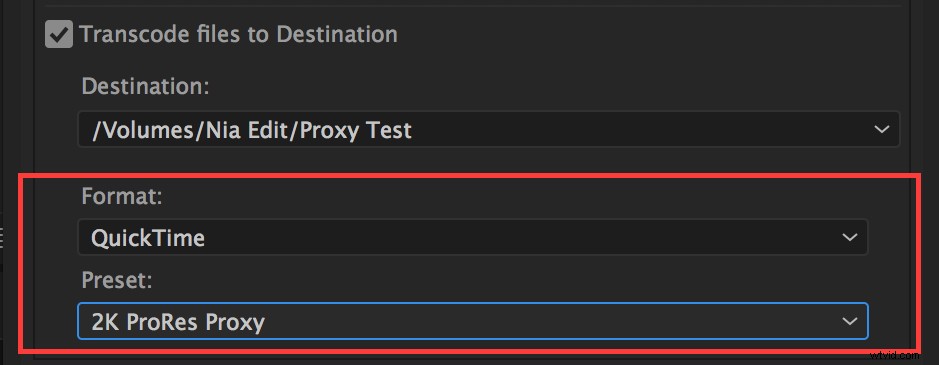
Al termine, fai clic su OK.
Successivamente, esporta da AME
Per importare il predefinito Ingest appena creato in Premiere Pro, dobbiamo prima esportare il predefinito da Adobe Media Encoder sul nostro disco rigido.
Individua il tuo preset nel browser dei preset di Media Encoder. Il tuo preset di acquisizione verrà etichettato come Ingest nella colonna Formato, mentre il tuo preset Encoder verrà elencato come il formato che hai scelto, come Quicktime, H.264, ecc.
Fai clic con il pulsante destro del mouse sul predefinito nel browser dei predefiniti di Adobe Media Encoder e scegli Esporta predefinito.
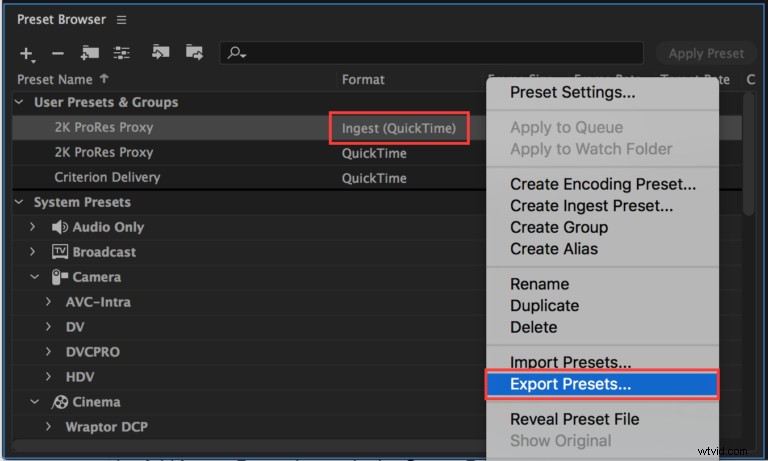
Seleziona una posizione sul disco per il file .epr e fai clic su Salva.
(*Nota:se si seleziona Copia file nella destinazione durante la creazione di un predefinito di acquisizione, il preset sarà disponibile nelle opzioni Copia E Copia e Crea proxy in Impostazioni di acquisizione. Selezionando sia Copia file nella destinazione che Transcodifica file nella destinazione renderà disponibile SOLO l'importazione sotto l'opzione Copia e crea proxy.)
Importazione del nuovo predefinito di acquisizione in Premiere
Se la finestra di dialogo Impostazioni di acquisizione non è ancora aperta in Premiere, torna ad essa facendo clic sulla chiave inglese nel Browser multimediale o andando su File —> Impostazioni progetto —> Impostazioni di acquisizione.
Assicurati che l'acquisizione sia selezionata con Crea proxy selezionato e fai clic sul pulsante Aggiungi preimpostazione di acquisizione... accanto al menu a discesa Preimpostazione.
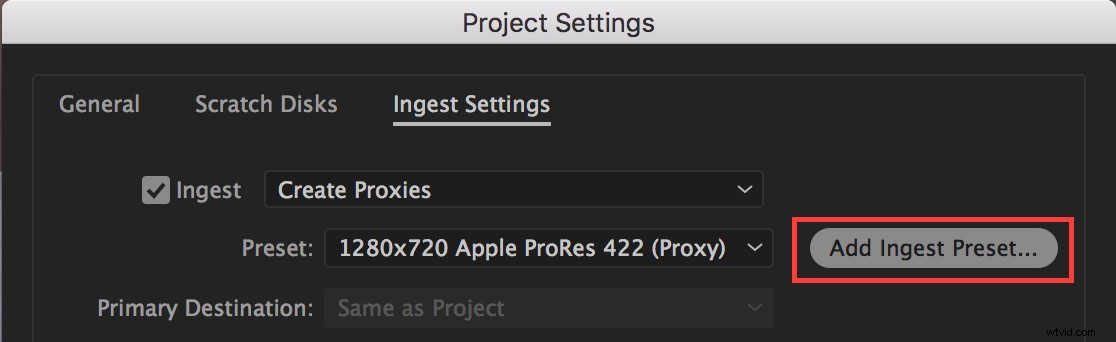
Passa al file .epr salvato e scegli Apri. La tua impostazione personalizzata verrà importata in Premiere e ora è un'opzione selezionabile nel menu a discesa Predefinito.
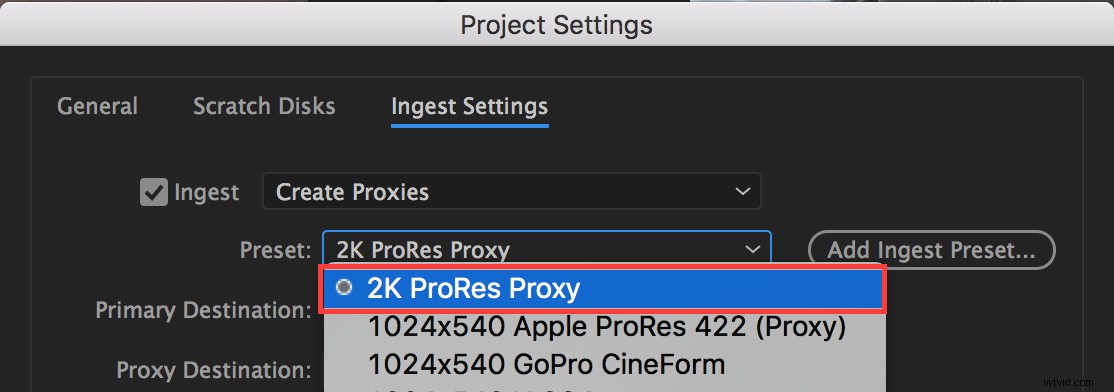
Se stai creando proxy nel pannello Progetto, anziché tramite Crea proxy su acquisizione, puoi utilizzare il pulsante Aggiungi predefinito acquisizione nella finestra di dialogo Crea proxy allo stesso modo.
2. Collegamento di proxy nella fotocamera e proxy software di terze parti
(torna all'indice)
Per il flusso di lavoro proxy di Premiere Pro, potrebbe non essere necessario generare proxy durante l'importazione. Molte fotocamere di fascia alta ora hanno la possibilità di registrare contemporaneamente proxy proprio insieme ai media ad alta risoluzione. E per quelle fotocamere che non hanno questa funzione, ci sono soluzioni hardware che lo rendono possibile.
Un altro scenario molto comune è l'utilizzo di software di terze parti per creare proxy, come DaVinci Resolve. A molte persone piace utilizzare Resolve per applicare LUT o filigrane ai propri filmati o per sfruttare in altro modo i potenti strumenti di correzione del colore di Resolve. Ciò è particolarmente comune nei progetti che riprendono in LOG, che produce un'immagine molto piatta e desaturata che beneficia notevolmente della correzione del colore, anche nelle prime fasi della modifica.
Utilizzo di Allega proxy
Fortunatamente, Premiere ha un Allega proxy funzione che ci consente di collegare i proxy esistenti ai nostri media a piena risoluzione e ottenere tutti gli stessi vantaggi come se fossero stati creati in Premiere.
Nel pannello Progetto, seleziona le clip a cui vuoi allegare proxy e fai clic con il pulsante destro del mouse. Nel menu contestuale, vai a Proxy —> Allega proxy.
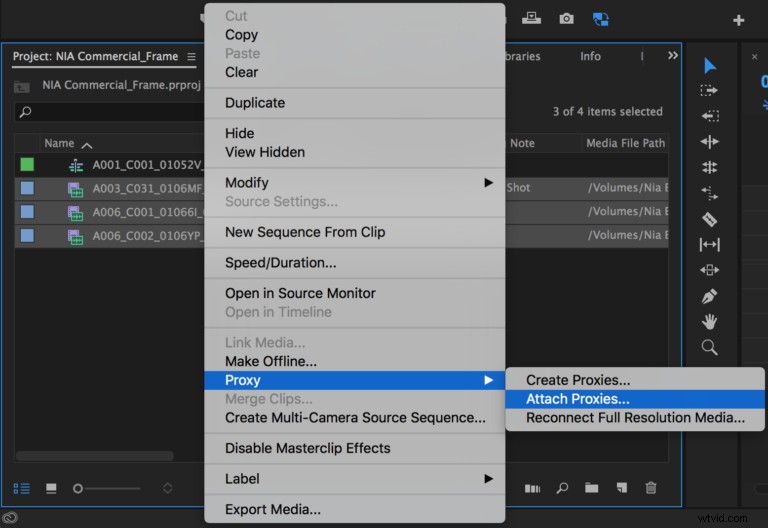
Si apre la finestra di dialogo Allega proxy, che sembra quasi identica alla familiare finestra di dialogo Relink Media ed elenca tutte le clip che hai selezionato. Seleziona la casella Ricollega altri automaticamente e fai clic sul pulsante Allega nell'angolo in basso a destra.
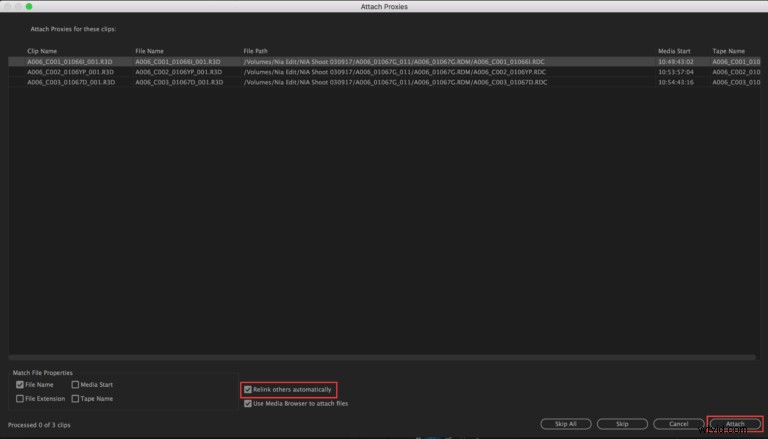
Viene visualizzato il browser multimediale, che ci consente di accedere al proxy corrispondente da allegare. Se stai allegando proxy nella fotocamera, Premiere Pro dovrebbe indirizzarti automaticamente alla cartella che contiene i tuoi file multimediali a piena risoluzione, che nella maggior parte delle fotocamere è anche il punto in cui si troverà la clip proxy corrispondente.
Ad esempio, se scelgo di allegare un proxy a una clip RED, Premiere mi porta alla cartella della clip e posso selezionare facilmente il file proxy .mov proprio sopra il file .R3D e fare clic su OK.
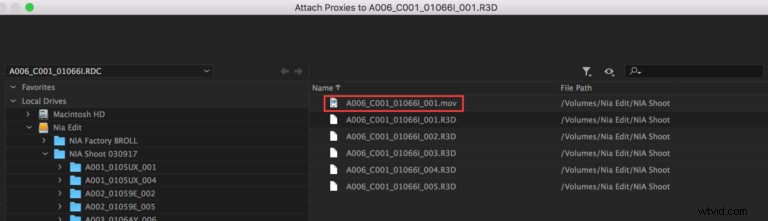
Per allegare proxy creati con software di terze parti, utilizza il browser multimediale per accedere alla loro posizione, scegli il clip corrispondente e fai clic su OK.
In entrambi i casi, Premiere dovrebbe essere in grado di individuare automaticamente i restanti clip proxy, presupponendo che tu abbia mantenuto la struttura di cartelle corretta per i clip interni alla fotocamera o che tu abbia creato un'unica cartella proxy per i clip creati da terze parti. Se Premiere non si ricollega automaticamente, puoi ripetere il processo e collegare ogni clip manualmente.
Quando hai finito, i tuoi clip ora hanno proxy allegati che puoi alternare sia nel pannello del progetto che nella timeline.
3. Riconnessione dei media a piena risoluzione
(torna all'indice)
Il flusso di lavoro finale di cui ha tenuto conto Premiere Pro è quando ti viene dato SOLO proxy inizialmente e il supporto nella fotocamera ad alta risoluzione viene consegnato in ritardo. Questo a volte accade quando i file multimediali vengono trasferiti da un editor sul set a un editor esterno nel tentativo di risparmiare spazio su disco e far funzionare l'editor il più rapidamente possibile.
Per questo scenario, possiamo iniziare la nostra modifica utilizzando i proxy che ci vengono forniti e quindi utilizzare l'opzione Allega supporto a risoluzione piena di Premiere Pro per ricollegare i nostri proxy al supporto a piena risoluzione quando lo riceviamo.
Nel pannello Progetto, seleziona le clip a cui vuoi allegare media a risoluzione piena e fai clic con il pulsante destro del mouse. Nel menu contestuale, scegli Proxy —> Riconnetti media a risoluzione piena.
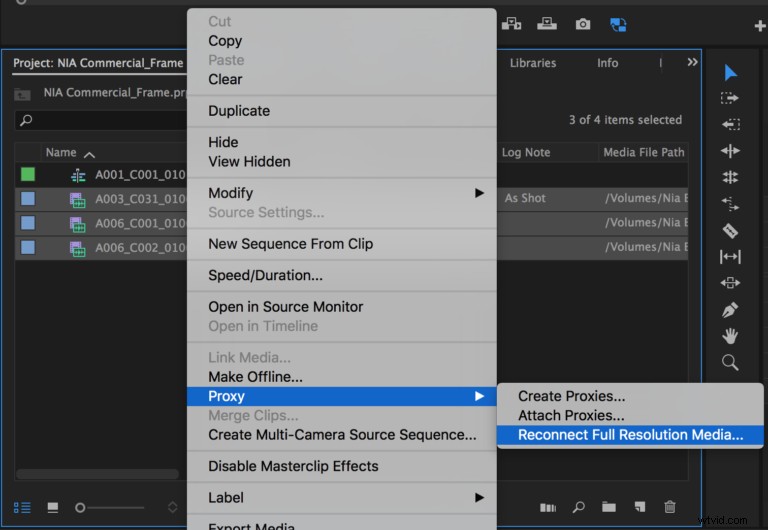
Si apre la finestra di dialogo Riconnetti media a risoluzione piena, che funziona allo stesso modo della finestra di dialogo Allega proxy. Seleziona la casella Ricollega altri automaticamente e quindi, nell'angolo in basso a destra, fai clic sul pulsante Allega.
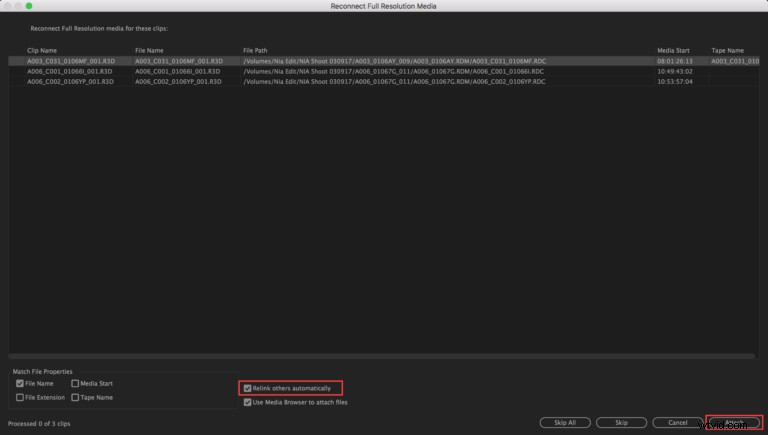
Si apre il browser media, che consente di passare alla clip a risoluzione piena corrispondente. Dopo aver selezionato la clip corretta, fai clic su OK.
A seconda della struttura del file del supporto della fotocamera, Premiere Pro potrebbe o meno essere in grado di ricollegare automaticamente il resto dei clip. Il ricollegamento automatico non è così affidabile quando si passa da un supporto proxy a un supporto a risoluzione piena come viceversa.
Se le altre clip non si ricollegano automaticamente, ripeti il processo e allega manualmente ciascuna clip a risoluzione piena corrispondente. Non è divertente, ma fidati di me, a lungo termine fa risparmiare tempo.
Avviso di canali audio non corrispondenti
Quando si lavora con software di terze parti, è fondamentale che il numero di canali audio nel supporto proxy corrisponda esattamente al numero di canali audio nelle clip a piena risoluzione. Se i due non corrispondono, Premiere non sarà in grado di allegare i proxy. Questa limitazione si applica alle opzioni Allega proxy e Allega media a risoluzione piena.
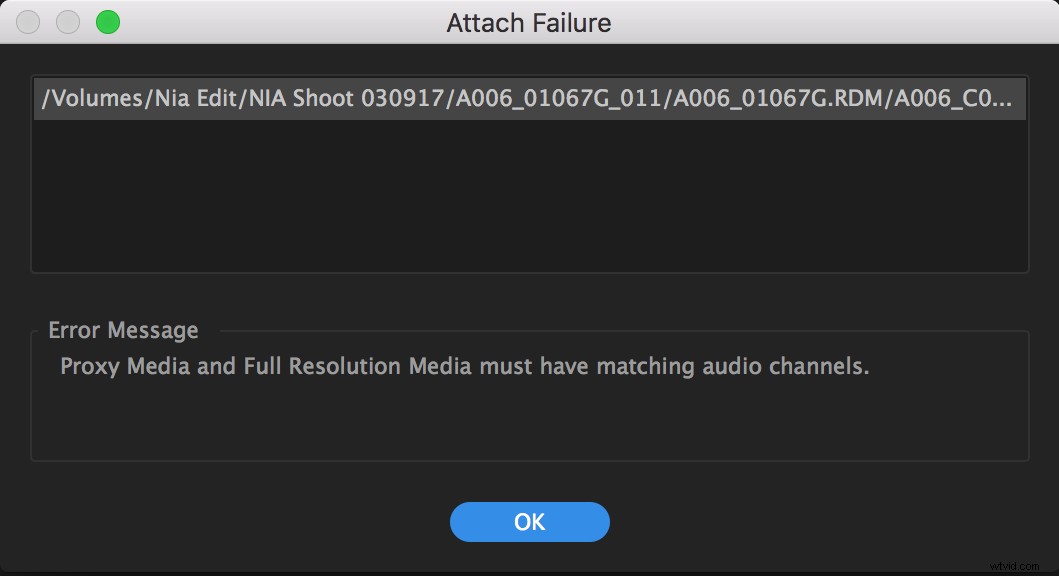
Spero vivamente che Adobe modifichi questa limitazione negli aggiornamenti futuri. Ciò aprirebbe la porta sia alla creazione che alla sincronizzazione di proxy a risoluzione inferiore in programmi di terze parti come Resolve o PluralEyes, pur continuando a sfruttare il flusso di lavoro proxy di Premiere Pro.
Suggerimento del lettore
Ryan Patch, ha fornito un'ottima soluzione per questo problema:
Se utilizzi una videocamera professionale con più di 2 canali audio (ad es. C100, C300, FS5, FS7, Varicam, ecc. ecc.) anche se hai registrato solo 2 canali audio, hai 4 canali. Quindi, se vuoi usare un codec come h.264 per i tuoi proxy (per i requisiti di spazio per inviare online, ecc.) NON PUÒ, perché Premiere può eseguire il rendering solo di h.264 nel contenitore MP4 e quel contenitore supporta solo 2 canali audio. Per aumentare il crepacuore di questo flusso di lavoro, quando provi a creare proxy con questo flusso di lavoro, Premiere non ti dà nemmeno un errore, semplicemente non avvia il processo proxy.
Questo ci consente di utilizzare codec come DNxHR LB o ProRes Proxy come codec proxy, il che è ottimo se stai effettivamente utilizzando le unità; ma se stai cercando di caricare un progetto sul tuo laptop per il lavoro in vacanza o per inviarlo online, non funziona altrettanto bene.
Ecco come ho aggirato questa limitazione:puoi usare Davinci Resolve per generare proxy e usare un tipo di file Quicktime e poi un codec hh.264 all'interno di quel tipo di file. Quindi, dovrai allegare proxy manualmente al supporto a piena risoluzione in Premiere, ma funziona.]
Copia di file proxy e ricollegamento
(torna all'indice)
Come ho già detto, una delle funzionalità più utili di un flusso di lavoro proxy Premiere è che possiamo portare i nostri proxy leggeri in movimento per eseguire modifiche da laptop a bassa potenza o per condividere rapidamente media e progetti tra i membri del team.
Copia la cartella contenente il tuo supporto proxy su un'unità portatile. Non dimenticare di copiare anche il file del tuo progetto.
Con solo l'unità portatile collegata, avvia il progetto. Vedrai la familiare finestra di dialogo Link Media. Premiere è diventato abbastanza bravo a localizzare i file multimediali spostati tra le unità, quindi è probabile che individuerà i tuoi clip proxy e li ricollegherà come mostrato di seguito, dandoti la possibilità di individuare, annullare o offline il media a piena risoluzione.
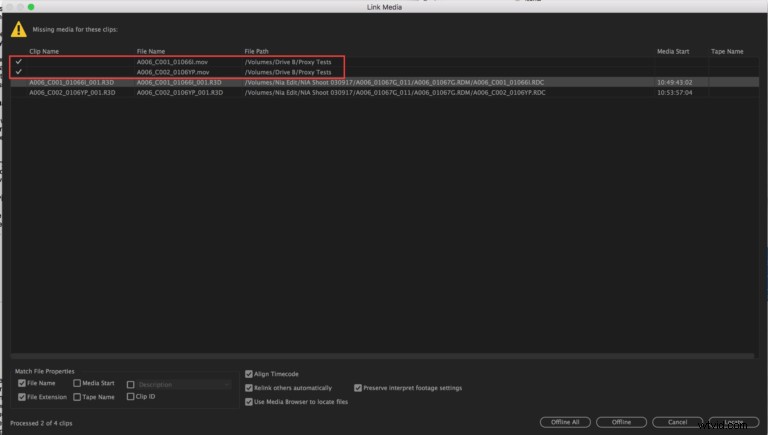
Le tue opzioni
- Annulla consente di riconnettersi al supporto ad alta risoluzione in un secondo momento. Ogni volta che apri il file di progetto, avrai la possibilità di ricollegarlo.
- Offline o Offline tutto dice a Premiere Pro di contrassegnare i media ad alta risoluzione come offline e la finestra di dialogo Link Media non si aprirà più. Puoi comunque ricollegare manualmente i tuoi file multimediali ad alta risoluzione in un secondo momento.
- Trova non si applica in questa situazione perché non abbiamo la piena risoluzione dei media con noi.
Una volta scelta un'opzione, il progetto si aprirà e i tuoi proxy saranno online. Sebbene tu possa ancora abilitare/disabilitare il pulsante Attiva/Disattiva proxy, non altererà lo stato del tuo proxy.
Tieni solo presente che durante il rendering, l'esportazione o l'applicazione di effetti che analizzano i clip, lavorerai con i media proxy a bassa risoluzione.
Suggerimenti per l'utilizzo dei proxy in Premiere Pro
(torna all'indice)
- Quando fai clic con il pulsante destro del mouse e ottieni Proprietà su una clip con un proxy allegato, vedrai prima le informazioni per la clip a risoluzione completa e, sotto, le informazioni per la clip proxy.
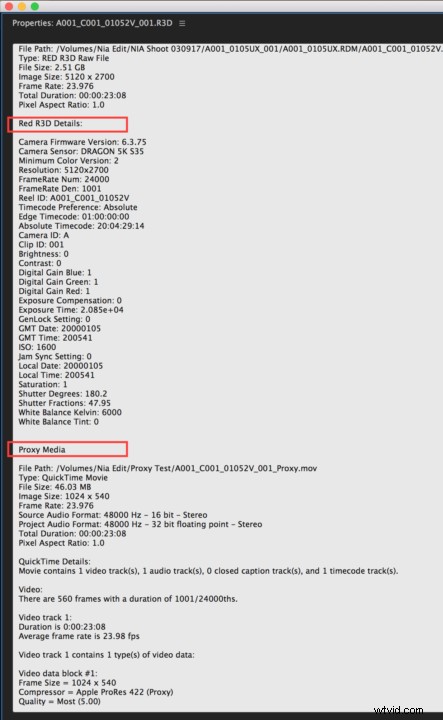
- Premiere utilizza sempre le clip a piena risoluzione durante il rendering di anteprime, l'esportazione di contenuti multimediali o l'utilizzo di effetti video che richiedono l'analisi di una clip da parte di Premiere.
- Puoi aggiungere una colonna Proxy alla visualizzazione dei metadati nel pannello del tuo progetto. Questa colonna può leggere sia In allegato che Offline, indicando lo stato dei tuoi proxy, tuttavia ho trovato questa funzione nel migliore dei casi schizzinosa. Spesso è vuoto, anche quando ho verificato che i proxy sono effettivamente allegati. In alternativa, utilizzare il metodo seguente per ricontrollare che i proxy funzionino.
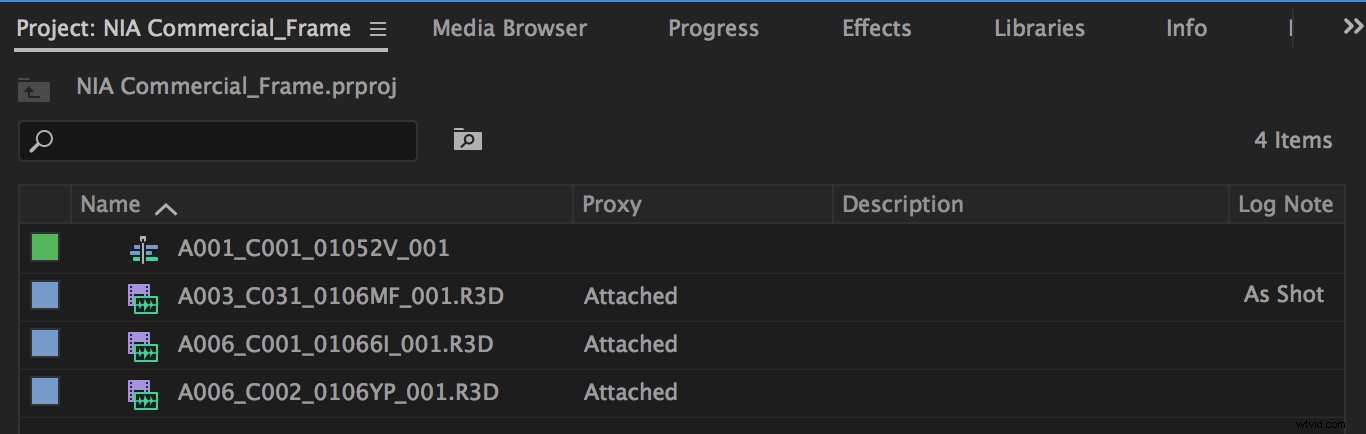
Se non riesci a distinguere a occhio la differenza tra i tuoi clip a piena risoluzione e proxy e vuoi assicurarti che siano entrambi collegati, usa il comando Rivela nel Finder come controllo fittizio. Attiva i tuoi proxy e quindi fai clic con il pulsante destro del mouse su una clip nel pannello Progetto o nella timeline. Nel menu contestuale, scegli Rivela nel Finder. Se la clip che viene rivelata è la tua clip proxy, allora sai che è allegata correttamente. Puoi eseguire lo stesso test sui tuoi clip a piena risoluzione attivandoli.
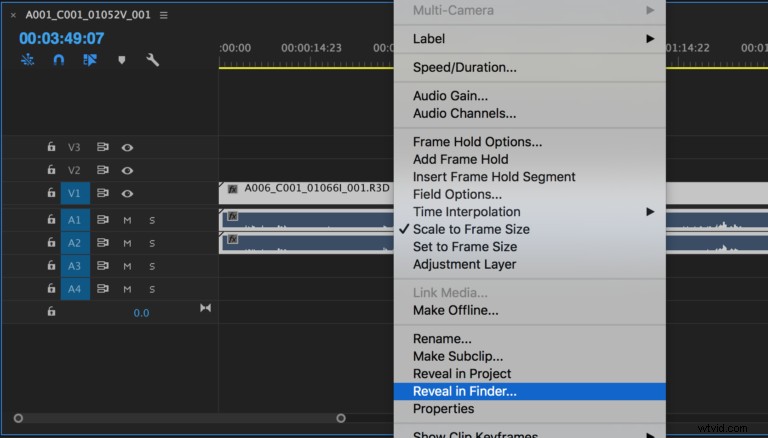
- When you create proxies in Premiere Pro either on Ingest or via the Create Proxies function, your files are appended with “_Proxy”, and they’re placed in a folder named “Proxies.” Premiere Pro recommends this labeling system for best relinking results, but it’s not required. If you don’t use this naming convention, I do recommend making sure your proxy file names match exactly to your in-camera clips, with the exception of their file extension. For example, A006_C001_01066I_001.R3D and A006_C001_01066I_001.mov.
- Remember to uncheck the Ingest box in your Media Browser Panel, or under File —> Project Settings —> Ingest Settings, when you want to import media without creating proxies. Note that when you create a new project, the Ingest option will default to unchecked, even if your last project had it checked.
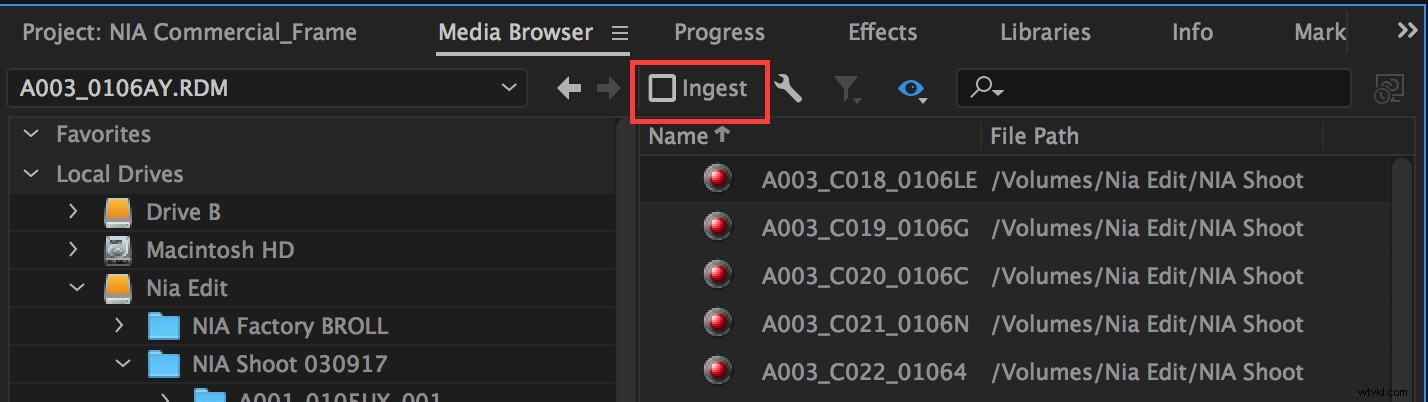
Premiere Pro’s Proxy Workflow is Powerful
And I’d bet it’s going to get even better in future releases. Oh, and did you know that the new Frame.io Transfer app also supports proxies?
With your new understanding of Creating Proxies, Attaching Proxies, and Reconnecting Full Resolution Media in Premiere Pro you can dive in and supercharge your edit speed. Or skip the online entirely. Or take your project with you on that beach vacation.
What are you waiting for?
