Risparmia tempo ed energia usando questo metodo per modificare più interni file audio della fotocamera contemporaneamente.
Durante le modifiche in Premiere Pro, spesso gli strumenti audio integrati semplicemente non sono all'altezza delle fantastiche funzioni audio trovato in Audizione. Nel seguente post, daremo un'occhiata a come modificare più file audio dall'audio della videocamera interna . È un trucco pratico che ti farà risparmiare tempo.
Se sei più un osservatore, il seguente tutorial video delinea tutto ciò che è trattato in questo post:
Prima di iniziare la modifica, puoi facilmente portare tutto l'audio registrato nella videocamera a un livello di volume confortevole in modo da non usare costantemente il volume principale sul tuo computer. Portando i clip audio offline e sostituirli con audio masterizzato temporaneamente (o permanentemente). , puoi lavorare in modo più efficiente come editor perché avrai contenuti dal suono migliore da analizzare .
1. Scollega l'audio nella sequenza temporale
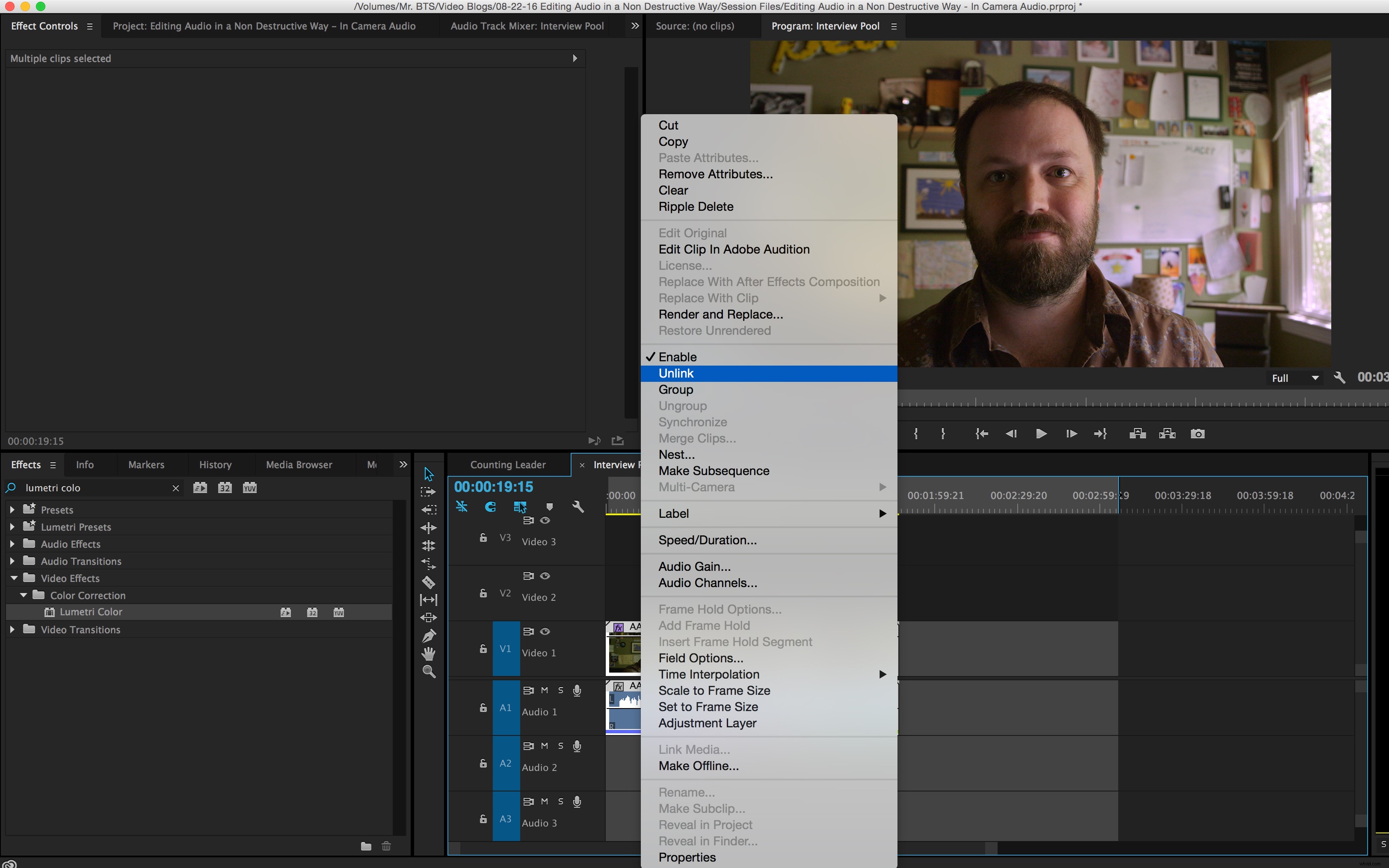
Trasferisci tutti i clip dal cestino che richiedono la modifica dell'audio in una nuova sequenza temporale e scollega l'audio dal video. Mi piace chiamare la sequenza "Pool di interviste, ” poiché sarà la sequenza da cui in seguito sceglierò tutti i miei contenuti per la modifica finale . Seleziona tutti i clip nella sequenza, fai clic con il pulsante destro del mouse su di essi e scegli Scollega. Ciò ti consentirà di selezionare tutti i clip audio nella sequenza temporale separatamente dai videoclip .
2. Invia le clip all'audizione
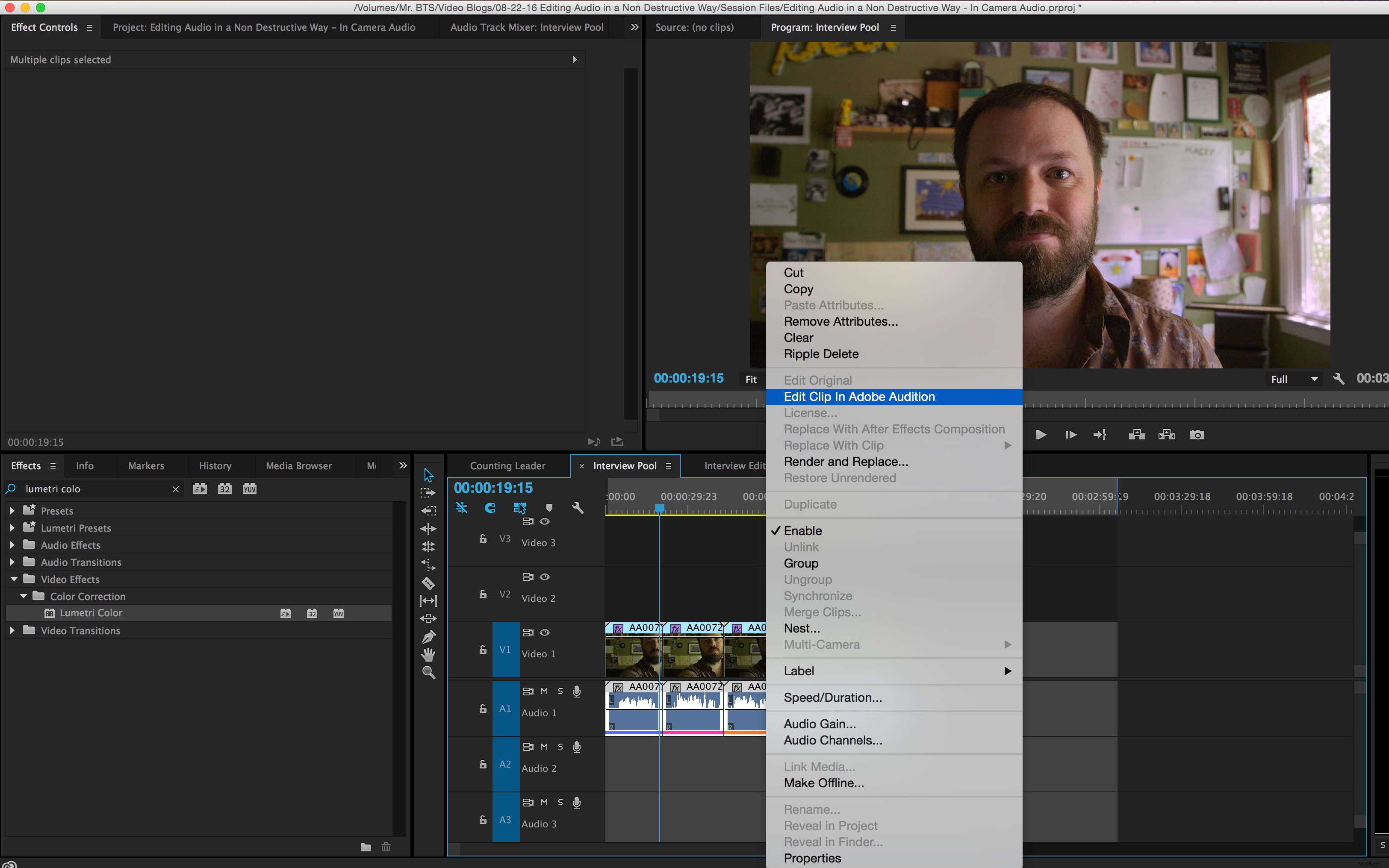
Evidenzia tutte le clip audio e inviale per la modifica in Adobe Audition. Dopo aver evidenziato tutti i clip audio, puoi fare clic con il pulsante destro del mouse su di essi e seleziona Modifica clip in Adobe Audition. Usando questo metodo, modificherai un'intera clip anziché una versione troncata dopo aver già iniziato la modifica.
3. Applica Applica le tue modifiche
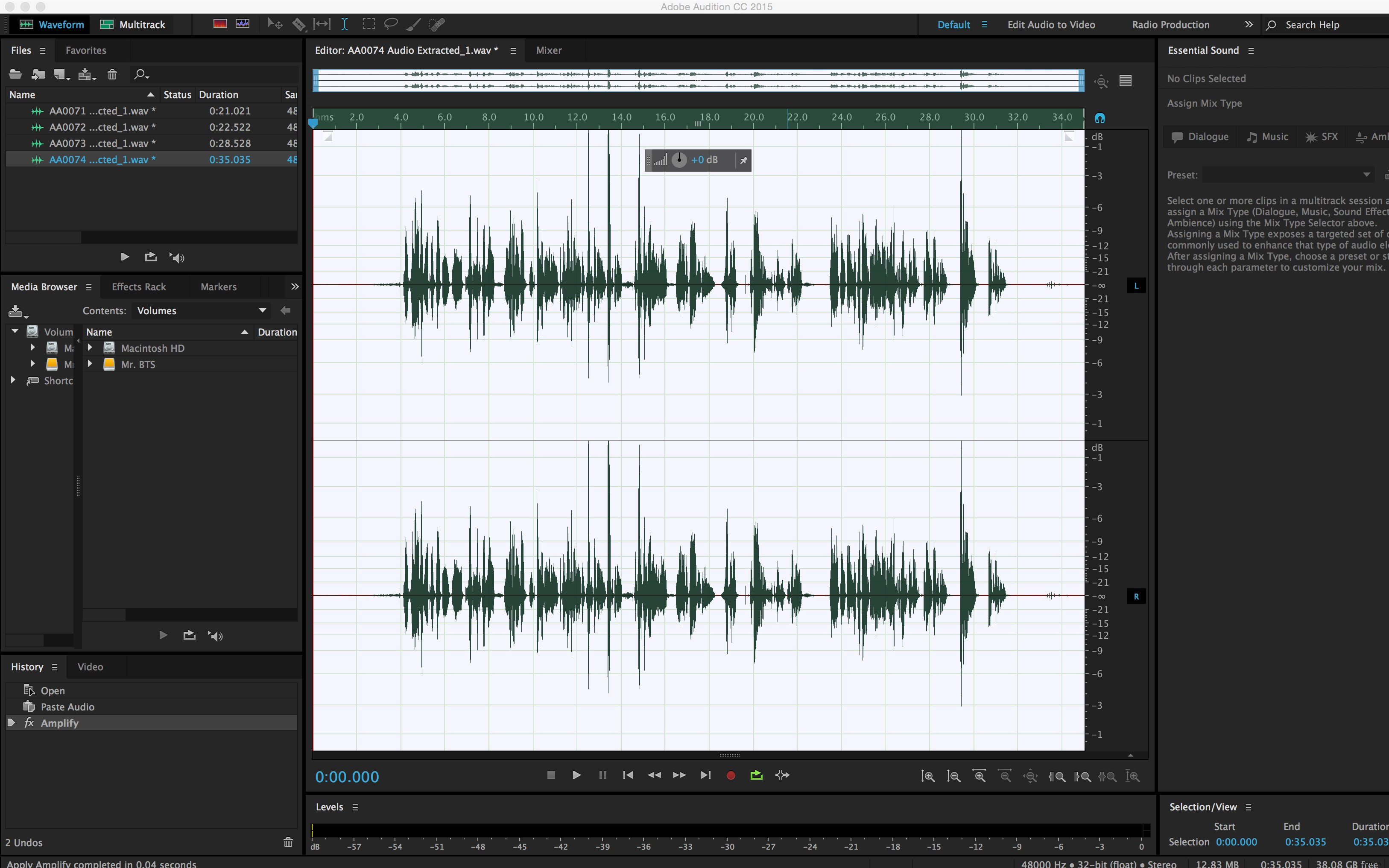
Fai doppio clic su uno qualsiasi dei file elencati nella finestra in in alto a sinistra per applicare loro le modifiche... ma non salvare ancora il tuo lavoro. Sebbene tu possa avere cose molto specifiche che vorresti fare per ogni file, a questo punto in genere sto applicando un limiter , normalizzando le clip e applicazione una leggera compressione .
Tuttavia, è molto importante che tu non salvi ancora il tuo lavoro . Invece, salveremo i file in una nuova posizione in modo che siano più facilmente accessibili in una posizione unificata.
4. Salva i tuoi file in una nuova cartella
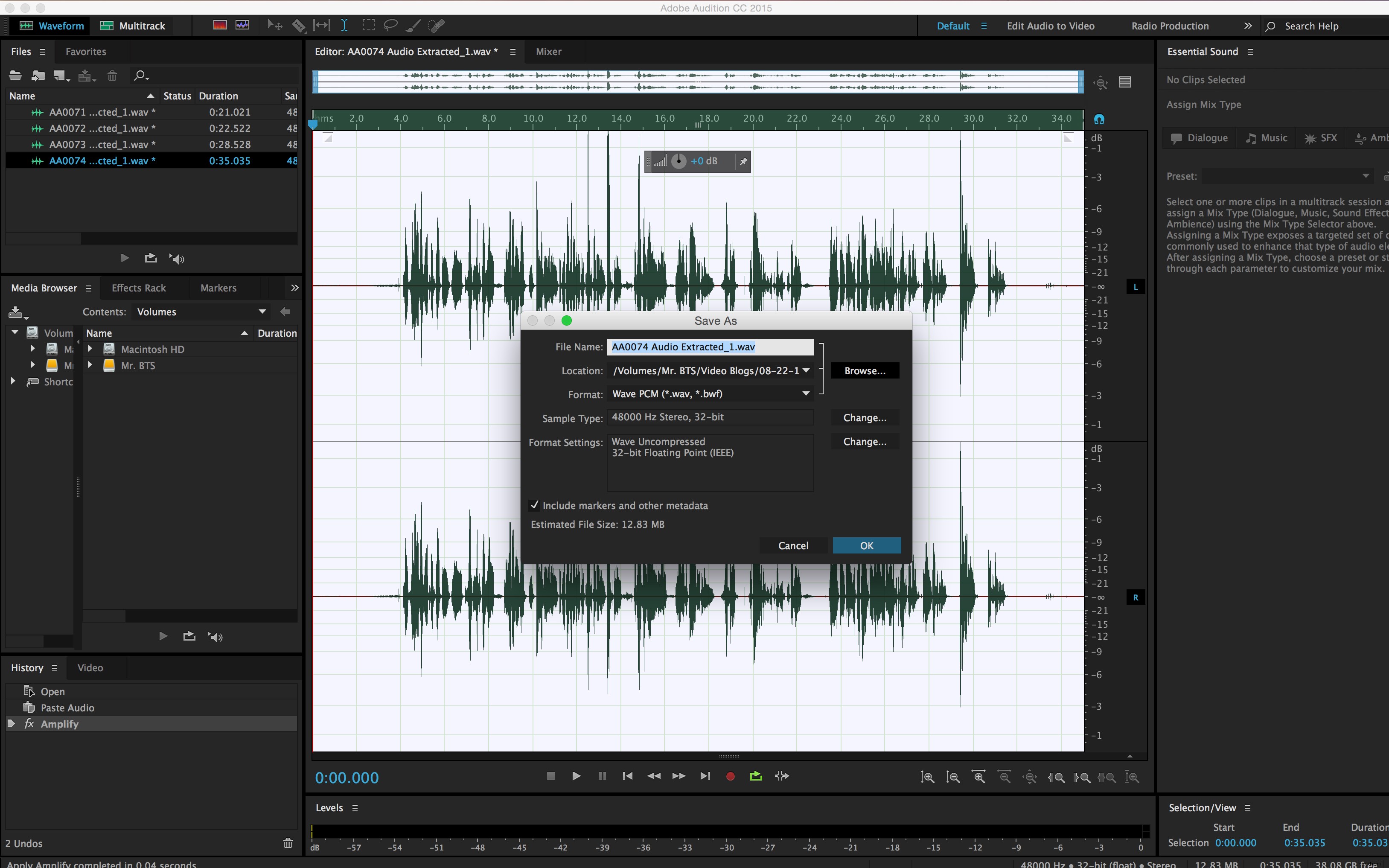
Scegli Salva con nome nel menu File e salva in una nuova cartella denominata "Audio modificato .” Sul primo file che stai salvando, ti verrà data la possibilità di salvare in una posizione specifica e per creare una nuova cartella . Premi Salva con nome , seleziona Sfoglia e cerca una posizione facile da trovare, ad esempio dove memorizzi i file di metraggio, ecc. Crea una nuova cartella chiamata "Audio modificato ” facendo clic su Nuova cartella pulsante in basso a sinistra della finestra di dialogo.
Ripeti questo processo per tutti i tuoi file. Per semplificare ulteriormente il processo, scopri come creare comandi batch così le tue modifiche audio e le posizioni di salvataggio possono essere automatizzate dal tuo computer mentre ti prendi una pausa dal fissare lo schermo. Dopo aver completato tutte le modifiche e averle salvate in "Audio modificato" cartella, puoi chiudere Adobe Audition e tornare ad Adobe Premiere.
5. Offline i tuoi file
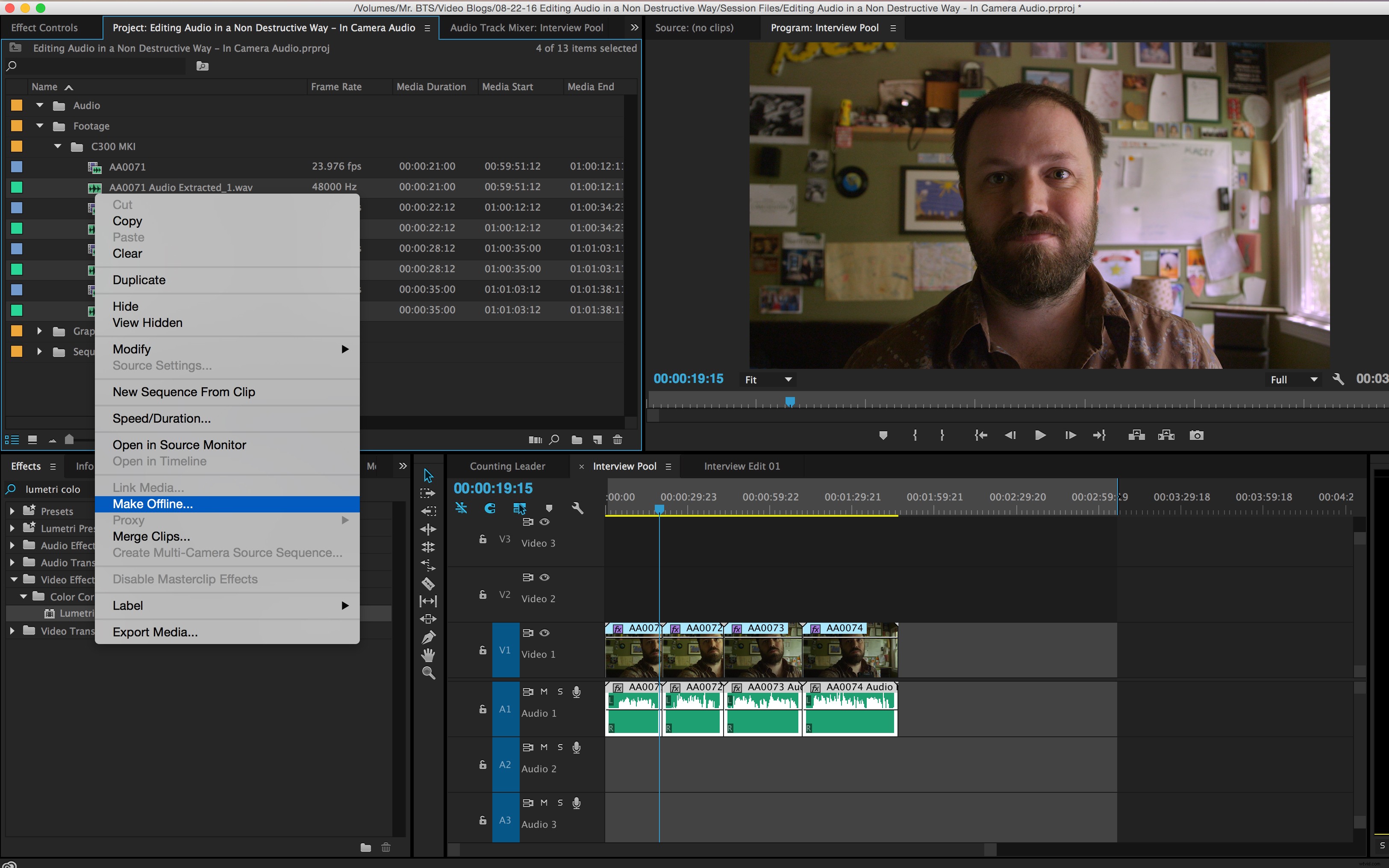
Porta offline tutti i clip audio nella timeline in Adobe Premiere. Con tutte le clip (che ora hanno il nuovo suffisso, Audio estratto ) evidenziato nella finestra del progetto, fai clic con il pulsante destro del mouse e seleziona Rendi offline .
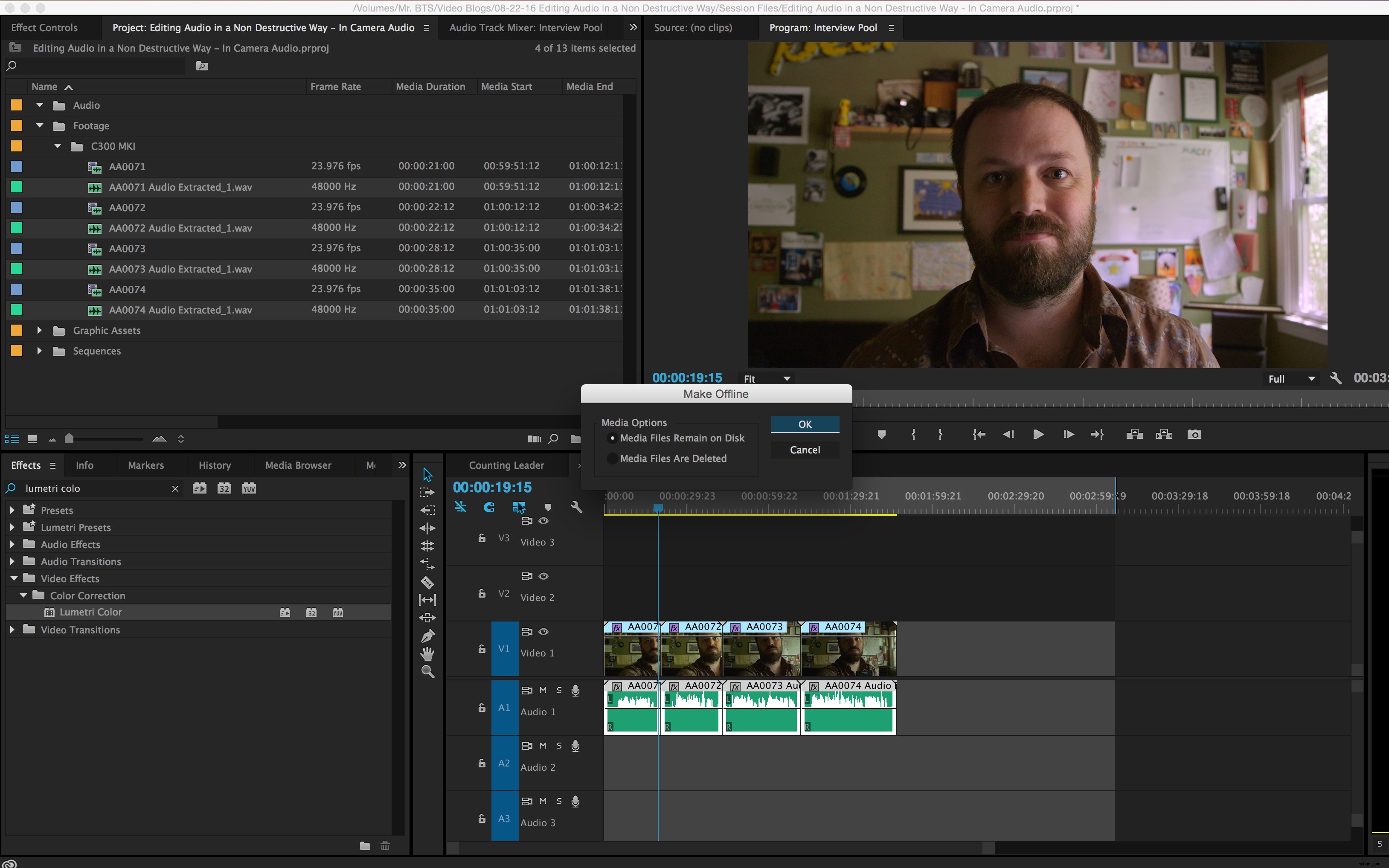
Apparirà una finestra di dialogo ed è importante selezionare I file multimediali rimangono su disco in modo che Adobe Premiere non elimini l'audio non modificato! Fai clic su OK e nota che i clip nella timeline ora sono rossi e ci sono punti interrogativi per le icone nella finestra del progetto — è normale.
6. Ricollega i file audio offline
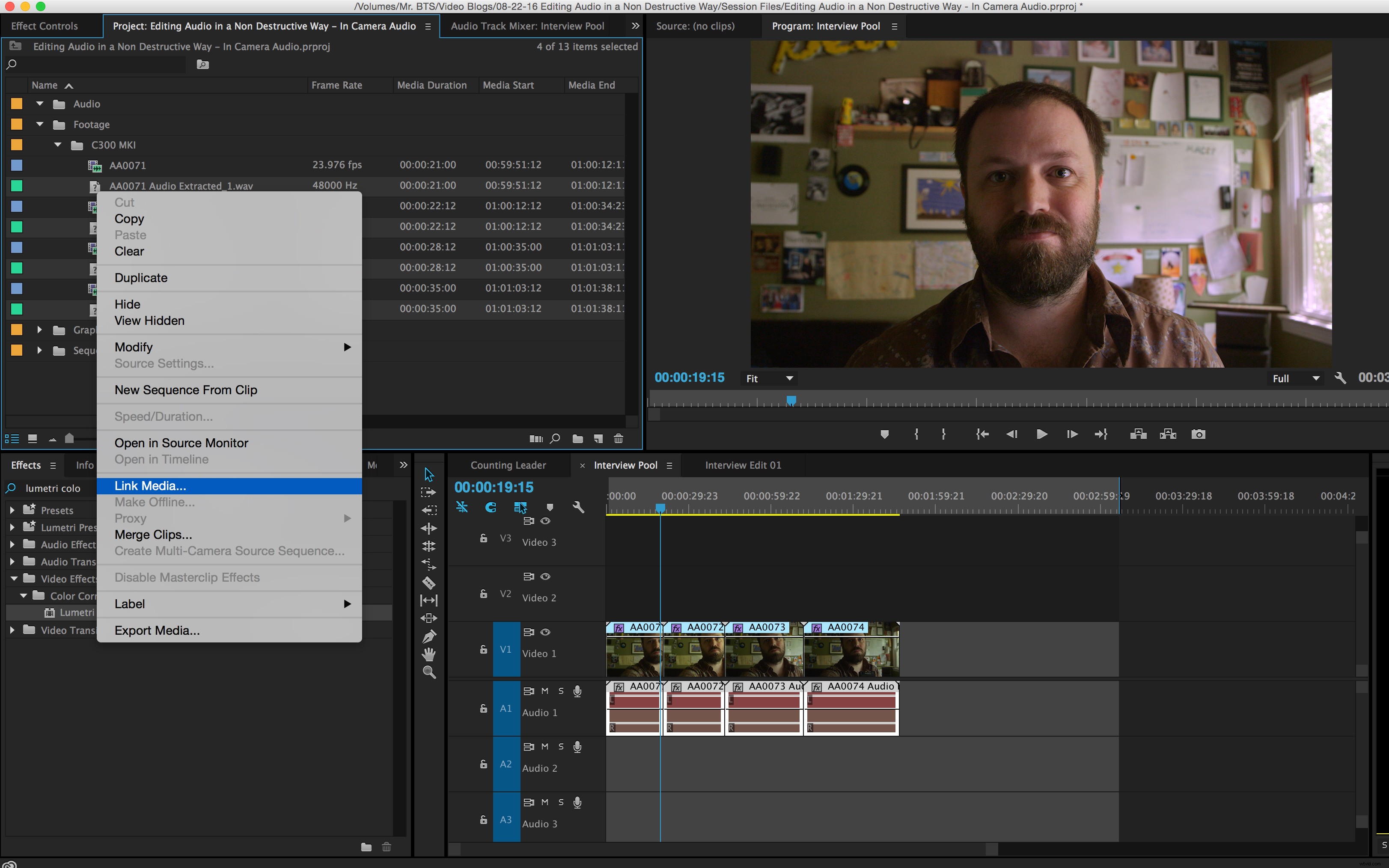
Ricollega tutti i tuoi file audio offline ai file audio modificati in "Audio modificato" cartella. Con tutti i tuoi clip audio offline selezionati nella finestra del progetto, fai clic con il pulsante destro del mouse e seleziona Collega media . Nella finestra di dialogo visualizzata, fai clic su Trova e vai a "Audio modificato" cartella. Fai clic sul nome del file nella cartella (è utile avere Visualizza solo corrispondenze esatte dei nomi selezionato in modo che mostri solo i file con lo stesso nome del primo file) e fai clic su OK .
7. Modifica la tua sequenza
Torna ad Adobe Premiere e utilizza tutti i clip nella sequenza come fonte da cui scegliere il contenuto per la modifica. Mi piace mantenere la mia sequenza modificata finale separata dal mio pool di interviste così posso vedere facilmente quali porzioni di clip ho utilizzato e cosa è ancora rimasto come opzione inutilizzata. Ora che l'audio è intelligibile, sarai in grado di prendere decisioni più accurate su ciò che è stata una buona ripresa e potrai concentrarti sui contenuti anziché sui pulsanti del volume.
Hai dei suggerimenti per modificare l'audio di più videocamere sui tuoi progetti? Condividi il tuo flusso di lavoro nei commenti qui sotto.
