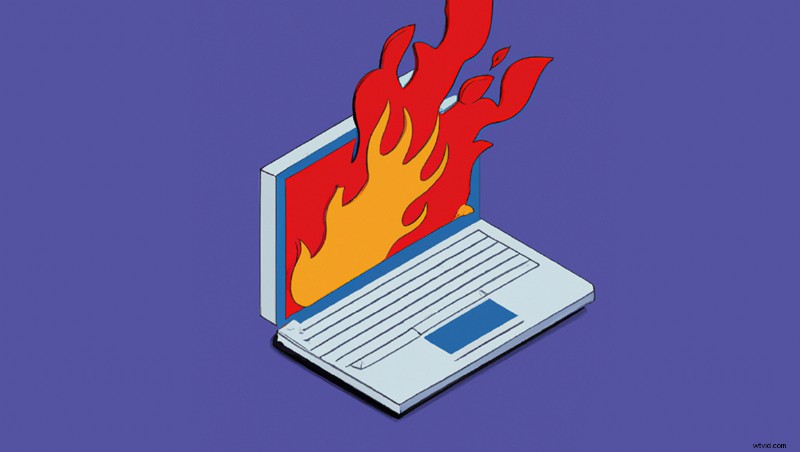
Iniziare il tuo viaggio di editing video può essere doloroso su una macchina lenta. Spiegherò alcune modifiche che potrebbero aiutare a rendere più fluida l'esperienza.
C'è un motivo per cui le strutture di post-produzione hanno sempre amato un potente Mac Pro o una workstation PC personalizzata. In effetti, i vecchi sistemi di editing sono stati acquistati con le macchine di fascia alta che eseguivano il software. Non è un segreto che l'editing video sia un'attività intensiva per un computer. Quindi, esaminerò alcune semplici ottimizzazioni che potrebbero risolvere molti mal di testa.
Fase 1:preparazione dei file video
Molti fotografi potrebbero non rendersi conto che le pipeline video professionali spesso necessitano di ottimizzazioni per funzionare correttamente. Ad esempio, un responsabile della produzione potrebbe richiedere che tutte le fotocamere evitino di scattare con un formato compresso "long-GOP". Questo tipo di file costringerà un computer a lavorare più del necessario. Nelle produzioni a turnaround serrato, queste sono decisioni di tipo "make or break". In breve, più un file video è compresso, più difficile sarà per un computer decomprimere quel file. 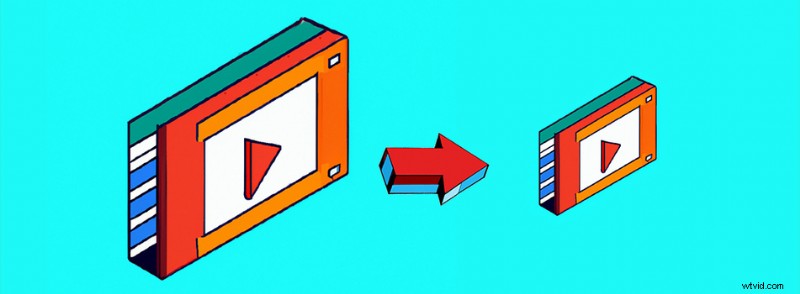
Nel 2010, la cosa più importante per le produzioni indie è stata transcodificare tutto il filmato in ProRes. Ciò comporterebbe file di dimensioni enormi, ma la natura non compressa di ProRes ha contribuito a rendere l'editing piacevole e fluido. Fa parte di ciò che ha reso i registratori Atomos così popolari durante la rivoluzione delle DSLR. Al giorno d'oggi, abbiamo flussi di lavoro ancora migliori per produzioni più piccole che non si traducono in file di grandi dimensioni.
Oggi, DaVinci Resolve, Final Cut Pro e Premiere Pro supportano tutti in modo nativo un "flusso di lavoro proxy". L'utente transcodificherà comunque i file in ProRes, ma questa volta i file saranno molto più piccoli, diciamo un file ProRes 422 Proxy a 480p. Quindi, durante l'editing, l'utente può alternare tra il metraggio proxy e il metraggio reale. Naturalmente, l'esportazione finale verrà eseguita con il filmato reale.
Se c'è una cosa che renderà le tue modifiche più fluide, sta usando i file proxy con cui il tuo computer ama effettivamente lavorare. Ecco un tutorial per DaVinci Resolve, eccone uno per Final Cut Pro ed eccone uno per Premiere Pro. 
Fase 2:preparazione dei file audio
Se hai a che fare con molto audio, considera la possibilità di mixarlo o di lavorare con un file temporaneo. Le schede audio di alcuni computer possono avere problemi con la riproduzione di troppi file contemporaneamente e talvolta possono verificarsi bug all'interno del software di editing. Può essere difficile capire quando l'audio è il tuo problema.
Ora, sto parlando di riprodurre 20 o più tracce audio contemporaneamente. Questo può diventare aggravato se stai utilizzando sequenze o sottosequenze multicam. Sfortunatamente, la maggior parte degli NLE (software di editing non lineare) non supporta i file proxy audio, quindi ciò comporterà la sostituzione manuale dell'audio principale con l'audio temporaneo. Se non sai come creare un mixdown della tua sequenza, esporta semplicemente un file WAV della tua timeline e reimporta quel file. Assicurati solo che il file WAV abbia le stesse identiche specifiche dell'audio originale e che la sequenza temporale abbia il minor numero possibile di file audio rimanenti.
Fase 3:colli di bottiglia
Ci sono pochissimi colli di bottiglia in questi giorni che non coinvolgono il disco rigido o l'SSD su cui si trovano le riprese. Tuttavia, prima mi assicurerei di lavorare prima sui fattori ovvi. Assicurati che il tuo laptop non stia utilizzando la batteria in modo che il suo processore funzioni alla massima velocità. Cerca di evitare di lavorare in una stanza particolarmente calda. Chiudi il browser e interrompi la riproduzione di qualsiasi file audio o video.
Quindi, dovresti testare le tue unità. Vai su Blackmagic e scarica il loro pacchetto "Video desktop" dal pannello di sinistra. Arriverà con il loro "Test della velocità del disco". Questa applicazione non solo testa la velocità del tuo disco, ma ti dirà anche i limiti in termini di video. Potresti essere scioccato nello scoprire che il tuo disco rigido può supportare solo un feed video a 720p. La maggior parte degli SSD funzionerà bene, ma vale sempre la pena ricontrollare. Per gli utenti macOS, puoi ritirare "Test velocità disco" dal Mac App Store. 
Se il tuo computer sta ancora lottando per tenere il passo con le tue richieste video, prenderei in considerazione l'idea di acquistare una nuova macchina. Personalmente, consiglierei qualsiasi macchina Apple con un processore M1/M2. Sono rimasto assolutamente sbalordito dalla potenza di elaborazione video che aveva il primo MacBook Air M1. Ho visto qualcuno fare una modifica sul set con un cliente su uno. Stavano tagliando filmati 4K a7S III senza intoppi. All'epoca era l'unico laptop M1 disponibile. B&H lo sta attualmente vendendo per $ 899. Potrebbe essere comunque necessario utilizzare un flusso di lavoro proxy e possedere un veloce SSD esterno, ma la cosa importante da notare è che non sempre è necessario il MacBook Pro più grande.
L'editing su una macchina lenta può seriamente interrompere il tuo flusso artistico. Superare qualsiasi problema tecnico è importante tanto quanto sentirsi a proprio agio con il proprio software di editing. Spero che questo articolo aiuti i lettori e, naturalmente, sentiti libero di menzionare le tue idee nei commenti qui sotto.
