Essendo lo strumento di editing video professionale più comunemente usato, Sony (Magix) Vegas Pro offre il controllo completo sui file audio all'interno di ogni progetto. Se non conosci questa piattaforma, i seguenti dettagli ti aiuteranno a ottenere informazioni complete su come modificare il volume dell'audio, applicare effetti unici, rimuovere il rumore e regolare le opzioni di dissolvenza in entrata e in uscita per i progetti.
Potrebbe piacerti anche: Come modificare l'audio di YouTube>>
Sony (Magix) Vegas Audio Editor:come modificare l'audio in Vegas Pro
Questo tutorial è diviso in 6 diverse sezioni che contengono dettagli completi su tutte le possibili regolazioni della traccia audio e opzioni di personalizzazione.
- Sezione 1:Modifica il volume per la traccia audio
- Sezione 2:Dissolvenza in entrata e in chiusura
- Sezione 3:accelerare o rallentare
- Sezione 4:clip audio inversa
- Sezione 5:Rimozione del rumore
- Sezione 6:applica effetti audio unici
Sezione 1:modifica il volume per la traccia audio
Prima di tutto devi importare il file audio desiderato nella timeline di Vegas Pro; può essere fatto utilizzando direttamente l'opzione di trascinamento della selezione. Sulla timeline di Las Vegas troverai tante opzioni di regolazione del suono che appaiono nell'intestazione della traccia audio.
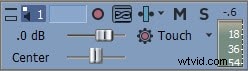
- Disattivare la traccia audio:premi M
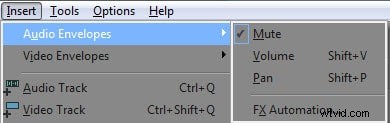
- Gestisci il controllo del volume per tutti gli eventi della traccia caricata:utilizza l'interruttore del dispositivo di scorrimento del volume indicato da dB.
- Slider Pan:è possibile effettuare regolazioni per la panoramica audio utilizzando uno slider denominato Center. Gli utenti possono farlo scorrere sul lato sinistro o destro in base ai requisiti del progetto audio.
Nota:
1. Indossa le cuffie per verificare meglio il risultato dell'output.
2. Per ripristinare il volume, fai doppio clic sulle opzioni.
Coloro che desiderano controllare il volume separatamente per diverse porzioni di file audio possono accedere a Inviluppo audio (vai su Inserisci> Inviluppi audio) e quindi esegui tutte le impostazioni essenziali come:
Disattiva audio: Una linea blu è visibile sulla timeline in corrispondenza dell'evento audio selezionato, fai semplicemente doppio clic su di essa per aggiungere un punto specifico e quindi fai clic con il pulsante destro del mouse per regolare l'audio. Dal menu a tendina visualizzato puoi selezionare muto o non disattivato e le regolazioni saranno effettive sul lato destro del punto evento.

Volume: Controllare la linea blu intenso sull'evento selezionato e quindi fare doppio clic su di essa per aggiungere un punto di marcatura. Trascina questo punto verso l'alto o verso il basso per le impostazioni del volume appropriate e usa l'opzione del tasto destro del mouse per ulteriori regolazioni.

Panoramica: Le regolazioni della panoramica possono essere eseguite utilizzando il controllo del privilegio rosso sull'evento. Fare doppio clic su di esso e spostare il punto in alto o in basso per impostare la panoramica su un intervallo specifico. Usa il pulsante destro del mouse per le opzioni avanzate.

Sezione 2:Dissolvenza in apertura e Dissolvenza in chiusura
Alcune impostazioni professionali per il progetto audio possono essere effettuate utilizzando le opzioni di dissolvenza in entrata/uscita. Gli utenti possono spostare il cursore di regolazione della dissolvenza in qualsiasi direzione per una facile personalizzazione.
Posiziona il cursore sull'evento audio nella timeline, troverai la maniglia di offset della dissolvenza in entrata/uscita nell'angolo laterale superiore dell'evento audio. Tira la maniglia dell'offset Dissolvenza in apertura/chiusura per tutto il tempo che desideri:

Sezione 3:accelerare o rallentare:
Se desideri modificare la velocità di parti specifiche del tuo progetto audio, tieni premuto il pulsante CTRL e quindi inizia a spostare il cursore sulla maniglia di taglio dell'evento. Se lo trascini sul lato destro, accelererà direttamente il tuo clip audio e trascinandolo sul lato sinistro ridurrà automaticamente la velocità.
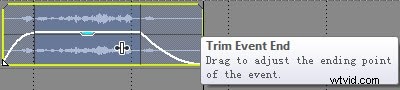
Sezione 4:clip audio inversa:
Si può facilmente invertire la clip audio selezionata; basta fare clic con il pulsante destro del mouse su di esso e quindi scegliere l'opzione Inverti dal menu a discesa; aiuterà a spostare i fotogrammi audio in ordine inverso.
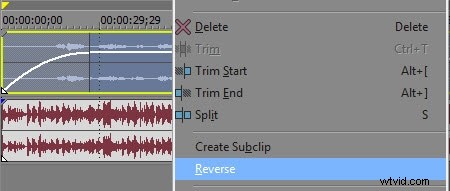
Sezione 5:Rimozione del rumore
Una caratteristica classica di Vegas Pro è il suo ripristino del suono nel controllo Audio FX. Ma non funziona bene rispetto ad Audacity. Consulta questo articolo per vedere come rimuovere il rumore dall'audio utilizzando Sony Vegas Pro e Audacity.
Oppure controlla questo video tutorial qui sotto:
Sezione 6:applica effetti audio unici
Se desideri aggiungere effetti specifici ai tuoi file audio, utilizza due semplici metodi su Vegas Pro con il suo strumento Audio FX:uno è aggiungere effetti sull'intero file video e la seconda opzione è apportare modifiche a livelli specifici del progetto audio. Segui questi passaggi per ottenere ottimi risultati:
Su tutto il livello audio
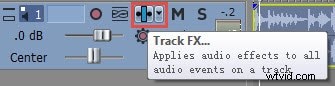
In una singola porzione del livello audio
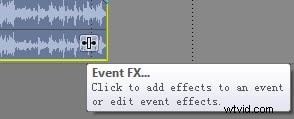
Passaggio 1: Prima di tutto vai su Track Description Box e poi premi l'icona Track FX, sullo schermo del tuo dispositivo apparirà presto una traccia audio FX. I tre controlli di base sono sempre attivi, ovvero Track Compressor, Track EQ e Track Noise Gate.
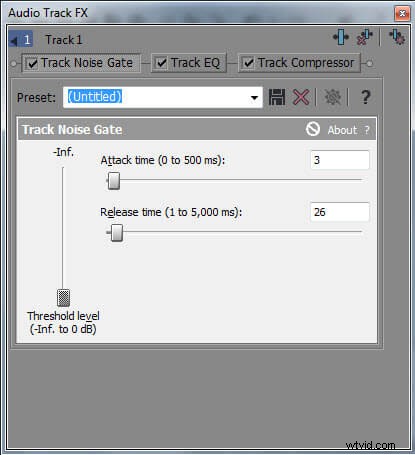
Per un'ulteriore personalizzazione è necessario utilizzare il pulsante della catena del plug-in nell'angolo destro.
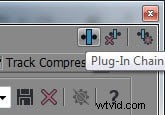
Passaggio 2: Ora seleziona qualsiasi effetto desiderato dall'elenco che può rendere la tua traccia audio più impressionante e premi Aggiungi; una volta applicato, premi OK.
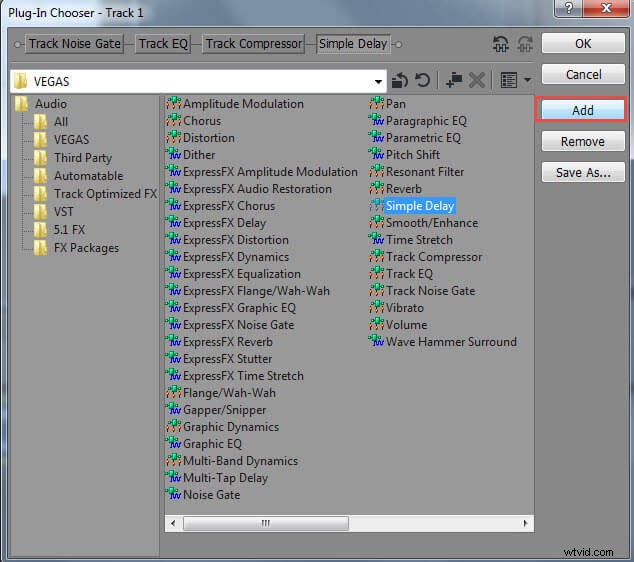
Fase 3: Apporta le modifiche richieste con l'aiuto del dispositivo di scorrimento o gli utenti possono anche aprire la casella a discesa sullo schermo per selezionare i modelli presenti secondo necessità.
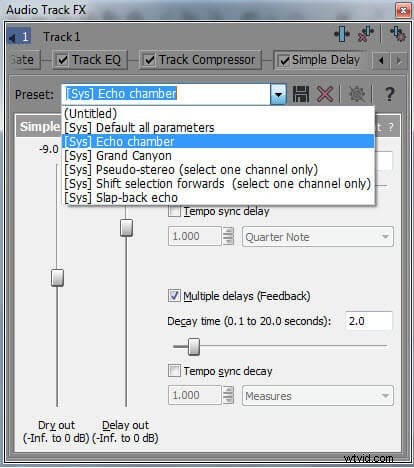
Raccomandazione:
Vegas Pro è considerato uno strumento software di editing professionale grazie alla sua interfaccia utente avanzata, alla fascia di prezzo elevata e alla disponibilità solo su dispositivi Mac. Se stai cercando alcuni strumenti di editing video che possano funzionare su dispositivi Windows e Mac, Wondershare Filmora è una delle migliori opzioni per tutti voi.
