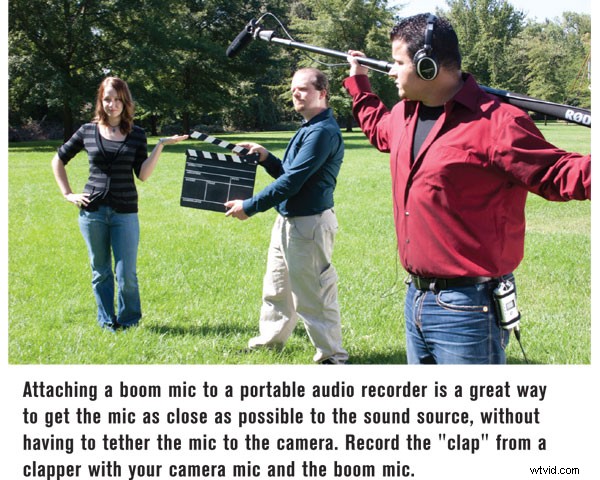Abbiamo sempre sostenuto l'uso di microfoni esterni, ma non tutte le fotocamere hanno un jack per microfono. Anche quelli che hanno spesso ingressi rumorosi e una qualità audio limitata. Oggi è molto facile raccogliere l'audio della posizione come fanno i ragazzi più grandi, con un registratore separato, e sincronizzare il suono in post. Le industrie cinematografiche e televisive hanno fatto così per sempre. In effetti, il motivo per cui ci aspettiamo che le nostre telecamere registrino l'audio viene dal mondo delle notizie, dove tutto è incluso in un unico pacchetto. Forse il modo per migliorare la qualità della tua produzione è fare un passo indietro.
Get The Gear
Oggi esiste un'incredibile gamma di fotocamere che registrano video. DSLR, point-n-shoot, fotocamere tascabili e persino i nostri telefoni cellulari girano tutti video HD piuttosto belli. Ma condividono tutti un problema:il suono puzza. È lo stesso problema che abbiamo avuto nel mondo dei video per anni; un microfono integrato a basso costo semplicemente non può registrare audio professionale. Anche se la tua fotocamera ha un ingresso XLR e stai utilizzando un microfono di alta qualità, i file audio sono probabilmente compressi. Registrando il suono separatamente, a volte chiamato Dual System Sound, puoi creare un pacchetto audio che soddisfi le tue esigenze specifiche, sia in studio che sul posto.
Il modo più semplice per iniziare è con uno dei nuovi registratori audio tascabili. Diversi grandi produttori producono questi piccoli registratori e ci sono molti modelli e caratteristiche tra cui scegliere. Tutti condividono due tratti comuni:funzionano a batterie e registrano su schede flash. Da lì, scegli un registratore in base al tuo stile di produzione e alle apparecchiature esistenti. La maggior parte ha microfoni stereo integrati, un ingresso da 1/8" e un jack per le cuffie. Altri aggiungono ingressi per il livello di linea e alcuni hanno anche un ingresso XLR bilanciato professionale con alimentazione phantom. La buona notizia è che anche i modelli meno costosi registrano audio di qualità eccellente con controllo, funzioni e durata della batteria sufficienti.
Un altro modo per registrare è utilizzare un laptop o un netbook e una semplice interfaccia audio USB. Sono disponibili diverse interfacce audio alimentate tramite USB per meno di $ 100. La maggior parte include ingresso XLR bilanciato, uscite per cuffie e persino alimentazione phantom per i microfoni a condensatore. Collegane uno al tuo laptop o netbook, carica il tuo software audio preferito e premi il pulsante di registrazione. Questo è un sistema semplice e portatile che può facilmente produrre registrazioni professionali. Inoltre, puoi utilizzare la stessa interfaccia nella suite di modifica per le voci fuori campo e la registrazione degli effetti sonori.
Il setup
Le riprese con il suono sincronizzato non sono molto diverse da quelle normali, ma ci sono alcune modifiche. Ovviamente, l'impostazione del video è la stessa indipendentemente dal fatto che si riprenda, ma ci sono alcuni passaggi aggiuntivi nell'impostazione dell'audio. Dopo aver collegato il microfono (idealmente utilizzando l'ingresso XLR), dovrai assicurarti che il tuo dispositivo di registrazione audio o software sia impostato sulla modalità di registrazione corretta. Un buon punto di partenza è il formato del file. Sebbene la maggior parte dei software di editing video accetti formati audio compressi come MP3, resisti alla tentazione e registra in un formato non compresso, solitamente file WAV. Impostare la frequenza di campionamento su 48 kHz e la profondità di bit su 16 bit. Questa configurazione replica il sistema audio per la registrazione DV, è già compatibile con i DVD, è migliore della qualità dei CD e dovrebbe darti una registrazione eccellente. È probabile che l'impostazione della traccia audio del tuo editor sia già impostata. Molti registratori e interfacce possono utilizzare frequenze di campionamento e profondità di bit più elevate, ma la dimensione del file aumenta notevolmente ed è improbabile che si verifichino miglioramenti significativi. Mentre sei nel menu, sincronizza la data e l'ora con la tua fotocamera, se possibile. Ti farà risparmiare mal di testa in seguito.
Separare l'audio dal video aggiunge alcune sfide, ma crea anche alcune opportunità. Ad esempio, se utilizzi uno dei registratori tascabili più piccoli con un microfono a bavero, può funzionare come un microfono wireless virtuale senza problemi di rumore o portata. Una persona audio che fa vibrare un microfono a fucile su un palo può monitorare con le proprie cuffie svincolate dalla fotocamera e libere di muoversi secondo necessità.
Dopo aver premuto il pulsante di registrazione sia sulla fotocamera che sul registratore audio, è importante programmare ogni ripresa per sincronizzare il suono dopo. Il modo più semplice per farlo è con un ciak. Con il batacchio ben in vista della telecamera o delle telecamere, dichiara le informazioni sulla ripresa e batti insieme le barre del batacchio. Ciò fornisce un semplice segnale visivo e acustico che semplifica la sincronizzazione nella suite di modifica.
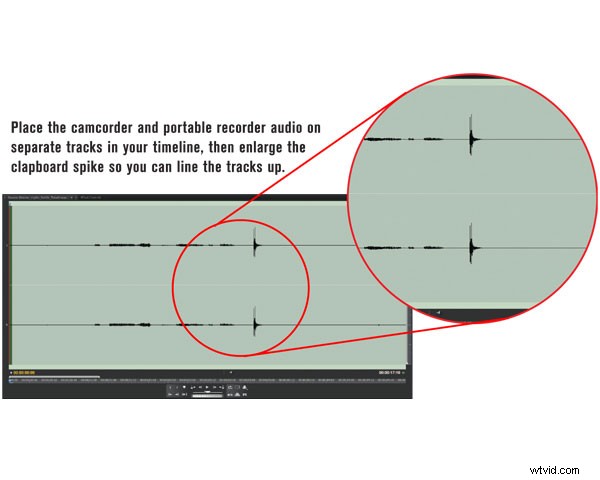
Gli utenti di iPhone e iPad hanno un'alternativa digitale. Cerca "DSLR Slate" nell'App Store. Per pochi dollari, puoi avere una lavagnetta completamente professionale che sta in tasca o nello zaino. Certo, puoi fare qualcosa di simile semplicemente battendo le mani. In ogni caso, classificare ogni ripresa è molto importante quando registri audio e video separatamente. Imparerai ad apprezzare questo passaggio in più una volta che inizi a modificare.
Post It NotesDopo le riprese, è il momento di ricombinare i tuoi elementi audio e video. Dopo aver scaricato tutti i file in una cartella e averli caricati nel programma di editing, inizia il divertimento. Se hai fatto i compiti e hai seguito un flusso di lavoro coerente durante le riprese, dovresti avere una clip audio per ogni clip video che hai girato. Se l'hai fatto, congratulazioni! La tua modifica sarà facile. Per il resto di noi, potremmo dover scavare un po'. È qui che entrano in gioco le informazioni su data, ora e ardesia. In sostanza, stai confrontando ogni clip video con la traccia audio corrispondente o con le informazioni sulla lavagna. E potresti dover dividere alcune clip audio in blocchi più piccoli sulla traccia audio se hai registrato continuamente durante le riprese. L'operazione può richiedere del tempo, ma dopo averne eseguiti alcuni diventa più facile.
Una volta identificati i clip audio e video corrispondenti, rilasciali sulla timeline, ingrandisci la traccia audio e cerca la punta del batacchio. Basta far scorrere il picco audio in modo che corrisponda al batacchio nel video e collegare i due file insieme. Assicurati di eliminare o almeno disattivare l'audio dal video clip e il tuo suono di sincronizzazione diventerà l'audio principale. Potresti dover giocare con questo fotogramma per fotogramma da qui, finché non ottieni una corrispondenza perfetta. Ora, modifica come al solito. Ovviamente, devi farlo per ogni set di clip, quindi potrebbe volerci un po' di tempo.
Oh, oh, il suono non corrisponde
Ma cosa fai quando il tuo suono di sincronizzazione non si sincronizza? Puoi sincronizzare l'inizio, ma alla fine del clip non è sincronizzato. I progetti a lungo termine sono i più vulnerabili qui e ci sono diverse possibili cause. Il colpevole potrebbe essere la frequenza dei fotogrammi video rispetto alla frequenza dei fotogrammi del progetto, la frequenza di campionamento dell'audio e persino i problemi hardware. Una tecnica di riparazione è tagliare l'audio e risincronizzarsi ogni pochi minuti. Questo è un problema serio e crea una traccia audio molto complessa, specialmente su un progetto lungo, ma potrebbe essere l'unico modo. In alternativa, prova a regolare la velocità della clip audio, aggiungendo o sottraendo piccole percentuali secondo necessità:qui basta poco. Per aiutarti, aggiungi un battaglio alla fine di ogni clip, appena prima di interrompere la registrazione. Ciò fornisce un punto di riferimento di sincronizzazione aggiuntivo per l'estensione dell'audio. Per saperne di più su alcuni problemi di sincronizzazione di cui alcuni nostri lettori hanno discusso, controlla questo link al forum.
Barra laterale:Sound All Around
Abbiamo cercato di mantenere questo articolo non specifico per il marchio, semplicemente perché ci sono così tante opzioni per registratori, interfacce audio e software. Ognuno ha i suoi pregi e ogni dato articolo potrebbe o non potrebbe essere la soluzione perfetta. Tuttavia, c'è un registratore unico che vale la pena menzionare per nome:Zoom H2. Sebbene non disponga di un ingresso XLR, questo piccolo registratore tascabile ha una caratteristica non inclusa in nessun altro modello che conosciamo:registra in audio surround. Con quattro microfoni integrati, Zoom H2 registra due coppie stereo:una rivolta in avanti, una rivolta all'indietro. Aggiungi una traccia di dialogo separata e avrai una soluzione di registrazione surround quasi perfetta. Come per un altro dispositivo di registrazione, il Tascam DR-05 ha caratteristiche simili allo Zoom H1 e costa lo stesso. Sembra un pezzo solido e il pedigree di Tascam non fa male.
Contributing Editor Hal Robertson è un produttore di media digitali, fotografo e consulente tecnologico.