Per l'installazione finale di questa serie esploreremo il terzo e ultimo ingranaggio dello studio fotografico del prodotto. Discuteremo il sistema che ti permetterà di catalogare e modificare le tue immagini per prepararle al web in fretta. Per questo implementeremo Lightroom. Sono sicuro che ci sono altri programmi che possono essere inseriti qui poiché stiamo facendo solo alcuni piccoli aggiustamenti e ridenominazione. Se hai Lightroom, accendilo e segui.
SHOOTING TETHERED
Mi piace girare in tethering ogni volta che lavoro in studio per alcuni motivi. Il primo è che posso vedere l'immagine che ho appena scattato su un monitor di grandi dimensioni. Posso ingrandire e vedere dettagli difficili da raggiungere sul retro dello schermo di una fotocamera. Il secondo motivo è che ho tutti gli scatti ordinati automaticamente nelle cartelle corrette.
IMPOSTA IL TETHER
Per iniziare con il tethering in Lightroom, vai su File> Tethered Capture> Avvia Tether Capture.
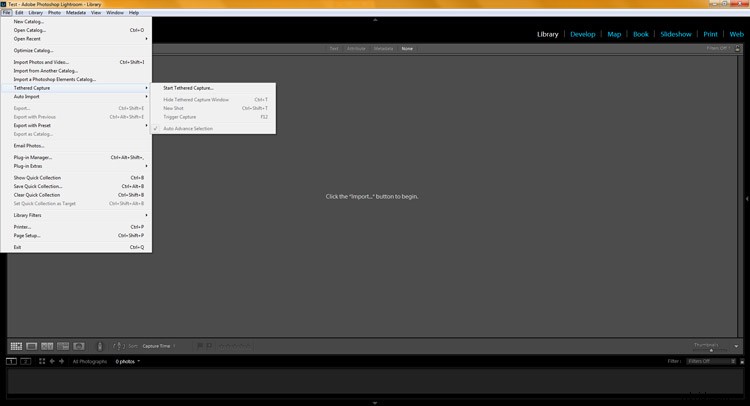
Da lì entrerai nelle impostazioni legate. Metto sempre il nome del prodotto come nome della sessione, in questo caso “Stan Lee” dato che scatto action figure. La prossima è la denominazione, lascio che il nome del file rimanga il numero di parte (o il nome del prodotto) ma aggiungo una sequenza di numeri alla fine. Puoi fare tutto ciò che funziona per te per differenziare gli scatti.
Quindi scegli la posizione in cui desideri che Lightroom memorizzi le tue immagini. In questo caso farò in modo che tutti gli scatti vadano nella cartella per il mio cliente "XYZ", quindi creo una cartella chiamata "XYZ Product Images". Infine, aggiungi le informazioni sui metadati, in questo caso le mie informazioni di contatto e di copyright. Quindi premi OK.
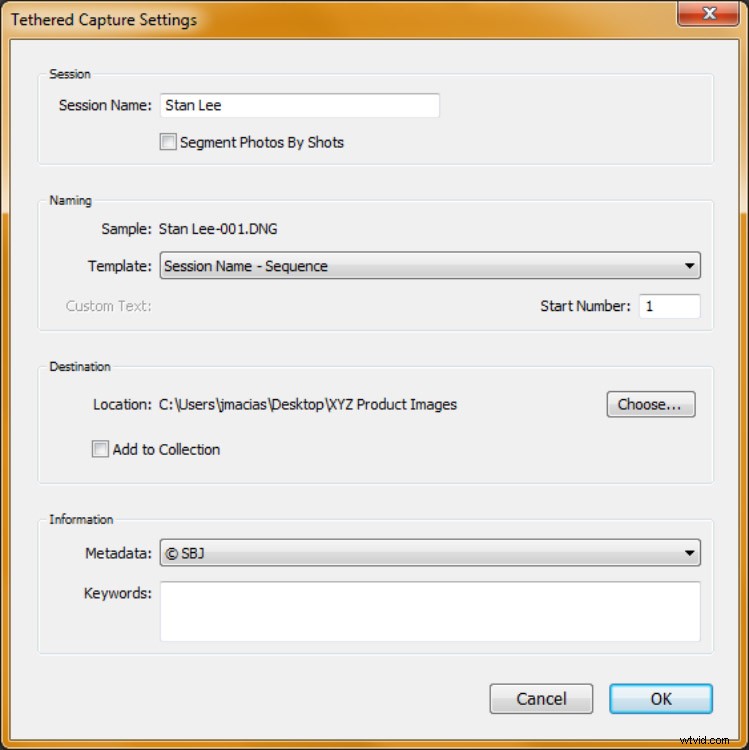
Successivamente otterrai un piccolo display che puoi posizionare ovunque sullo schermo di Lightroom, mi piace metterlo in alto. Mostra che la fotocamera è collegata.
*SUGGERIMENTO* Se non viene visualizzato nulla, verifica che la fotocamera sia accesa e che il cavo sia collegato. In caso contrario, riavvia la videocamera, riavvia Lightroom e rimuovi e ricollega il cavo. Questo di solito risolve il 99% dei problemi di tether. Sotto la marca della fotocamera c'è il numero di parte e il resto delle impostazioni della fotocamera.
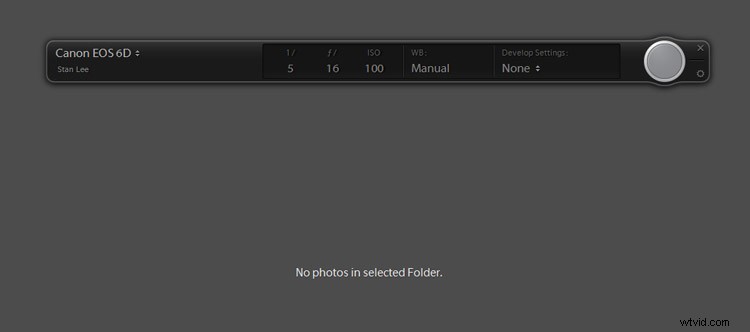
(Puoi leggere tutto sulle impostazioni della mia fotocamera nell'altro mio articolo DPS qui; Suggerimenti per una fotografia di prodotti in studio rapida ed efficace. Ora che hai il tuo tether per acquisire tutte le impostazioni, puoi iniziare a scattare foto.

IL SERVIZIO FOTOGRAFICO
Per questo scatto il mio cliente vuole due angoli di questa action figure di Stan Lee. Quindi utilizzo la nostra configurazione di base dell'illuminazione (discussa in questo articolo; Suggerimenti sull'attrezzatura per una fotografia di prodotti in studio rapida ed efficiente) e scatto il primo scatto.
Diamo un'occhiata a questo scatto nel modulo Sviluppo di Lightroom. Premi il tasto D per accedere al modulo di sviluppo o fai clic su Sviluppa nella parte superiore di Lightroom. Assicurati che il rilevamento del ritaglio sia attivato premendo il tasto J.
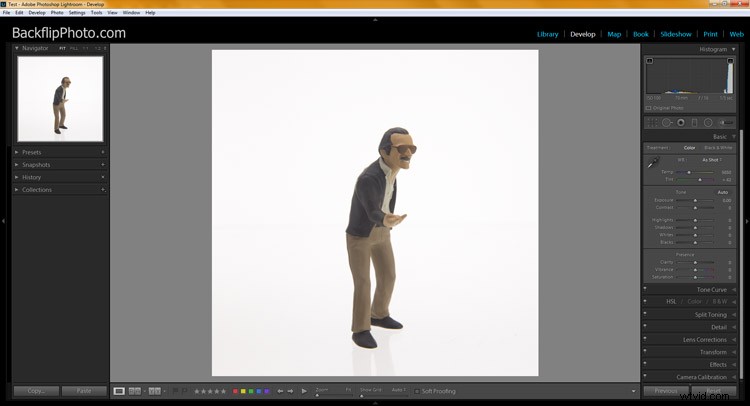
Quello che sto cercando di ottenere qui è far saltare in aria lo sfondo. Se si spegnesse, mostreremmo il rosso (tagliato) in Lightroom. Non lo stiamo vedendo, il che significa che devo ridurre la velocità dell'otturatore per far entrare più luce. Proviamo con 1/3 di stop per un po' più di luce in più e scattiamo di nuovo.
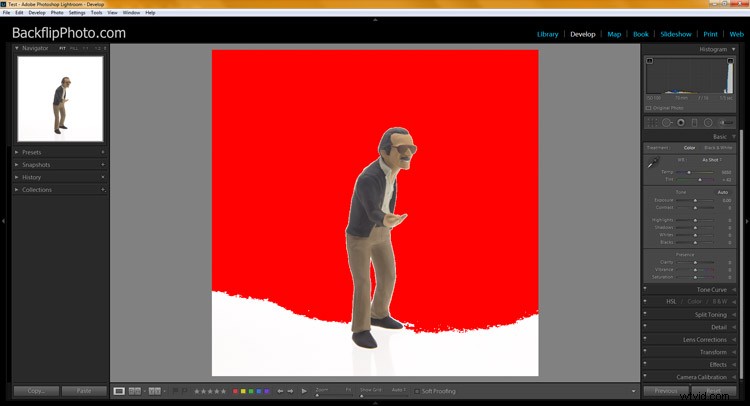
Imposta l'esposizione
Ora stiamo cucinando con il fuoco. Tutti i nostri scatti successivi saranno composti per fare meno lavoro. Non è necessario avere l'intero ritaglio dello sfondo. In effetti, per alcuni soggetti probabilmente significa che hai perso un sacco di contrasto nell'immagine. Questa quantità di rosso va bene per questo argomento.
Tieni presente che i prodotti bianchi e riflettenti diventeranno sovraesposti prima di quelli più scuri, quindi imposta l'esposizione di conseguenza. Anche se hai zero rosso sullo sfondo, va bene, ci sono gli strumenti di Lightroom che renderanno rapido il lavoro sullo sfondo. Ma ricorda che ogni piccolo lavoro extra che fai in seguito in Lightroom costa tempo, quindi cerca di farlo direttamente nella fotocamera.
*SUGGERIMENTO* Con questa configurazione da studio fotografico di prodotti è così facile ottenere molti angoli di prodotto in così poco tempo. È sempre più saggio riprendere angoli extra ora piuttosto che chiedere a un cliente di richiederne altri in seguito. Ora che abbiamo quattro angoli di Stan Lee, passiamo al prodotto successivo.
Cambia il prodotto
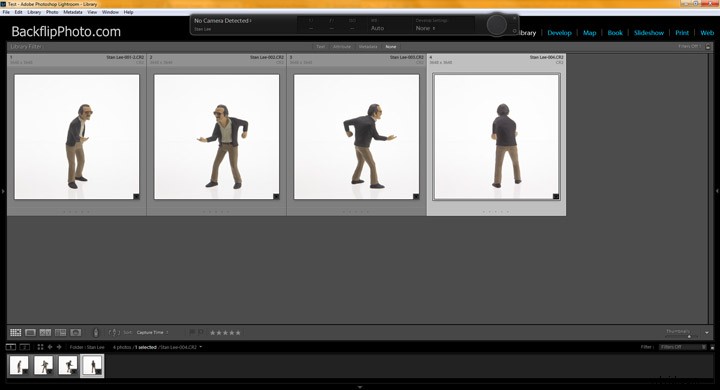
Fai clic sulla piccola icona a forma di ingranaggio sullo strumento tether che farà apparire le impostazioni di acquisizione del tether e potrai cambiare il nome della tua sessione con il nuovo numero di prodotto, in questo caso, "Wookiee". Premi il tasto Tab due volte, perché, come puoi vedere, il numero di sequenza viene mantenuto dall'ultimo scatto e legge il numero di scatto 5. Premi il tasto numero 1 e quindi premi OK o Invio.
Ora sei configurato per scattare lo scatto successivo e tutte queste nuove immagini andranno nella cartella "Wookie" ma rimarranno nel progetto principale per i prodotti XYZ.
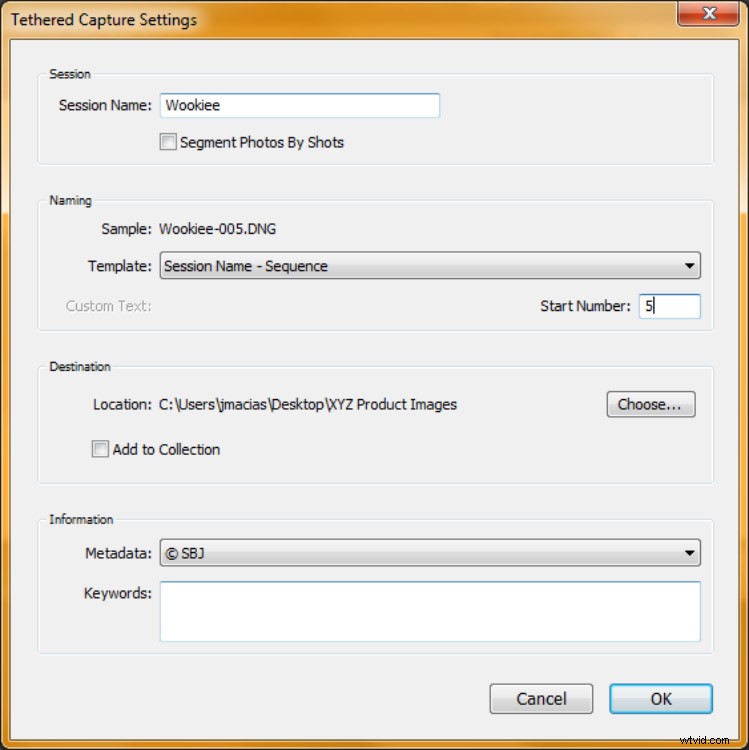
Proprio come prima, prenderemo quattro angoli affinché il cliente si assicuri di averne abbastanza.
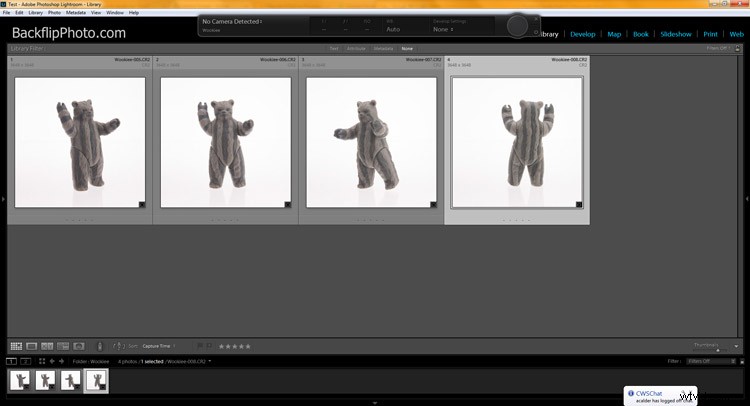
Se espandiamo il pannello del navigatore puoi vedere che abbiamo due cartelle di prodotti, "Stan Lee" e "Wookie" e ci sono quattro immagini in ciascuna. Possiamo visualizzare tutte le immagini selezionando la cartella "XYZ Product Images". Ora abbiamo finito con lo strumento tether, quindi puoi chiuderlo.
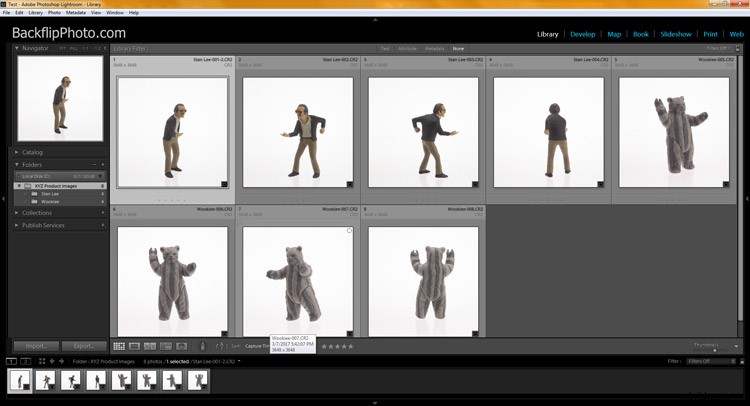
LA MODIFICA
In genere è qui che preleverò tutte le immagini dalle riprese e le esporterò come piccoli file per le prove del cliente. Il cliente sceglie le immagini che desidera e poi le modifichiamo. Facciamo finta che ci abbiano già fornito la loro lista e iniziamo le modifiche.
Rendi bianco lo sfondo
Premi il tasto D per accedere al modulo di sviluppo o fai clic su Sviluppa nella parte superiore di Lightroom. La prima cosa che mi piace fare è assicurarmi che lo sfondo sia spento (bianco puro senza dettagli). Per fare ciò, assicurati che la funzione di evidenziazione del ritaglio sia attiva (premi J sulla tastiera se non lo è).
Dato che il nostro scatto potrebbe servirci di un piccolo aiuto in basso aumenteremo i bianchi con un pennello di regolazione. Premi il tasto K e con un nuovo pennello inserisci +1.00 sull'esposizione e +40 sui bianchi (ho salvato questo preset come il proprio pennello chiamato "blowout"). Attiva la maschera automatica, fa un buon lavoro per evitare che queste impostazioni sanguinino inavvertitamente sul soggetto se ti avvicini un po 'troppo. Ora dipingi semplicemente lo sfondo bianco e taglierà i bianchi. In caso contrario, finisci di dipingere, quindi aggiungi un nuovo pennello e dipingi di nuovo.
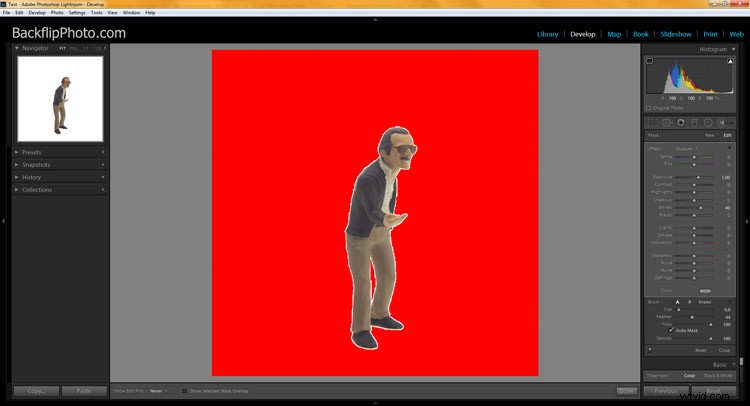
Aggiustamenti globali
Premi il tasto K ancora una volta per tornare alle regolazioni dell'immagine. Disattiva le luci di ritaglio premendo il tasto J. Questo ti aiuta a mettere a fuoco il soggetto durante le regolazioni. Per questa immagine ho aggiunto +20 contrasto, -30 neri, +30 nitidezza e +20 saturazione.
Puoi sincronizzare facilmente queste impostazioni con il resto dell'immagine del prodotto aprendo la pellicola nella parte inferiore di Lightroom. Se non vedi la tua pellicola, fai clic sulla piccola freccia in alto nella parte inferiore del modulo di sviluppo. Ora seleziona la tua prima immagine, tieni premuto il tasto Maiusc e fai clic sull'ultima immagine. Fai clic sul pulsante Sincronizza in Lightroom per applicare le impostazioni a tutte le immagini selezionate.
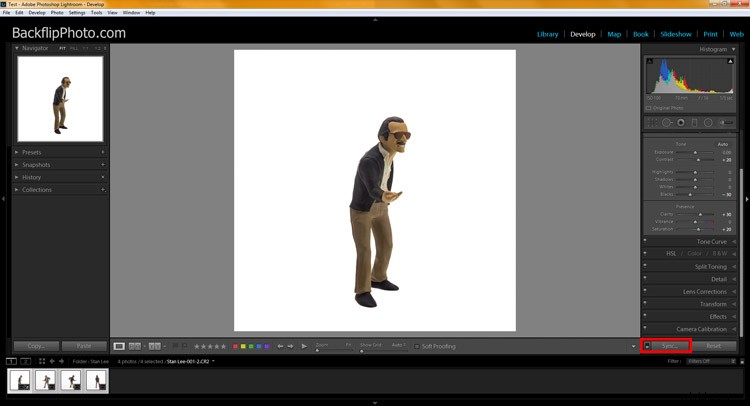
Selezioneremo Tono di base, Nitidezza e Colore per sincronizzare solo quegli effetti con il resto delle immagini.
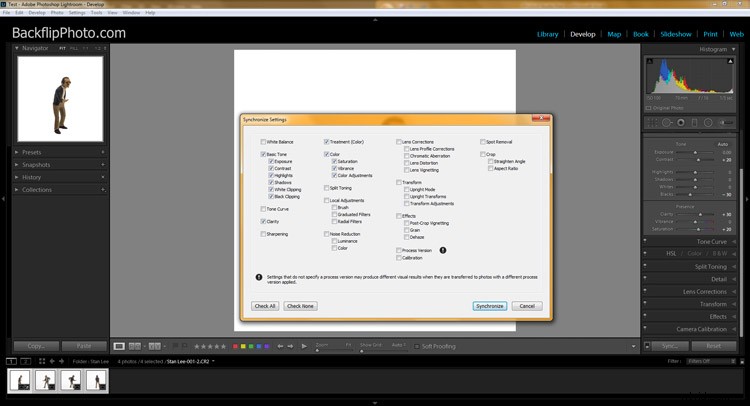
Fare clic su Sincronizza e il resto dei prodotti riceverà le stesse regolazioni. Tieni presente che devi comunque tornare a ciascuna immagine e assicurarti che anche i loro sfondi siano ritagliati correttamente. Puoi usare la funzione Pennello di regolazione come prima. I nostri prodotti Stan Lee sono ora su sfondi completamente bianchi e hanno un bell'aspetto.
Metodo alternativo
Per i prodotti Wookie ti mostrerò un metodo leggermente più veloce anche se a volte non altrettanto accurato. Entra nel modulo Sviluppo e, invece di usare un pennello di regolazione, vediamo se il cursore Bianchi ritaglierà lo sfondo. Per questa immagine ho aggiunto +93 al dispositivo di scorrimento Bianchi.
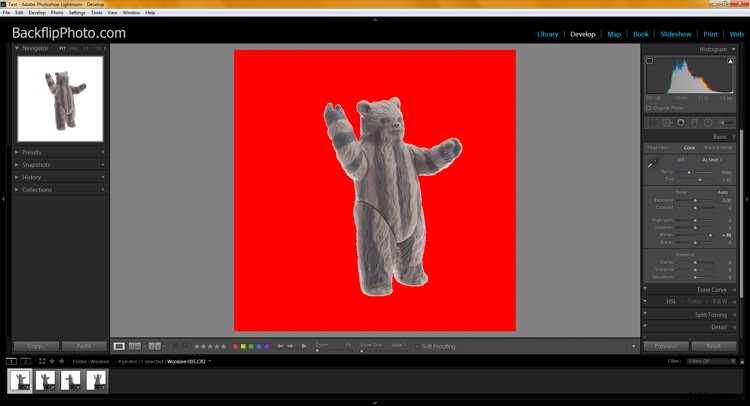
Ha funzionato come un incantesimo. Ora finiamo di dare a questo piccoletto un po' di amore in più. Ho aggiunto +20 contrasto, -30 neri e +20 chiarezza. Inoltre ho aggiunto un po' di nitidezza trovata nel riquadro dei dettagli. Questa volta, quando selezioniamo tutti i nostri prodotti Wookie e li sincronizzeremo, farò clic sul pulsante Verifica tutto.
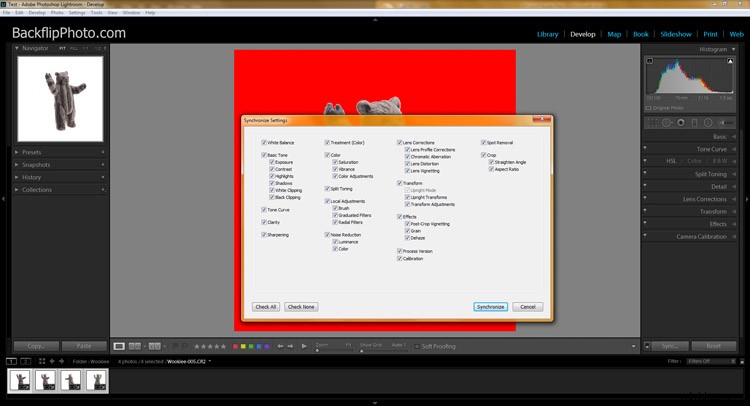
Quando do una rapida occhiata al resto dei miei prodotti Wookie, sembrano tutti fantastici. Questi sono pronti per l'esportazione e mi ci sono voluti meno di due minuti per modificare tutte e quattro le immagini.
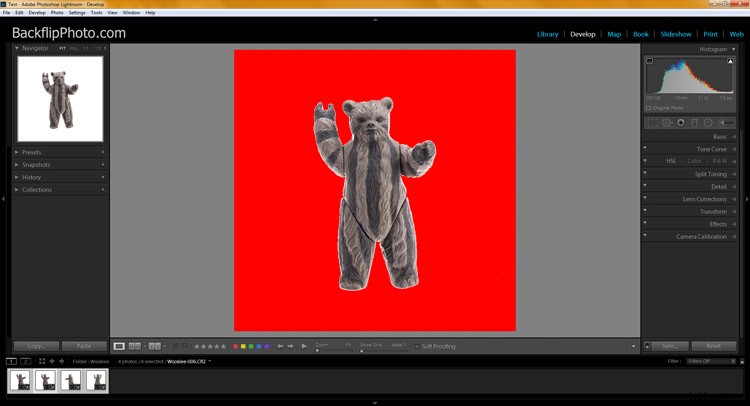
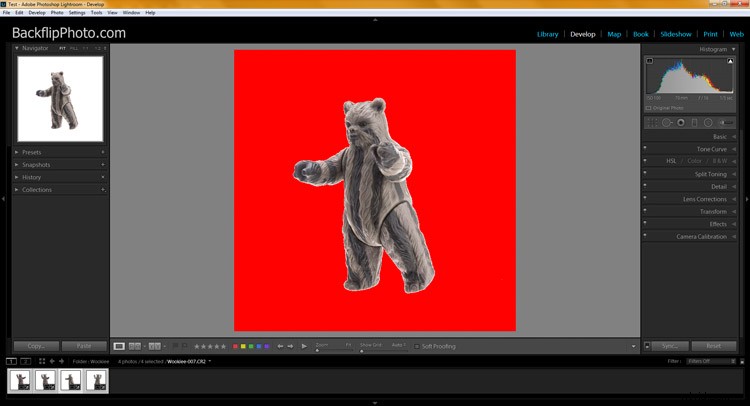
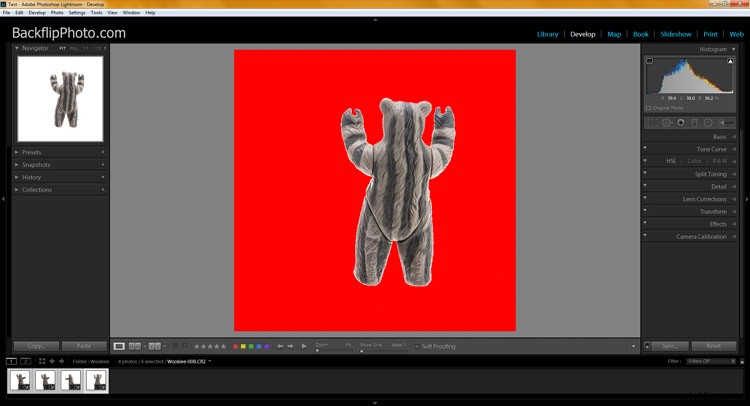
Conclusione
Supponendo che tu abbia già un monitor calibrato, l'unica altra cosa che potresti voler fare è aggiungere un profilo colore personalizzato per la tua fotocamera a Lightroom. Ciò garantirà che i colori dei tuoi prodotti rimangano fedeli, il che è molto importante. Puoi vedere come farlo con questo articolo dPS; Come utilizzare il passaporto X-Rite ColorChecker per ottenere colori perfetti.
Questo conclude la mia serie in tre parti per la fotografia in studio e come iniettare un po' di velocità in essa. Spero ti sia piaciuto. Grazie per aver letto.
