Una delle mie caratteristiche preferite che Canon ha aggiunto alle sue fotocamere è la possibilità di registrare time-lapse tutto nella fotocamera. Ciò rende estremamente facile configurare la fotocamera e ottenere ottimi risultati. La Canon R5 ha una fantastica modalità timelapse che può registrare fino a una risoluzione di 8K .
Anche se stai cercando di ottenere un timelapse del Santo Graal (dal giorno alla notte), sarai in grado di farlo con le modalità integrate dell'R5.
Se sei un fotografo timelapse più esperto, Canon EOS R5 include un intervallometro integrato. Ciò ti consente di scattare foto a intervalli preimpostati, il tutto senza un telecomando aggiuntivo.
In questo articolo esaminerò la modalità timelapse incorporata nella Canon R5 e come ottenere ottimi risultati.
La modalità time-lapse di Canon EOS R5 ti consente di registrare time-lapse a 1080p , 4K e 8K risoluzione. Al termine del timelapse, viene automaticamente compilato in un video MP4 tutto nella fotocamera.
Come impostare un timelapse con Canon EOS R5
Ora iniziamo.
Per prima cosa avrai bisogno di un treppiede robusto o di un posto dove posizionare la tua fotocamera in modo che non si muova. In secondo luogo un soggetto interessante come un tramonto, nuvole o traffico.
Dopo che li hai, sei pronto per catturare un time-lapse!
Hai bisogno di una scheda di memoria per la tua R5?
Ecco i miei consigli sulle schede di memoria Canon R5
Ora che abbiamo un soggetto e un treppiede interessanti, esaminerò alcune impostazioni che dovrai modificare per ottenere i migliori risultati.
Per impostazione predefinita, quando si riprende un timelapse con la Canon R5, l'ISO si sposterà automaticamente tra ISO 400-26500. Questo ci causerà problemi poiché le scene in condizioni di scarsa illuminazione introdurranno molto rumore a intervalli ISO più elevati
Fortunatamente possiamo cambiare la velocità ISO massima durante la registrazione di un timelapse sull'R5. Per fare ciò, imposta la fotocamera sulla modalità filmato e vai alle impostazioni ISO nel menu R5 (Shoot2) e trova "Max for Auto" con un piccolo simbolo di timelapse davanti. Qui puoi impostare l'ISO massimo da 400 a 26500, consiglio di impostare l'ISO massimo del timelapse su 400 quindi abbiamo un'immagine più pulita possibile.
Ora che abbiamo impostato il nostro ISO massimo, possiamo impostare il nostro timelapse.

Raccomando di utilizzare la modalità di priorità del diaframma del filmato (Av). Una volta che ci sei, sarai in grado di abilitare lo scatto in timelapse nel menu Shoot5. Ecco una rapida interruzione delle impostazioni che consiglio.
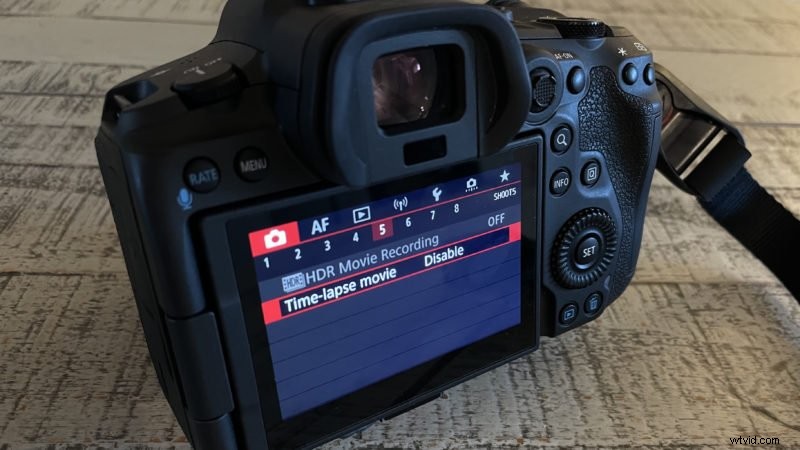
Impostazioni timelapse consigliate per Canon R5:
- Modalità:Filmato Priorità apertura (~f/8)
- Time-lapse:attiva
- Intervallo:00:00:05
- No. di scatti:3600
- Film registrato dimensione:4K
- Esposizione automatica:ogni fotogramma
- Spegnimento automatico schermo:attiva
- Segnale acustico come immagine acquisita:Disattiva

Nella modalità timelapse di Canon R5 puoi scattare fino a 3600 foto a un minimo di 2 secondi di distanza. Il menu ti dirà anche per quanto tempo durerà il tuo timelapse e la durata del video risultante.
Se hai intenzione di filmare un breve timelapse, ti consiglio di fare un tempo più basso come 2 secondi mentre se ne vuoi uno di poche ore ti consigliamo di avere un intervallo più lungo.
Ovviamente puoi interrompere il timelapse in qualsiasi momento premendo il pulsante di registrazione sulla fotocamera, quindi in genere mantengo il conteggio delle foto al massimo di 3600.
È possibile impostare l'esposizione automatica della fotocamera per ciascun fotogramma o in modo che corrisponda al primo fotogramma. L'esposizione automatica per ogni fotogramma ti consentirà di catturare condizioni di luce mutevoli come i time-lapse da giorno a notte, il tutto senza sfarfallio, quindi è un gioco da ragazzi usare questa opzione.
Dopo aver abilitato la modalità timelapse e aver configurato le impostazioni, premi il pulsante di registrazione rosso sulla parte superiore della fotocamera, quindi il pulsante di scatto per avviare il timelapse. Dovresti vedere lo schermo spegnersi/accendersi mentre acquisisce le immagini.

Dopo 10 secondi lo schermo dovrebbe spegnersi automaticamente se “Spegnimento automatico schermo” è abilitato. Puoi anche attivare/disattivare lo schermo dell'R5 durante la registrazione in timelapse premendo il pulsante delle informazioni, ma fai attenzione quando interagisci con la fotocamera poiché qualsiasi spinta può rovinare il tuo timelapse.
Dopo aver interrotto il timelapse, l'R5 genererà rapidamente il tuo video e potrai visualizzarlo in anteprima sulla fotocamera.
Vorrei che tu potessi registrare C-LOG o RAW per i timelapse, ma purtroppo l'R5 non ha la possibilità di farlo. Se hai bisogno di maggiore fedeltà, puoi utilizzare l'intervallometro integrato nell'R5 e un software come LRTimelapse per acquisire un timelapse più "professionale". Detto questo, ho trovato eccellenti i risultati della funzionalità integrata. Soprattutto se stai solo cercando di catturare qualcosa di veloce da includere in un video di viaggio.
La batteria di Canon EOS R5 durerà un paio d'ore durante le riprese time-lapse. Purtroppo non è possibile utilizzare la ricarica USB-C per caricare la fotocamera durante la registrazione. Se devi filmare un time-lapse più lungo, avrai bisogno dell'adattatore per batteria fittizia Canon per alimentare la fotocamera.
Spero che tu abbia trovato utile questa guida alla modalità time-lapse di Canon EOS R5! Se avete domande fatemelo sapere nei commenti qui sotto.
