Poiché il lavoro a distanza è stato generalizzato, le nostre condizioni di lavoro sono cambiate molto. I nostri incontri faccia a faccia sono stati sostituiti da una serie di incontri virtuali, su Zoom, Google Meet o Skype.
A questo proposito, non è facile rimanere concentrati, anche se puoi goderti il comfort di casa tua!

Uno dei problemi di questa configurazione di lavoro è sapere come ottenere registrazioni documentate di queste riunioni video. Infatti, le trascrizioni possono darti una migliore panoramica dei risultati della conversazione e delle informazioni discusse.
Sebbene Zoom possa fornire un servizio di trascrizione automatica, puoi utilizzarlo solo per le riunioni salvate sul Cloud. Qui ti mostriamo un modo più efficiente di fare il lavoro e funziona sempre. Segui la nostra guida!
Perché trascrivere le riunioni video?
Con le conf-call virtuali, a volte ti sembra di non ricordare molto di tutte le conversazioni che hai avuto tutto il giorno, forse allo stesso modo di quando ci incontravamo faccia a faccia.
Tuttavia, il vantaggio delle riunioni digitali è che puoi registrare e trascrivere il loro contenuto. Puoi anche migliorare il design scritto e renderlo più condivisibile. Tutto ciò di cui hai bisogno sono gli strumenti giusti.
Ma, oltre a questo, ci sono molti altri motivi per produrre trascrizioni delle tue riunioni:
- Puoi fornire un supporto lavorativo che fornisca informazioni e dati per i tuoi collaboratori.
- Puoi trasformare queste trascrizioni in email in pochi semplici passaggi.
- Puoi rendere la tua riunione accessibile ad altre lingue o persone con problemi di udito.
- Puoi persino migliorare il tuo SEO pubblicandoli sul tuo sito come interviste o post di blog.
Se sei interessato, ecco il modo migliore per gestire il tuo processo di trascrizione.
Soluzioni di trascrizione zoom:quale scegliere?
Come puoi immaginare, trascrivere da solo non è la migliore idea. Fare la trascrizione richiede molto tempo e competenze specifiche:ecco perché esistono trascrittori professionisti!
Per portare a termine il lavoro, Zoom ha introdotto da tempo una buona soluzione di trascrizione automatizzata, ma è riservata a partner e clienti che utilizzano il loro servizio di riunioni Cloud.
Fortunatamente, in rete esiste un numero crescente di soluzioni assistite dal riconoscimento vocale che accelereranno il tuo lavoro. Parliamo qui nello specifico della nostra soluzione di trascrizione automatica Checksub.com.
Perché Checksub? Perché ha molte funzioni avanzate:
- Una delle API di riconoscimento vocale più accurate
- Un motore di traduzione per tradurre la tua trascrizione, incluse 128 lingue diverse disponibili.
- Un editor di trascrizione online ergonomico e facile da usare
- Una piattaforma collaborativa per ottenere aiuto dai professionisti della traduzione e della trascrizione
Se vuoi fare un tentativo, ecco come farlo abbastanza rapidamente con questo strumento.
Zoom Trascrizione:il metodo passo-passo
1# Registra la tua riunione
Per iniziare, devi essere in una riunione Zoom. Nell'interfaccia, potrai avviare una registrazione video nelle tue discussioni semplicemente facendo clic su "Registra".
Quando interrompi questa registrazione con lo stesso pulsante, anche il video interromperà la registrazione. Ma solo quando interrompi la riunione, Zoom scaricherà un file MP4.
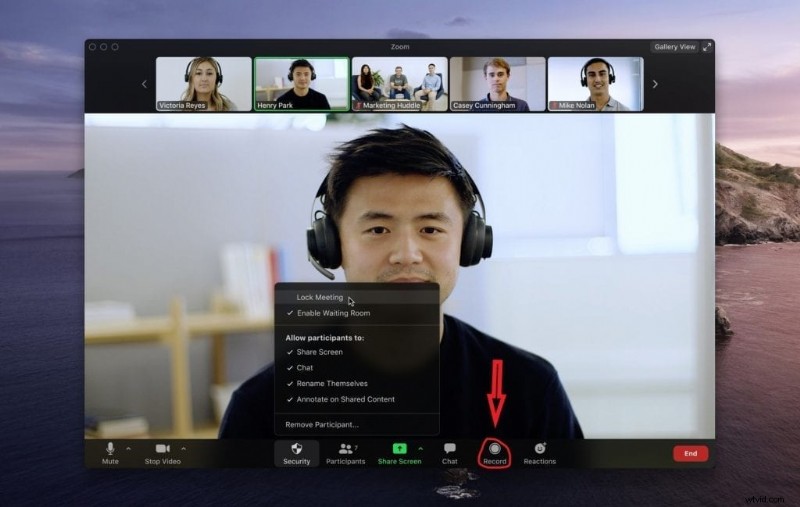
2# Importa il file MP4 in un trascrittore automatico
Ora che hai il file di registrazione video, puoi connetterti all'interfaccia Checksub. Registrandoti avrai accesso diretto all'interfaccia di upload del tuo video.
Seleziona il tuo contenuto e indica la sua lingua originale. Puoi anche scegliere tra molte lingue per effettuare la traduzione, se necessario.
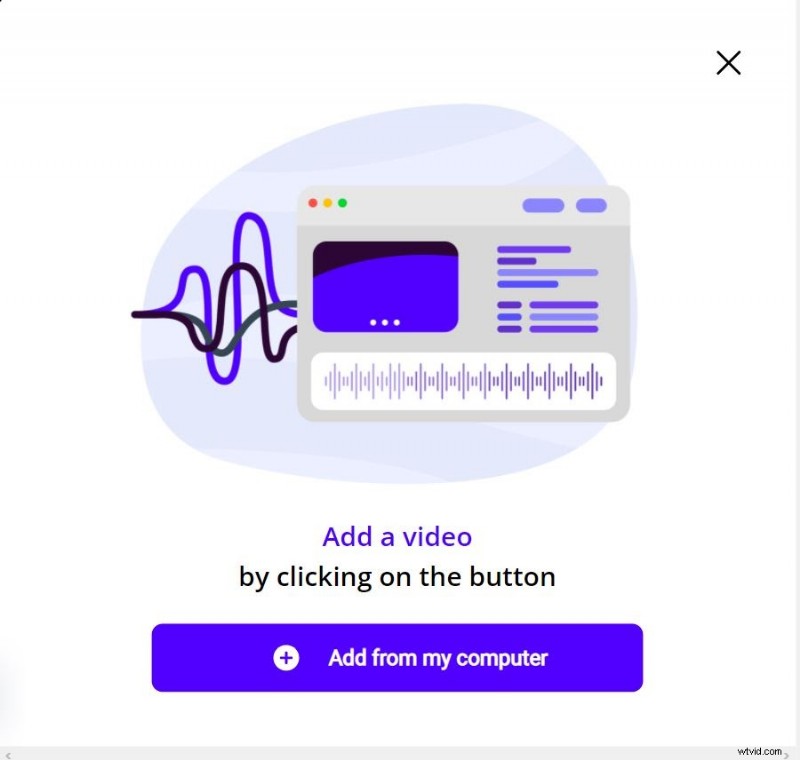
Per provare la piattaforma, regali 10 minuti di trascrizione. Se questo non è sufficiente puoi acquistare crediti a basso prezzo.
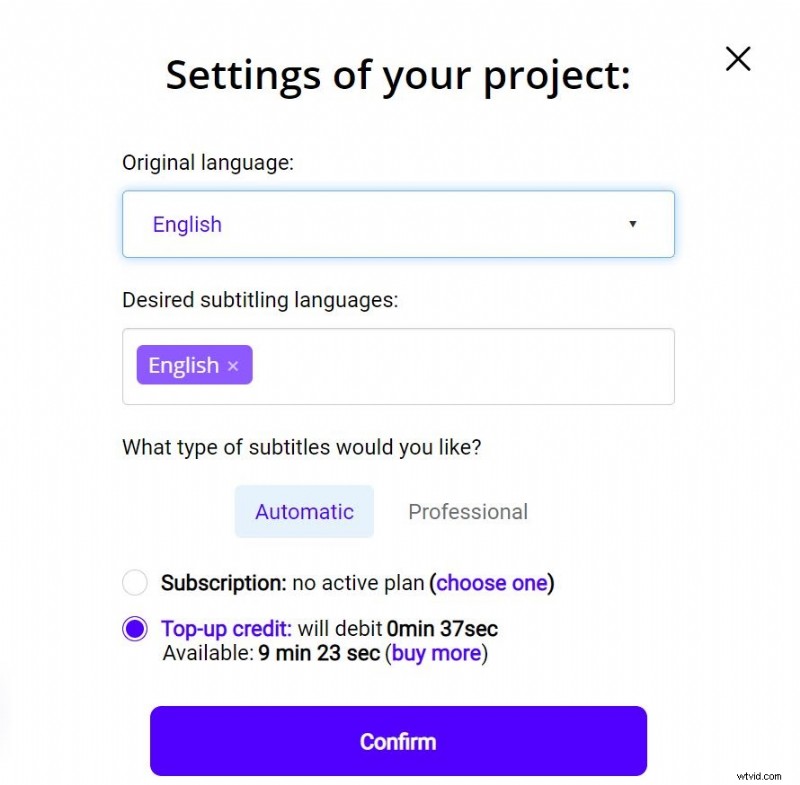
L'API eseguirà quindi il riconoscimento vocale e ti fornirà il risultato in pochi minuti.
3# Controlla il risultato
Quando il risultato è pronto, fai clic sulla lingua del tuo video per accedere all'editor di trascrizione dedicato.
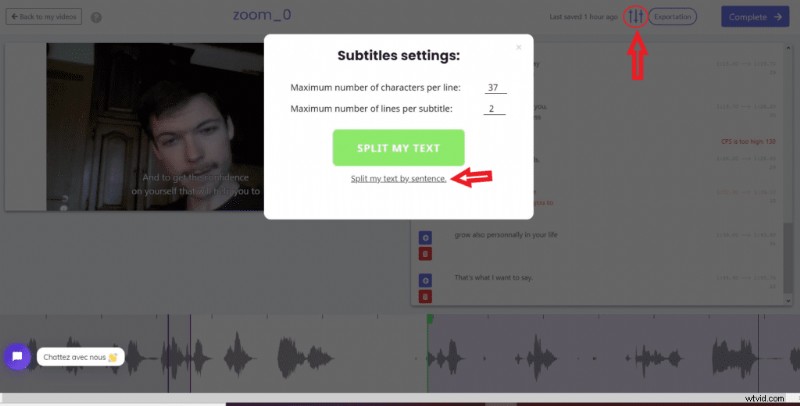
È possibile utilizzare l'editor per correggere e adattare il risultato fornito dal riconoscimento vocale. Per avere una buona trascrizione, ti consigliamo di tagliare le sequenze per frase. Per fare ciò, fai clic sul pulsante dei parametri, quindi su "Dividi il mio testo per sequenza".
L'interfaccia è adattata anche per gestire i sottotitoli, questo verrà spiegato più avanti.
4# Scarica il file TXT
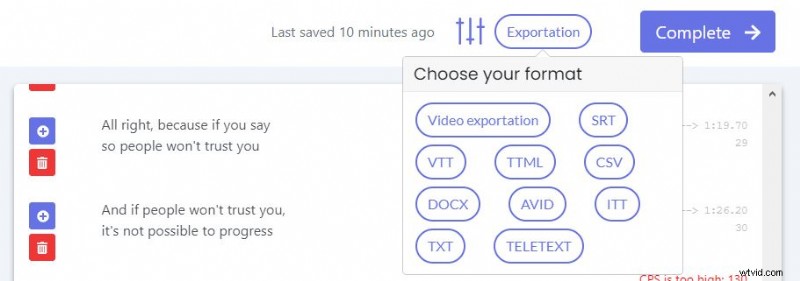
When you are sure of the result, you can finally download the file. There are many formats available such as TXT, SRT or VTT. We advise you to choose the .txt as it will only have the transcription and not the time sequence codes.
Once the TXT file obtained, here are some writing codes to make a readable and organized transcription:
- It is more readable to gather the words of each speaker in a block of text.
- Changes of dialogue and speakers:“Joey>>” or “Lauren :“
- Change of discussion topics :***** or ______
- To add sounds or comments :[applause], [the information is inaccurate].
- To signify actions or events :(George disagrees)
How to transcribe the same way on Google Meet?
You can follow the same steps described above. Simply, to record your meeting, you need to subscribe to a paid Google Meet offer.
How do you subtitle your meeting?
Again, you can follow the same steps. However, instead of downloading a txt file, you can download a .srt or .vtt file that can be read by most video players. You can also upload your video with embedded subtitles, which is handy for easily sharing your content throughout your organization.
However, you will need to check the synchronization of your subtitles. Here are a few tips to optimize it:
- Cut your sequences into 2 sentences of equal length. It is often easier to share your text in sentences. Go to the parameter button for “split my text by sentence”.
- Arrange the text sequences at the exact moment the speaker starts speaking. If speakers speak fast, you can try to remove a few words but not the beginning or ending words.
- Always display characters when the speaker’s lips move (important for those who read with their lips)
- Make sure to display a subtitle at the beginning of a scene and remove it at the end of the scene
- Repeat several readings by yourself to check the fluidity of your subtitles
That’s it for us. We hope this will help you get the most of your meetings!

