Questo articolo non solo introduce l'editor video MKV di Windows, ma spiega anche come modificare i video MKV.
Molti video non supportano il formato MKV perché è un formato gratuito senza supporto per gli sviluppatori. FilmForth ti copre se vuoi modificare i video MKV senza problemi. L'editor MKV gratuito può fornire diverse funzionalità di modifica a tua disposizione oltre alle opzioni di modifica generiche.
Prima che WebM annunciasse il proprio contenitore basato sugli MKV, il formato del contenitore di file a standard aperto sollevava poche perplessità. MP4, gli AVI hanno dominato il mercato. Gli MKV facevano principalmente parte delle comunità di condivisione video, scambiandosi diversi programmi TV, film e altro. Hanno fornito una compressione decente senza compromettere la qualità come altri formati.
Cos'è il video MKV
Matroska Multimedia Container, popolarmente noto come MKV, è un formato di file gratuito in grado di contenere un numero illimitato di video, audio, immagini e sottotitoli in un unico file. MKV può anche contenere sottotitoli solo utilizzando il formato sub-contenitore. mks, che può essere modificato utilizzando un editor di sottotitoli MKV.
Il formato standard aperto viene utilizzato in scenari in cui è necessario comprimere molte informazioni e i video. Gli editor generalmente lo usano per produrre video contenenti diversi capitoli, metadati estesi, sottotitoli, tra le altre cose.
Sebbene non molti dispositivi girino nel formato MKV, riprende tra i professionisti di nicchia e indipendenti. Lo usano per il loro lavoro creativo per mettere insieme cose diverse come un portfolio. Molte società di produzione video più piccole si affidano al formato per distribuire i propri file su un canale privato. Gli MKV di dimensioni ridotte consentono di risparmiare spazio senza compromettere la qualità.
C'è un'abbondanza di strumenti online che possono modificare i video MKV. Offrono più opzioni per la modifica di MKV ma mancano di efficienza, velocità e affidabilità complessiva. D'altra parte, abbiamo diverse opzioni di editing video offline che servono bene allo scopo.
Miglior editor video MKV gratuito:FilmForth
Perché scegliamo FilmForth per l'editing di file MKV?
FilmForth è il tuo simpatico editor di video di quartiere assolutamente gratuito. Può modificare facilmente qualsiasi file video MKV senza ridurre la qualità. Puoi creare video 4K con i fluidi 60FPS. Tutto questo e molto altro, senza un watermark incongruo a rovinare il video montato.
Le caratteristiche principali di FilmForth
- Modifica qualsiasi video MKV
Oltre a molti altri formati, FilmForth supporta i video MKV che possono essere modificati con facilità.
- Nessuna filigrana
Non ci sono filigrane obbligatorie sul video MKV modificato. Salvalo e deseleziona l'opzione filigrana per salvarlo senza.
- Imposta le cornici
Mantieni il tuo video fluido con i 60FPS, insieme all'opzione della risoluzione 4K. Puoi scegliere tra 5 e 60 FPS. Scegli ciò che si adatta alle tue esigenze di produzione video.
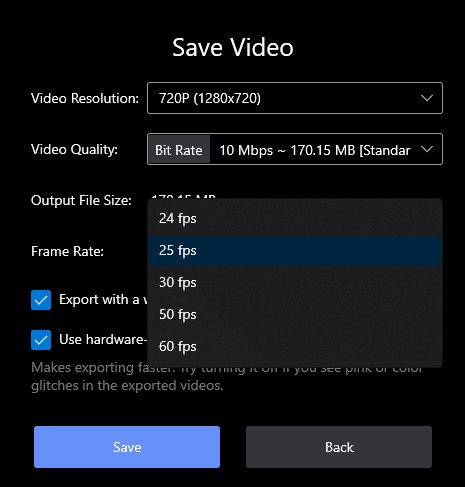
Come modificare i video MKV con FilmForth
- Rimuovi lo sfondo del video
Aggiungi un'immagine secondaria, un video sul video principale e rimuovi lo sfondo usando il Chroma key. È utile per le animazioni a più livelli.
Passaggi per modificare video MKV tramite Filmforth
Passo 1. Installa FilmForth dal Microsoft Store. L'editor video MKV gratuito è attualmente disponibile per Windows 10.
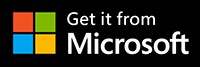
Passaggio 2. Avvia l'editor e crea un nuovo progetto facendo clic sul pulsante Nuovo progetto.
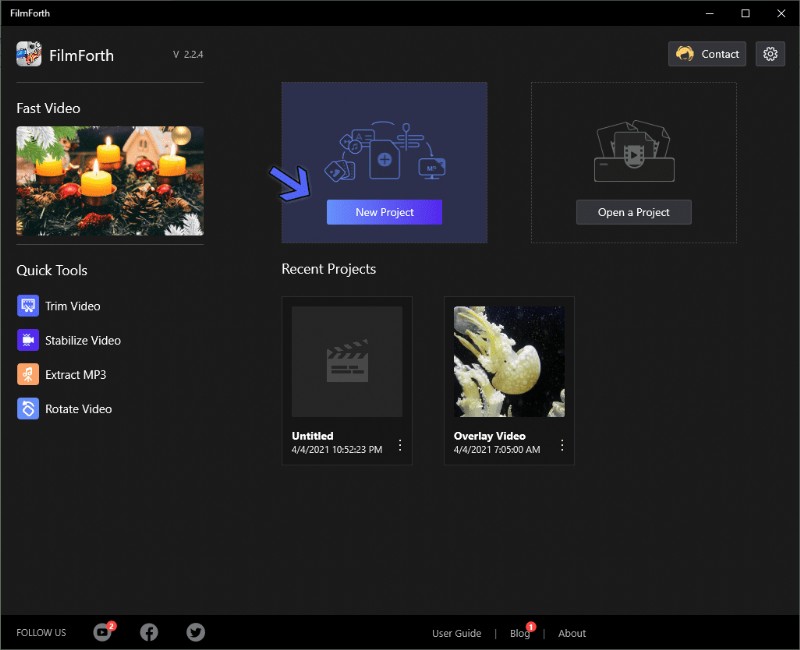
Apri FilmForth con Nuovo progetto
Passaggio 3. Nel passaggio successivo, aggiungi il tuo video MKV facendo clic sul pulsante Aggiungi clip video/foto. Il trascinamento della selezione funziona altrettanto bene.
Passaggio 4. Ora è il momento di modificare i video MKV utilizzando le diverse opzioni fornite nell'editor.
- Dividi il video in più parti per varie scene.
Passaggio 1. Seleziona il video dal feed della sequenza temporale.
Passaggio 2. Cerca nella parte che desideri dividere utilizzando la linea gialla del cercatore, indicata dalla freccia A.
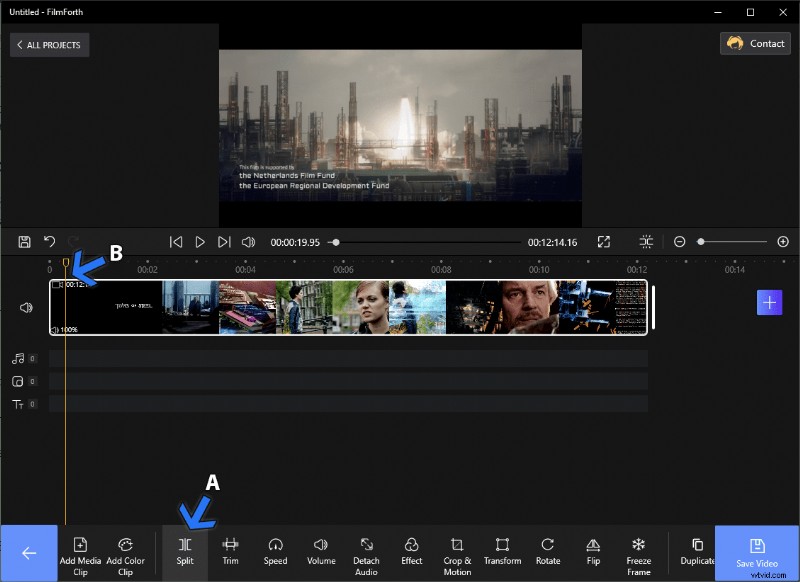
Dividi il video
Passaggio 2. Una volta raggiunta la parte che desideri dividere, fai clic sul pulsante Dividi, come indicato dalla freccia B.
La parte prima della linea gialla del cercatore verrà divisa e il video verrà diviso in due parti. Puoi eliminarlo o modificarlo individualmente in base alle tue esigenze.
- Taglia una delle estremità del video per rimuovere parti indesiderate o la durata del video.
Passaggio 1. Vai all'opzione Taglia dalla dashboard dello strumento.

Taglia video MKV
Passaggio 2. Lì troverai la barra blu, che indica il video con la sua durata.
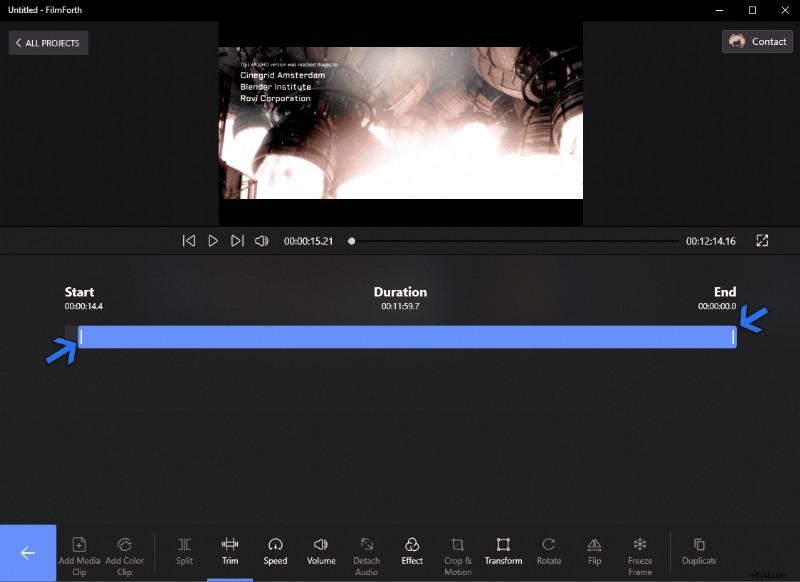
Taglia il tuo video con FilmForth
Passaggio 3. Scegli uno dei manubri bianchi come indicato dalle frecce. Spostali verso sinistra o verso destra per tagliare il video da entrambi i lati, all'inizio o alla fine.
Puoi ottenere altri metodi su Taglia video su Windows 10 da questo articolo.
- Aggiungi audio, musica, audio di narrazione aggiuntivo al video MKV.
Passaggio 1. Vai alle opzioni audio facendo clic sul pulsante audio dal feed della sequenza temporale del video.
Passaggio 2. Seleziona il pulsante Aggiungi audio, che è accompagnato da un pulsante più.
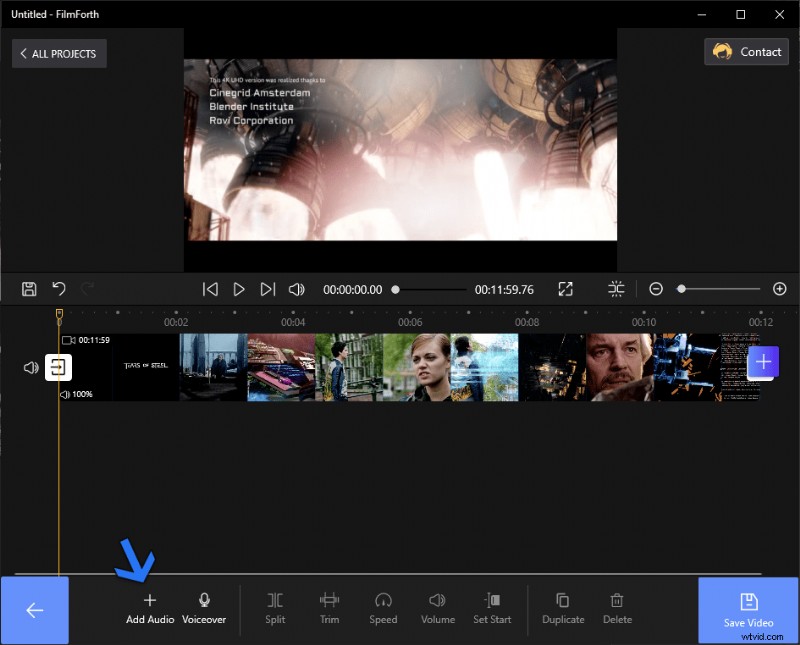
Aggiungi audio al video
Passaggio 3. Successivamente, ti troverai nel menu audio. Fai clic sul pulsante Aggiungi un file audio locale:sfoglia l'audio e la musica di tua scelta per aggiungerli al video MKV.
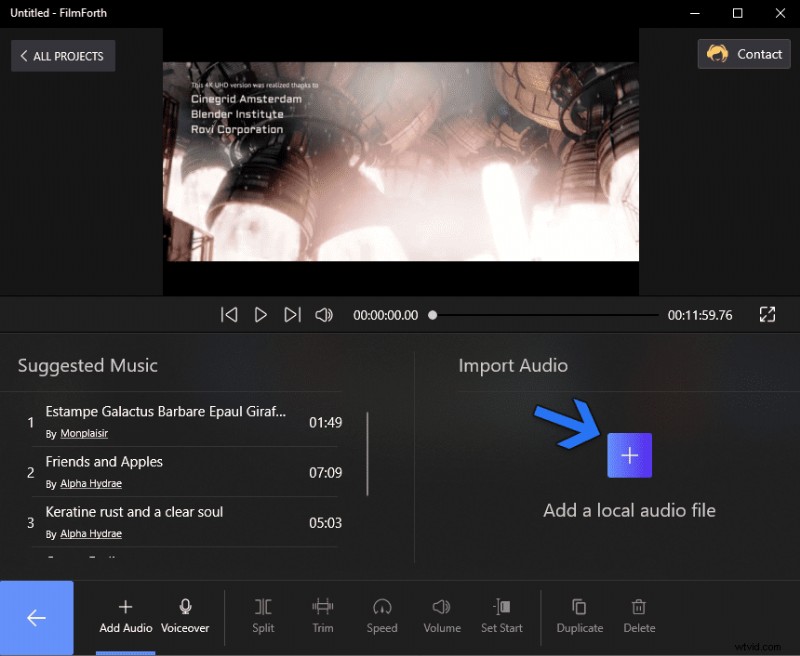
Aggiungi file audio a video MKV
Come convertire MKV in MP4
Convertire un video da MKV a MP4 è più facile di quanto tu possa immaginare con l'editor FilmForth.
Passaggio 1. Aggiungi il video MKV, come abbiamo appreso in precedenza nel post.
Passaggio 2. Fai clic sul pulsante Salva, come indicato dalla freccia.
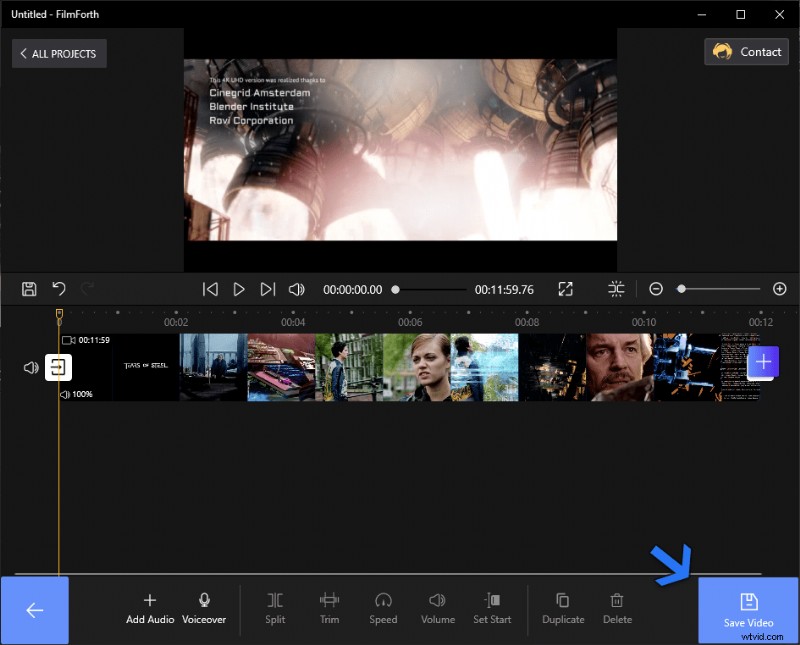
Converti MKV in MP4
Passaggio 3. Verrai accolto dalle impostazioni di salvataggio. Impostalo in base alle tue esigenze e fai clic sul pulsante Salva. Verrà visualizzata la posizione in cui desideri salvare il video, quindi il tuo video verrà convertito in MP4.
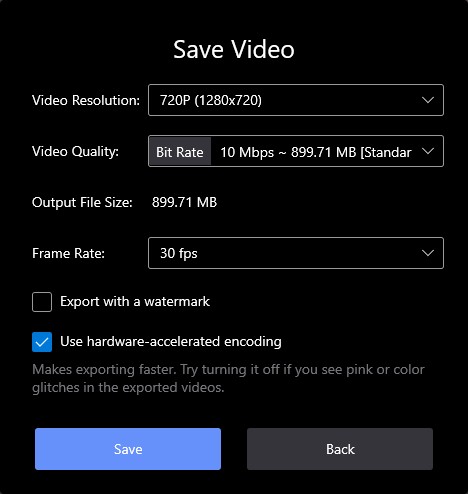
Modifica e salva video MKV
Conclusione
MKV è un formato con il suo seguito di nicchia tra gli artisti indipendenti e la comunità di condivisione di file video.
Puoi modificare un numero infinito di formati video gratuiti con un editor MKV come FilmForth. Assicurati di tenere a mente gli FPS predefiniti e le proporzioni del video prima di modificarli. Questo aiuta a preservare la qualità del video durante l'editing e la pubblicazione.
