Questo post spiega come inserire le immagini nei video con pochi clic su Windows 10.
Un'immagine parla più di mille parole. Aggiungilo al tuo video da un milione di dollari e aumenta il valore dei tuoi contenuti in modo incrementale. Impara ad aggiungere immagini a un video senza compromettere la qualità del video o della foto. Quindi, come aggiungere immagini ai video su Windows 10?
Perché vogliamo aggiungere un'immagine al video
Hai visto loghi nei video realizzati in modo professionale? Puoi fare lo stesso aggiungendo un'immagine ai video e impostando l'opacità nel modo giusto. Voilà, hai un video con un logo incorporato a portata di mano. Fungono anche da filigrane per i tuoi video, oltre ad aumentare il quoziente di editing.
Altre volte crei montaggi di vacanze in famiglia o un video di YouTube per la tua reazione, un canale informativo. Inserisci immagini sopra il video per aggiungere contesto, quoziente divertente al contenuto.
Programmi TV, programmi di notizie e altri utilizzano sovrapposizioni per aggiungere elementi allo schermo. I titoli di coda e le notizie sono alcuni degli esempi più frequentemente utilizzati. Si scopre che può essere fatto mettendo un'immagine su un video, insieme a una piccola calibrazione.
Come aggiungere un'immagine al video con FilmForth
FilmForth è presente nel segmento degli editor video gratuiti da un po' di tempo. Oltre agli strumenti di modifica standard, offre diverse funzionalità non convenzionali ma preziose. Il tipo di caratteristiche che mancano ai pezzi grossi del segmento.
Ora impariamo a mettere un'immagine su un video di YouTube. Abbiamo preso il video più popolare su YouTube, il Baby Shark Dance, con oltre 8 miliardi di visualizzazioni. È più della popolazione del mondo. Facendo da babysitter, i genitori l'hanno vista o ascoltata almeno una volta:una canzone intramontabile che piace a tutti i bambini.
Tornando all'argomento, aggiungeremo un'immagine sopra il video e incolleremo il nostro logo sopra il logo esistente. Prima di andare avanti, devi sapere che puoi eseguire questo processo più volte per aggiungere numerose immagini al video.
 Scarica gratuitamente
Scarica gratuitamente 
Passaggio 1. Installa FilmForth dal Microsoft Store e avvia il programma una volta installato. Seleziona Nuovo progetto per creare un nuovo progetto.
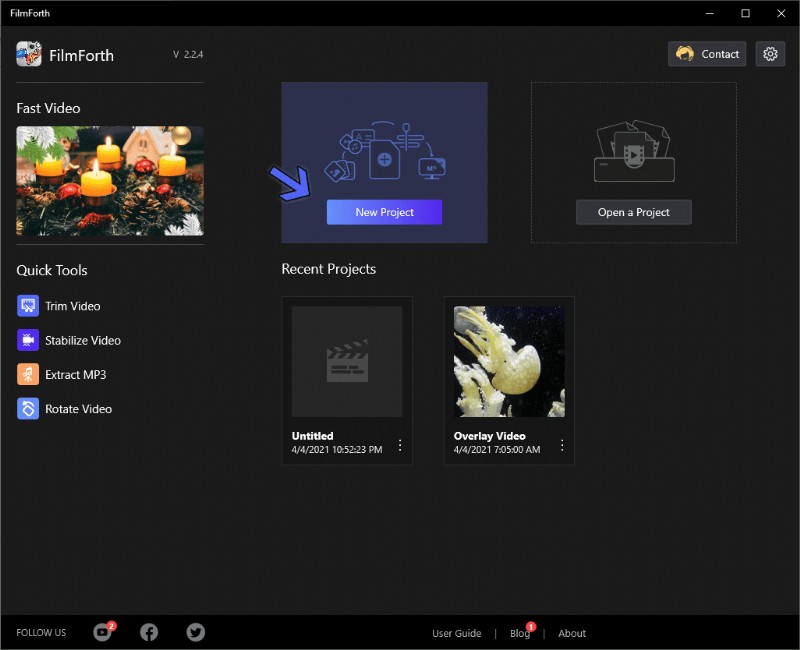
Come inserire un'immagine in un video
Passaggio 2. È ora di aggiungere il video facendo clic sul pulsante Aggiungi clip video/foto. E, se questo è troppo lavoro per te, c'è il pulsante trascina e rilascia.
Passaggio 3. Ora utilizzeremo quella che viene chiamata la funzione Picture in Picture. Ci sono due modi per accedervi.
- La prima è una scorciatoia, che consiste nel fare clic sul pulsante Picture in Picture nel feed della sequenza temporale.
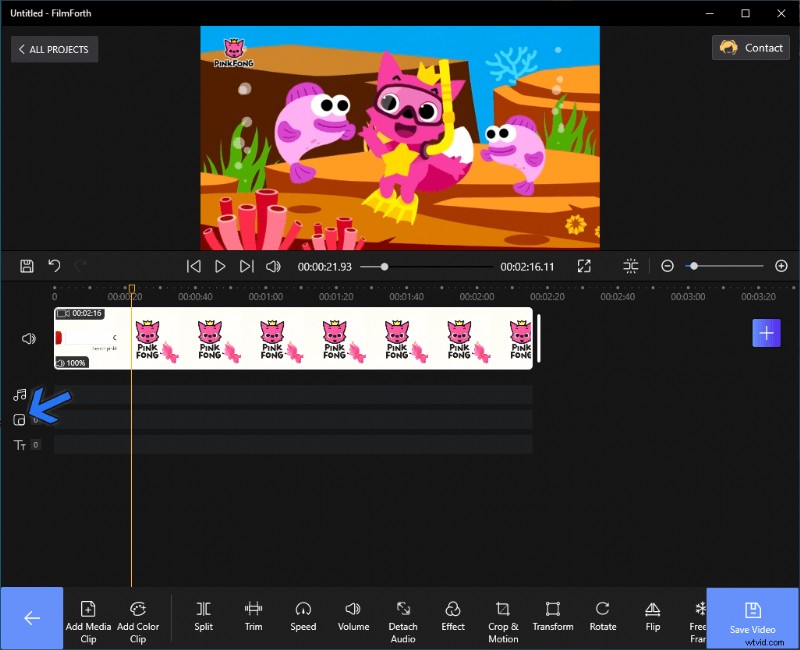
Scorciatoia e Picture in Picture
- L'altro consiste nell'andare alla schermata principale del progetto e accedere all'opzione Picture in Picture facendo clic sul pulsante.
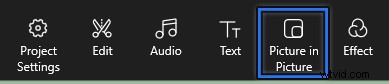
Immagine nell'immagine
Passaggio 4. Successivamente, seleziona il pulsante Aggiungi immagine nell'immagine. Si aprirà la finestra di dialogo per cercare l'immagine che desideri aggiungere.

Aggiungi immagine nell'immagine
Passaggio 5. Come accennato in precedenza sulla sostituzione del logo del video, abbiamo un logo pulito e semplice pronto sotto forma di immagine. Abbiamo aggiunto un elefantino sulla filigrana/logo originale del video.
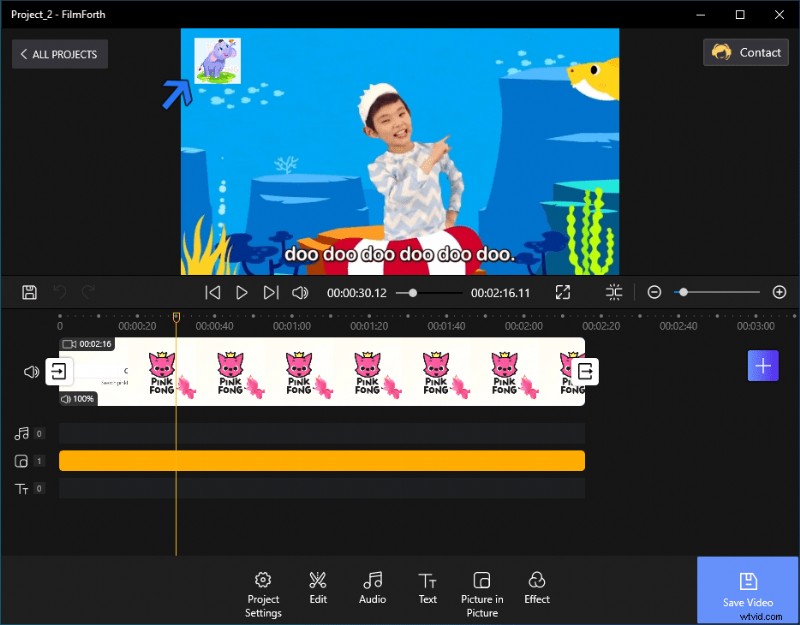
Aggiunto un logo del video
Bonus:calibra l'immagine
Ecco alcuni suggerimenti che possono rendere il tuo video più eccezionale utilizzando FilmForth:come Dimensioni, Ruota, Opacità, Effetti, ecc.
- Ridimensiona
Puoi ridimensionare con il pulsante circolare blu sul lato destro dell'immagine. Tira e premi per gestire le dimensioni della foto.
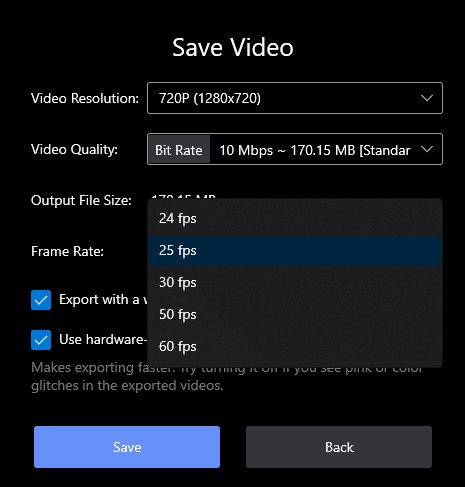
Ridimensiona logo
- Ruota
Il pulsante sul bordo destro sopra il pulsante di ridimensionamento può ruotare l'immagine/video in entrambe le direzioni.
- Opacità
Calibra l'opacità in modo che non risulti invadente o sgradevole nel video.
Passaggio 1. Vai al menu Opacità dalla barra degli strumenti nella sezione Immagine nell'immagine.

Opacità tramite FilmForth
Passaggio 2. Successivamente, ti troverai nel menu Opacità. Far scorrere il pulsante per impostare l'opacità dell'immagine. Va dal 100 allo 0%, dove il minimo farà sparire la tua immagine dal video.
Posizionalo in un punto ottimale in cui non sia invadente pur essendo adeguatamente prominente per gli spettatori.
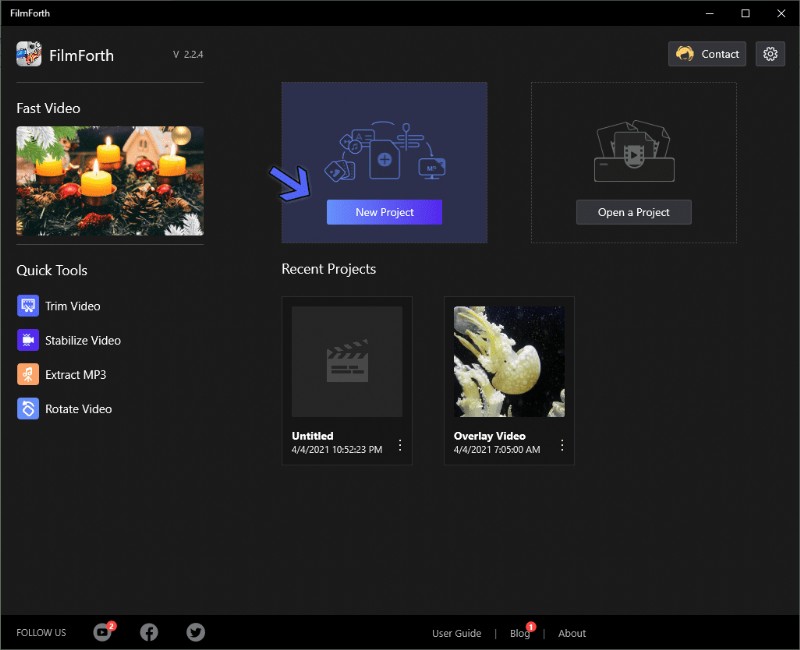
Effetto Opacità
- Effetti
Perché il video dovrebbe avere tutto il divertimento? Applicare diversi effetti sull'immagine aggiunta. Puoi sempre ripristinare gli effetti originali selezionando nessuno nel menu degli effetti. Inoltre, ecco ulteriori informazioni sull'aggiunta di effetti speciali al video.
Conclusione
Aggiungi tutte le immagini che vuoi su un video. Assicurati di impostare la durata appropriata per ogni immagine. Imposta l'opacità giusta e le immagini aggiungeranno quozienti di intrattenimento ai video.
Oltre ad aggiungere immagini, gli utenti possono anche stabilizzare i video mossi, rimuovere lo sfondo dai video utilizzando Chroma key e molto altro. Inoltre, prova i tuoi video 4K con l'editor e pubblicali a 60 FPS insieme alla risoluzione Ultra HD.
