Questo post ti presenta il miglior equivalente di iMovie su Windows 10.
Apple ha introdotto iMovie in un momento in cui non erano disponibili molti pratici editor video per i consumatori. Il software di editing video professionale non era plausibile per un utente medio di computer.
Per gli utenti macOS, iMovie è stata una boccata d'aria fresca che ha reso l'editing video un affare casalingo. Windows Movie Maker ha fatto lo stesso per gli utenti Windows, che è stato interrotto qualche tempo fa.
FilmForth sembra un degno sostituto per riempire il vuoto lasciato dal regista. È facile da usare, ha tutte le funzionalità moderne e non sembra affatto datato, con i costanti aggiornamenti.
Filmforth:il miglior equivalente di iMovie per Windows 10
Scarica e installa FilmForth dal Microsoft Store. Non ci sono programmi di installazione coinvolti nel negozio MS. Tutto quello che devi fare è fare clic sul pulsante di installazione per installare l'editor.
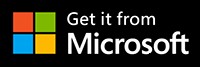
Passaggio 1. Avvia FilmForth dal collegamento sul desktop.
Passaggio 2. Nella schermata iniziale, troverai il pulsante Nuovo progetto per creare un nuovo progetto per l'editing video. Cliccaci sopra per iniziare un nuovo progetto.
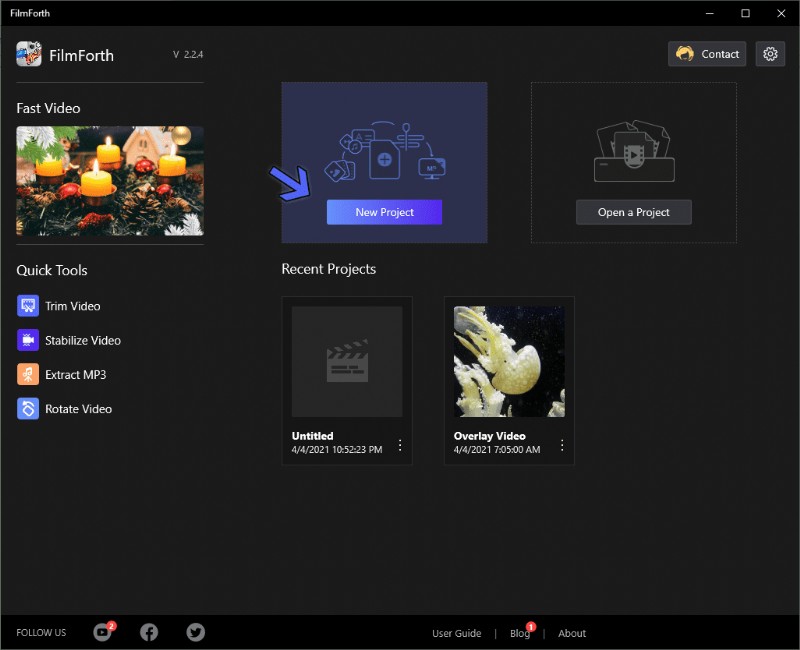
Il miglior iMoive equivalente per Windows 10 nel 2021
La schermata iniziale ha pochi strumenti di accesso rapido che tornano utili:
- Taglia video:riduci la durata di qualsiasi video senza passare attraverso l'intero shenanigan della creazione di un progetto e altro ancora.
- Stabilizza il video:rimuovi le riprese mosse scattate con la fotocamera di un telefono o uno scenario deludente.
- Estrai MP3:estrai l'audio da qualsiasi video e ottienilo nel formato MP3.
- Ruota video:cambia l'orientamento di un video in base alle tue esigenze.
Aggiungi un video, una foto a tua scelta semplicemente trascinando e rilasciando. Anche la navigazione e il caricamento manuali funzionano perfettamente.
Poche funzionalità di Filmforth
Dopo aver finito di caricare i contenuti multimediali, prova diverse funzioni per modificare i tuoi video.
- Taglia il video
Passaggio 1. Seleziona il video dal feed della sequenza temporale che desideri tagliare.
Passaggio 2. Vai all'opzione Taglia dalla dashboard dello strumento.

Taglia video
Passaggio 3. La barra blu mostra il video con la sua durata. Usa le maniglie bianche su entrambi i lati per tagliare il video.
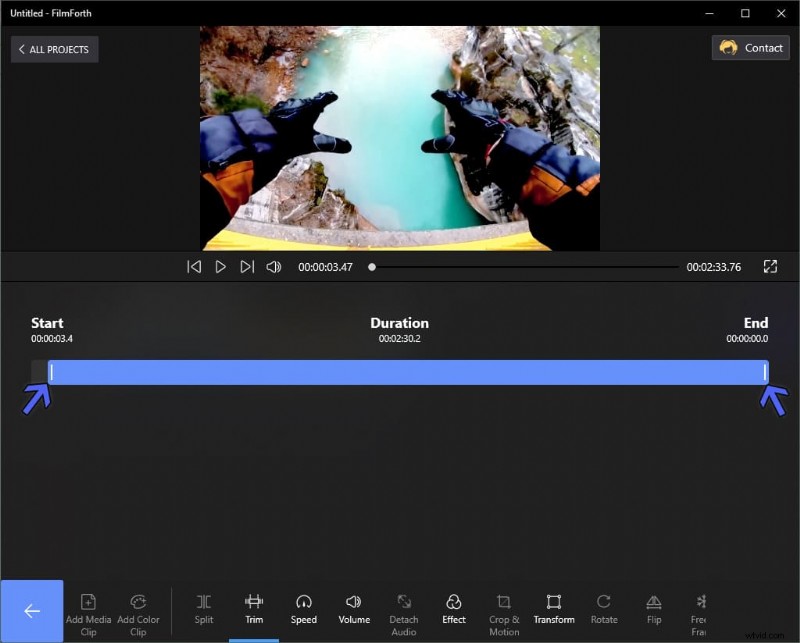
Taglia il video e controlla la durata
Dopo il taglio, vedrai una barra grigia prominente che emergerà al posto di quella blu. Indica la parte che hai tagliato.
Puoi sempre tornare indietro per annullare il taglio e recuperare la parte tagliata del video. iMovie ha una scorciatoia di ritaglio basata sulla selezione dal feed della timeline, simile a quella offerta su FilmForth. Usa le maniglie sul video per tagliarli dalla sequenza temporale del video.
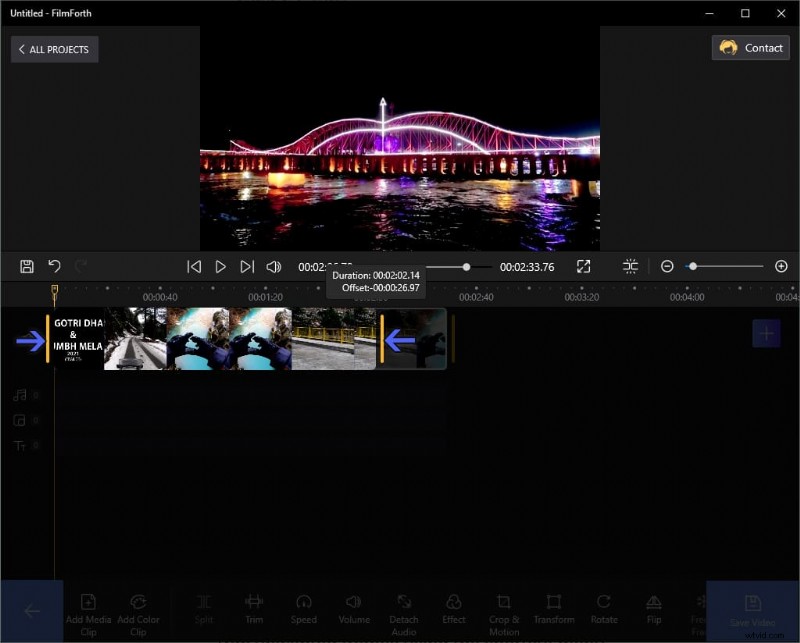
Controlla la sequenza temporale del video
- Aggiungi effetti
Passaggio 1. Seleziona il video dal feed della sequenza temporale.
Passaggio 2. Vai all'opzione Effetti dalla dashboard.
Passaggio 3. Qui troverai oltre 26 effetti da applicare al video; è più di una dozzina in più di quanto iMovie ha da offrire.
Passaggio 4. Seleziona l'effetto video che vuoi applicare. Prova diversi effetti per decidere quello più adatto alle tue esigenze.
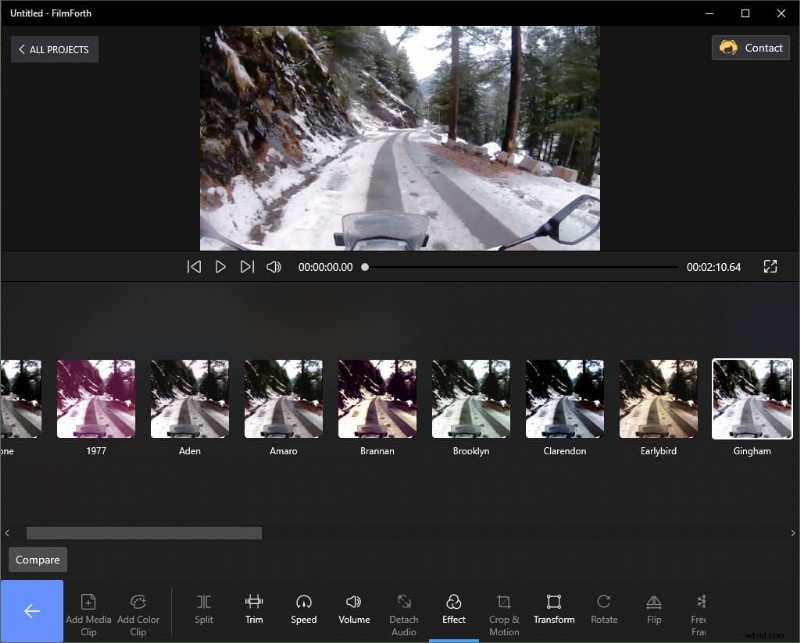
Effetti FilmForth
Puoi utilizzare il pulsante di confronto per vedere un assaggio dell'aspetto predefinito del video.
Passaggio 5. Fai clic sul pulsante Indietro per salvare le modifiche. Puoi sempre passare a un altro effetto o persino ripristinare lo schema di effetti predefinito del video.
- Aggiungi voce fuori campo
Passaggio 1. Vai agli strumenti audio dalla schermata principale del progetto.
Passaggio 2. Seleziona il pulsante della voce fuori campo per aggiungere una voce fuori campo.
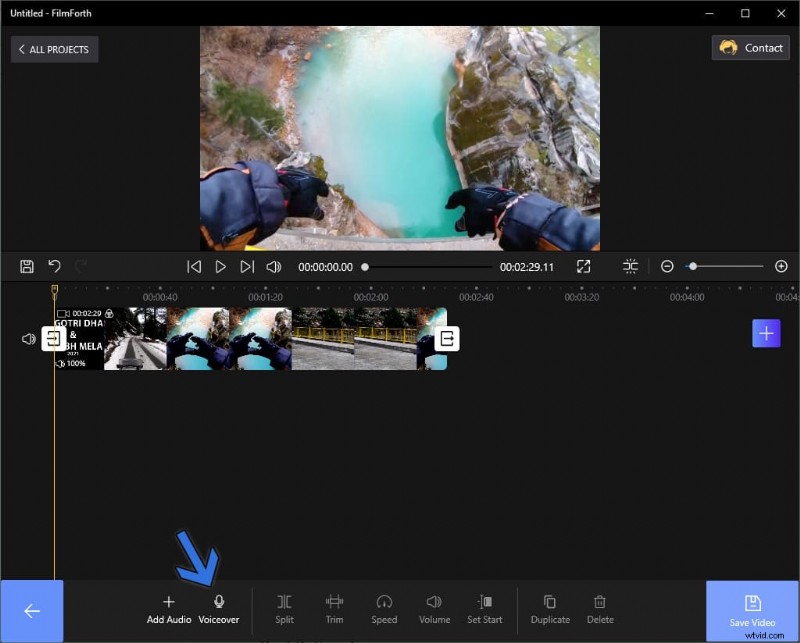
Aggiungi voce fuori campo tramite FilmForth
Passaggio 3. Vedrai un grande pulsante del microfono sullo schermo. Fare clic su di esso per iniziare a registrare la tua voce fuori campo. Allo stesso modo, iMovie ha un pulsante con un punto rosso per lo stesso che ti consente di avviare e interrompere la registrazione.
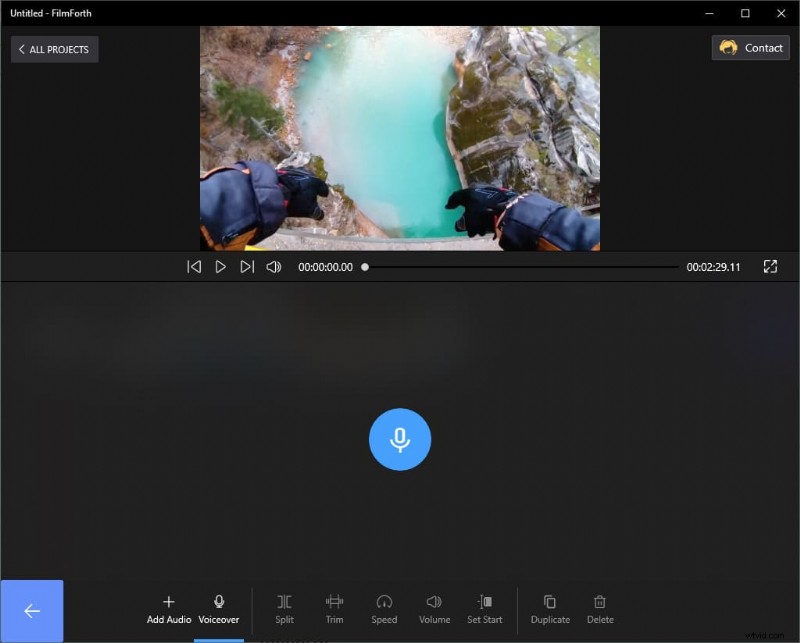
Avvia e arresta la registrazione
Un pulsante di pausa appare non appena si avvia la registrazione. Premilo per mettere in pausa la tua sessione di doppiaggio. Clicca qui e saprai come rimuovere la voce fuori campo dal video.
Esporta il video di diversi tipi
Complimenti per aver terminato le modifiche ai tuoi video. Ora è il momento di esportare il video, nel tipo che preferisci. In altre parole, prepara il tuo video per diverse piattaforme come PC, YouTube, social media, tra gli altri.
Diverse piattaforme hanno proporzioni video standard, le dimensioni dei video che funzionano meglio su di esse. La buona notizia è che FilmForth ti copre con diverse proporzioni.
Passaggio 1. Vai alle impostazioni del progetto dalla schermata iniziale del progetto.
Passaggio 2. Vai alla scheda Proporzioni e lì troverai le proporzioni per diverse piattaforme.
Poiché pubblicheremo questo video su YouTube, selezioneremo quello in 16:9 con YouTube scritto sotto l'opzione.
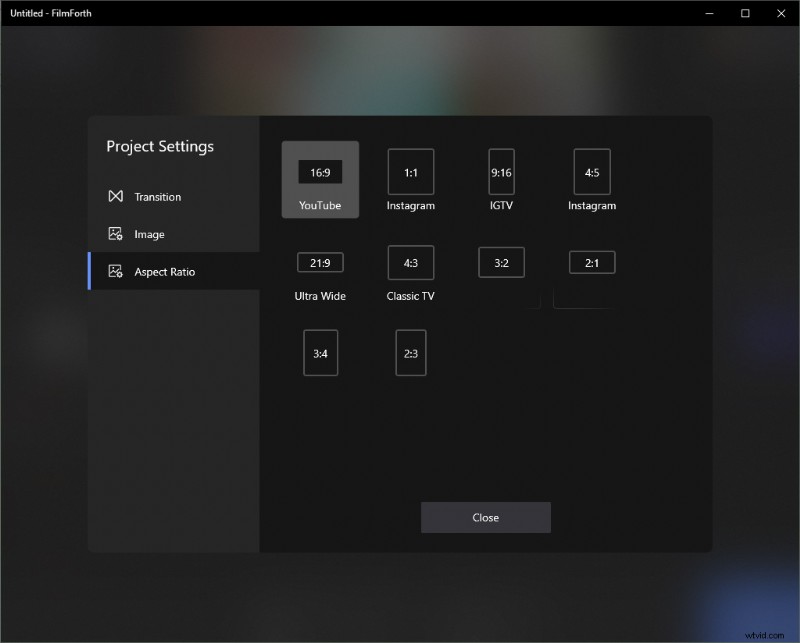
Proporzioni FilmForth
- Come personalizzare le proporzioni?
Quando le proporzioni di tua scelta non sono fornite nella scheda delle proporzioni sopra, approfitta dell'opzione Ritaglia e movimento.

Ritaglio e movimento
Usa i quattro pulsanti indicati sul bordo del video per ridimensionarlo in base alle proporzioni delle tue esigenze. Possono sempre essere ripristinate alle dimensioni originali.
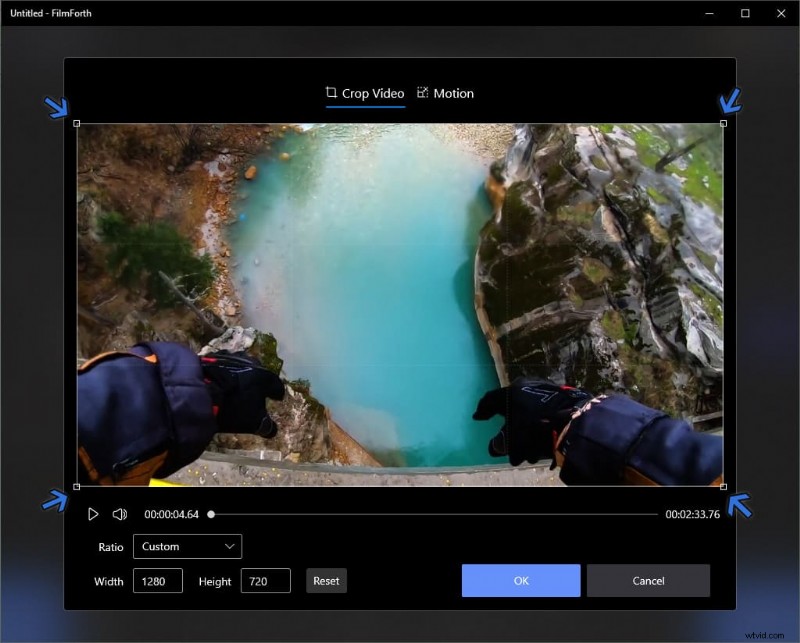
Ritaglia il tuo video
Conclusione
FilmForth e iMovie condividono la filosofia sull'usabilità, i singoli prodotti orientati al consumatore. L'interfaccia utente su entrambi è progettata in modo da tenere a mente gli utenti medi di computer. È facile da usare e non ti perdi nella raffica di menu, impostazioni dell'editor. La loro opzione di proporzioni personalizzate condivide lo stesso stile di rifinitura a forma di scatola che consente agli utenti di modellarlo senza intoppi.
Parlare del loro taglio video è praticamente lo stesso, con un'opzione di trascinamento per tagliare l'inizio e la fine. La conclusione è che, invece di cercare un equivalente di iMovie per Windows, puoi provare FilmForth. Avviso spoiler, diventerai un utente fedele.
