Esistono molti modi per migliorare la presentazione di PowerPoint:aggiungere animazioni agli oggetti, personalizzare gli stili di transizione delle diapositive, incorporare video o aggiungere musica di sottofondo, ecc. Qui verrà spiegato in dettaglio come aggiungere musica a PowerPoint.
Puoi aggiungere musica a PowerPoint? Sì assoluto. Qui ti mostreremo 2 modi diversi per completare questa attività. Prima di aggiungere musica a PowerPoint, puoi tagliare o tagliare il file musicale per eliminare le parti indesiderate con il software MiniTool.
Ora, diamo un'occhiata al primo metodo per aggiungere musica a PowerPoint.
Come aggiungere musica a PowerPoint – Audio sul mio PC
Passaggio 1. Apri la presentazione di PowerPoint e seleziona la diapositiva in cui desideri aggiungere l'audio.
Passaggio 2. Vai a Inserisci > Audio> Audio sul mio PC...
Passaggio 3. Quindi si aprirà una nuova finestra, in cui devi individuare il file musicale che desideri aggiungere alla tua presentazione.
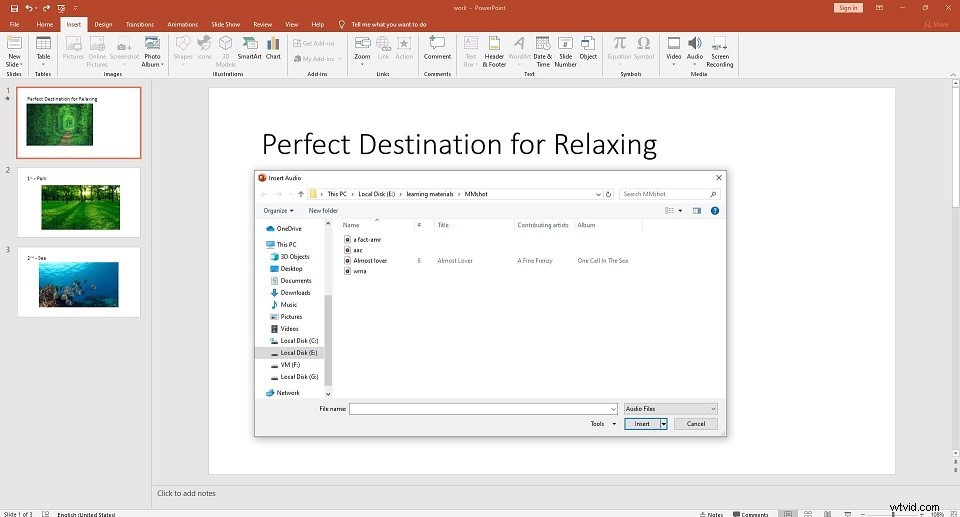
Passaggio 4. Una volta individuato, fai clic su Inserisci freccia a discesa e vedrai due opzioni:
- Inserisci - L'audio verrà inserito direttamente nella tua presentazione, aumentando le dimensioni del documento.
- Collega al file - Verrà creato un collegamento al file, riducendo le dimensioni del documento. Tuttavia, potrebbero verificarsi problemi se utilizzi la presentazione su un altro computer.
Passaggio 5. Seleziona l'opzione più adatta alle tue esigenze e fai clic su Inserisci .
Articolo correlato:5 migliori taglierine MP3 gratuite
Come aggiungere musica a PowerPoint:registrare audio
Se preferisci invece registrare l'audio, procedi nel seguente modo.
Passaggio 1. Individua la diapositiva in cui desideri aggiungere musica.
Passaggio 2. Seleziona Inserisci> Audio> Registra audio .
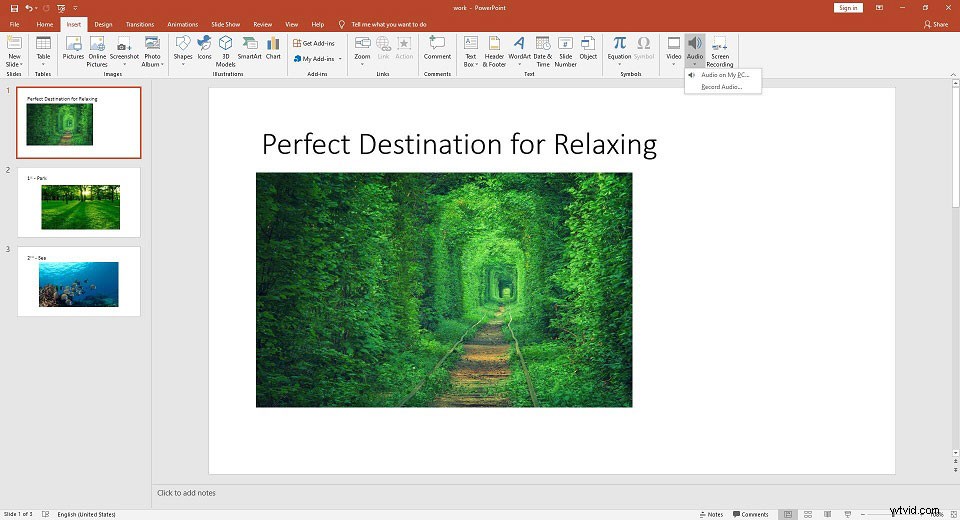
Passaggio 3. Assegna un nome al file audio che stai per registrare.
Passaggio 4. Premi Registra per avviare la registrazione, quindi partirà un timer che ti mostra la durata totale del suono in fase di registrazione.
Passaggio 5. Quando sei pronto per interrompere la registrazione, premi Interrompi icona.
Passaggio 6. Per ascoltare e riprodurre ciò che hai registrato, puoi premere il pulsante Riproduci icona.
Passaggio 7. Se sei soddisfatto di ciò che stai registrando, seleziona OK per inserirlo nella tua presentazione. In caso contrario, fai clic su Annulla .
Potrebbe interessarti:Come realizzare un video musicale
Suggerimento bonus - Modifica musica in PowerPoint
Come perfezionare il file musicale che hai inserito o registrato per la tua presentazione? È abbastanza facile con la seguente guida. Fai clic sull'icona della musica e su Strumenti audio apparirà sulla barra degli strumenti, che contiene 2 categorie.
1. Formato
Se desideri modificare o modificare l'icona del file audio standard, utilizza le opzioni in Formato scheda, ad esempio Cambia immagine , Stile immagine , Effetti immagine e così via.
2. Riproduzione
# Gioca
Fai clic su Riproduci per visualizzare in anteprima se il clip musicale corrisponde alla presentazione di PowerPoint.
# Preferiti
Nei Segnalibri gruppo, è presente un Aggiungi segnalibro opzione, che sarà visibile nella timeline e sarà utile se vuoi trovare rapidamente i punti principali del tuo file musicale nella presentazione.
# Riproduzione
Nella Modifica gruppo, sono disponibili più opzioni, come Taglia audio Dissolvenza in entrata e Dissolvenza in chiusura .
# Opzioni audio
- Volume :consente di impostare il volume del clip musicale.
- Inizia :fai clic sulla freccia del menu a discesa per scegliere come vuoi che inizi la riproduzione del clip musicale.
- Riproduci attraverso le diapositive :Se lo abiliti, il clip musicale verrà riprodotto durante l'intera presentazione. Tieni presente che se desideri riprodurre un file musicale diverso in ogni diapositiva, dovrai aggiungere i file musicali uno per uno e deselezionare Riproduci attraverso diapositive .
- Cicla fino all'arresto :una volta terminato, il clip musicale si riavvia all'infinito finché non lo interrompi.
- Nascondi durante lo spettacolo :seleziona questa opzione se desideri nascondere l'icona durante la riproduzione del clip musicale.
- Riavvolgi dopo aver giocato :seleziona questa opzione se desideri che il timer del clip audio torni all'inizio quando raggiunge la fine.
# stili audio
- Nessuno stile :selezionalo se non desideri effetti aggiuntivi.
- Riproduci in background :attivalo se desideri che il clip musicale venga riprodotto in background durante la presentazione.
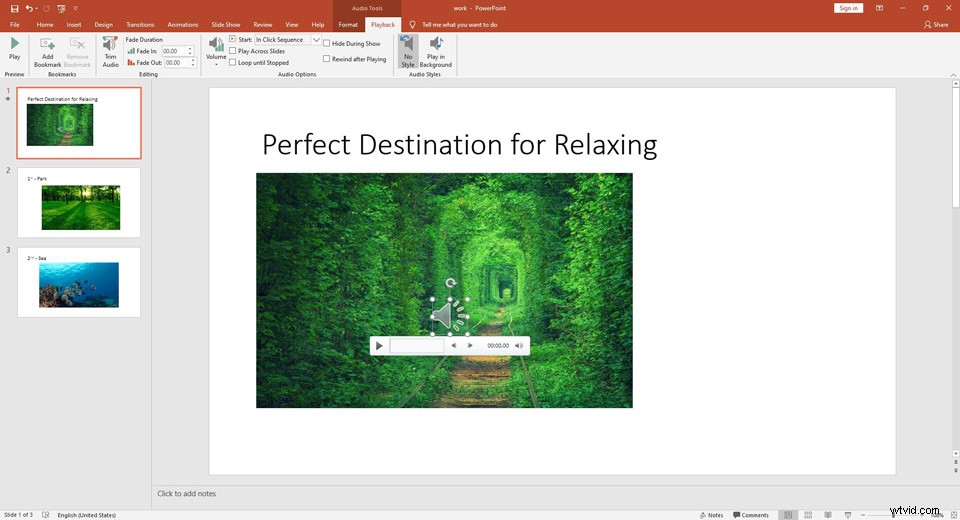
Se desideri esportare il clip musicale incluso nella presentazione di PowerPoint, fai clic con il pulsante destro del mouse sulla sua icona e seleziona Salva file multimediali come . Tuttavia, puoi farlo solo con il file musicale inserito dal tuo PC.
Linea inferiore
Hai imparato come aggiungere musica a PowerPoint dopo aver letto questo post? Se hai domande o suggerimenti in merito, faccelo sapere tramite [email protected] o condividili nella sezione commenti qui sotto.
