MOV, introdotto da Apple nel 1998, è un formato di file contenitore multimediale comune. E attualmente, il file MOV è comunemente usato per salvare film e altri file video. Come modificare i file MOV su Windows/Mac/online? Questo post introdurrà 8 editor MOV gratuiti (incluso MiniTool MovieMaker).
Come dividere un file MOV sul tuo PC? Come tagliare/tagliare/ruotare i file MOV? Per aiutarti a modificare i file MOV, questo post elenca 8 editor MOV gratuiti e prenderà come esempio MiniTool MovieMaker per mostrarti come modificare i file MOV su Windows.
I migliori 8 editor MOV gratuiti
- MiniTool MovieMaker
- QuickTime
- Foto Microsoft
- Editor video gratuito VSDC
- Avidemux
- Editor video gratuito Aiseesoft
- Casella degli strumenti video
- EZGif
Come modificare i file MOV su Windows?
MiniTool MovieMaker
Come modificare i file MOV su Windows 10? Qui MiniTool MovieMaker è altamente raccomandato. È un editor MOV gratuito senza filigrane e dotato di straordinarie funzionalità di modifica. Ti consente di ruotare, capovolgere, dividere, tagliare video, aumentare o diminuire la velocità di riproduzione video, combinare più clip, invertire video, aggiungere testo e musica al video e schiarire video scuri regolando contrasto, saturazione e luminosità.
MiniTool MovieMaker offre un'ampia gamma di transizioni video ed effetti e consente di applicare una transizione o un effetto ai clip selezionati. E questo editor video converte anche MOV in MP4, MOV, MKV, GIF, ecc. E supporta anche GIF in AVI, VOB in MP4, FLV in WMV e altro ancora. E può realizzare un video con più foto e brani musicali.
Questo editor video MOV è facile da usare soprattutto per i principianti. Come modificare i file MOV con MiniTool MovieMaker? Ora, concentriamoci sulla guida passo passo di seguito.
Come modificare i file MOV con MiniTool MovieMaker?
Passaggio 1. Importa file MOV .
Scarica MiniTool MovieMaker, quindi installa e avvia questo editor MOV. Quindi chiudi la finestra popup e accedi all'interfaccia principale, quindi fai clic su Importa file multimediali per cercare il file MOV di destinazione e aprirlo, quindi trascina il video sulla timeline.
Passaggio 2. Ruota e capovolgi il file MOV .
Fai clic con il pulsante destro del clip sulla timeline, quindi fai clic su Modifica oppure fai doppio clic sul clip, quindi puoi scegliere tra Capovolgi orizzontalmente , Capovolgi verticalmente , Ruota di 90° in senso orario, Ruota di 90° in senso antiorario, quindi fai clic su OK.
Passaggio 3. Dividi e ritaglia il file MOV .
Seleziona il clip sulla timeline, quindi tocca Dividi icona e scegli Intera divisione per aprire la finestra di modifica. Per dividere il video, fai clic su SPLIT , quindi sposta il cursore e fermati dove vuoi dividere, quindi tocca l'icona a forbice.
Per tagliare il video, fai clic su TRIM , quindi trascina il punto iniziale del clip nella posizione desiderata e tocca la forbice accanto a Inizio , quindi trascina il punto finale del clip nel punto desiderato e tocca la forbice accanto a Fine e fai clic su OK per salvare le modifiche.
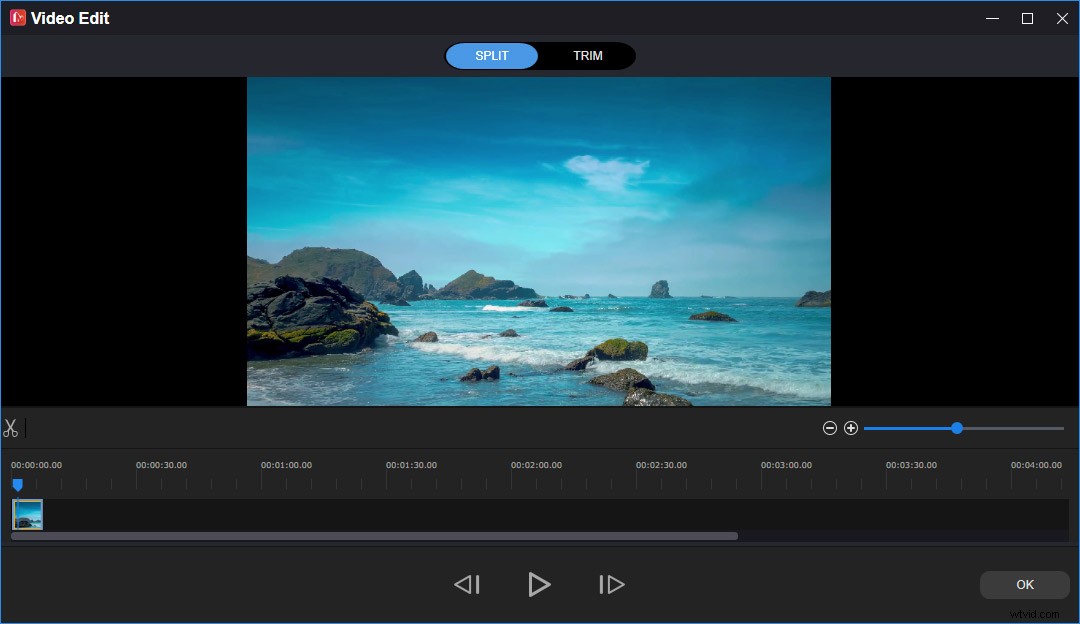
Passaggio 4. Regola la velocità del video .
Seleziona la clip sulla timeline, quindi tocca l'icona Velocità. Per velocizzare il video, fai clic su Veloce , quindi scegli una velocità da Normale , 2 volte , 4 volte , 8 volte , 20 volte , 50 volte. Per rallentare il video, fai clic su Rallenta e scegline uno da Normale , 5 volte , 0,25 volte , 0,1 volte , 0,05 volte , 0,01 volte .
Passaggio 5. Applica gli effetti video .
Vai a Effetto , quindi cerca l'effetto desiderato e aggiungilo ai clip selezionati. Se vuoi eliminarlo, trascina il Nessuno effetto sulla clip.
Nota: Se desideri applicare transizioni video, devi aggiungere almeno due clip alla timeline. La transizione funziona solo tra due clip.Passaggio 6. Aggiungi del testo al file MOV .
Vai a Testo , quindi scegli lo stile di testo desiderato e fai clic su + icona. Quindi, elimina il testo di esempio e digita il testo. Quindi puoi modificare la dimensione del testo, il carattere, il colore, l'allineamento e cambiare la posizione del testo trascinando la casella di testo e fai clic su OK per salvare le modifiche.
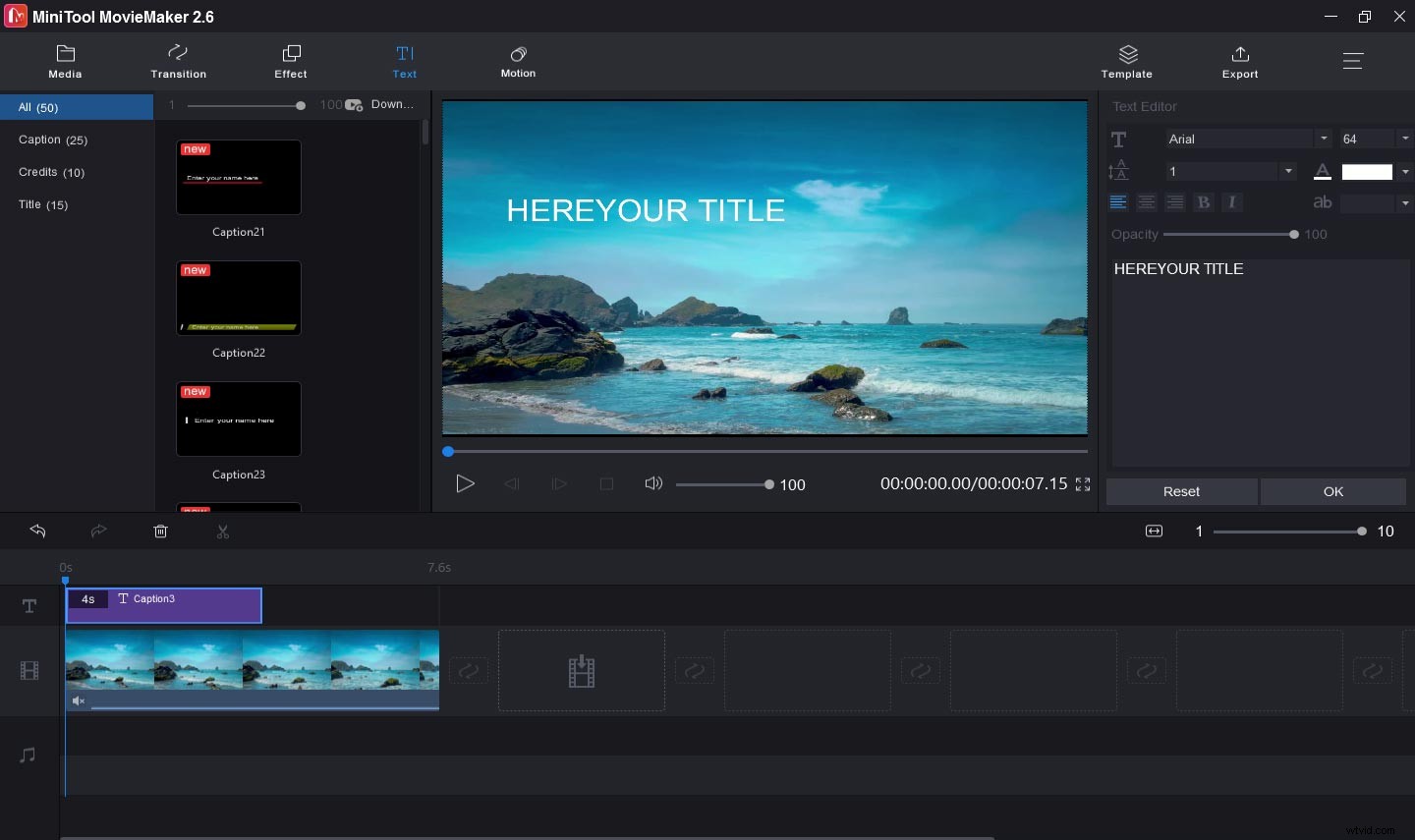
Passaggio 7. Aggiungi musica al video .
Se necessario, puoi fare clic sull'icona dell'altoparlante per disattivare l'audio del video per rimuovere i rumori di sottofondo. Quindi fai clic su Importa file multimediali per caricare la musica scaricata, quindi trascinala sulla timeline.
Passaggio 8. Esporta il file MOV .
Fai clic su Esporta . Il formato di output predefinito è MP4, puoi andare su Formato barra e cambialo in MOV, AVI, WMV, ecc. Quindi scegli una cartella di output. Inoltre, puoi rinominare il file. Infine, tocca Esporta per salvare il file video.
Altri 7 editor video per modificare i file MOV.
#QuickTime
Come modificare i file MOV su Mac? QuickTime è la scelta migliore. Come tutti sappiamo, è un lettore multimediale in grado di gestire una varietà di formati di video, immagini, suoni, immagini panoramiche, ecc. Inoltre, fornisce alcune funzionalità di editing video di base per modificare un film. Pertanto, se desideri un editor video MOV per Mac, puoi provare QuickTime.
Questa applicazione ti consente di riorganizzare clip video, dividere un video in più clip, ruotare o capovolgere video, tagliare video, unire più clip in un video, ecc. Inoltre, QuickTime può registrare un filmato, audio o schermo.
Foto #Microsoft
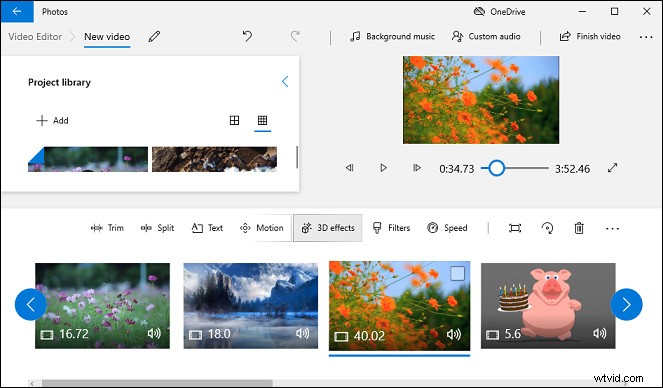
Microsoft Photos è l'editor video nascosto di Windows 10. Dopo che Windows MovieMaker è stato interrotto da Microsoft, viene sostituito da Microsoft Photos integrato su Windows 10. Pertanto, se desideri modificare i file MOV su Windows senza installare alcun software, Microsoft Photos è una buona soluzione. Basta digitare "editor video" nella barra di ricerca, quindi aprirlo e iniziare.
Microsoft Photos è ricco di tutte le funzionalità di modifica di base. Con esso, puoi tagliare, dividere, tagliare, ridimensionare e ruotare il video, aggiungere testo al video, modificare la velocità della clip, applicare effetti 3D, effetti di movimento e filtri. E offre anche decine di brani musicali di sottofondo gratuiti e il brano musicale si adatterà automaticamente alla lunghezza del video. Inoltre, puoi importare la tua traccia audio, quindi aggiungerla al video e applicare effetti sonori.
Questo editor video nascosto di Windows 10 è gratuito e molto semplice da usare, tutti possono usarlo per personalizzare i video di base. Pertanto, è anche uno dei migliori editor video per principianti.
#VSDC Editor video gratuito
Se stai cercando un editor MOV gratuito, puoi provare VSDC Free Video Editor. È un'applicazione di editing video non lineare e compatibile con Windows e Mac. Supporta tutti i formati comuni di video, audio e immagine, nonché registrazioni video e audio da smartphone e fotocamere.
VSDC Free Video Editor ti consente di tagliare, tagliare, dividere, unire, ritagliare, ruotare, capovolgere, invertire, ridimensionare i video, regolare la velocità e il volume del video, stabilizzare un video, scattare istantanee, applicare filtri simili a Instagram al video, aggiungere un titolo al video, ecc. E può anche convertire video tra oltre 20 formati.
Ma se hai bisogno di alcuni strumenti di editing avanzati, come creare un video con voce fuori campo, sfocare i volti in un video o eseguire la correzione del colore, dovresti ottenere la versione Pro di VSDC Free Video Editor.
#Avidemux
Avidemux è un'applicazione di editing video gratuita e open source utilizzata per l'editing video non lineare e la conversione di video in vari formati. È disponibile su Windows, Mac e Linux. Questo software è progettato per semplici attività video come tagliare video, aggiungere filtri al video, rimuovere parti di un video, applicare effetti visivi.
Per quanto riguarda la conversione video, Avidemux funziona con quasi tutti i formati comuni. Inoltre, ha uno strumento di elaborazione dei sottotitoli integrato e supporta molti formati di sottotitoli come SUB, SSA, SRT, ecc.
#Aiseesoft Editor video gratuito
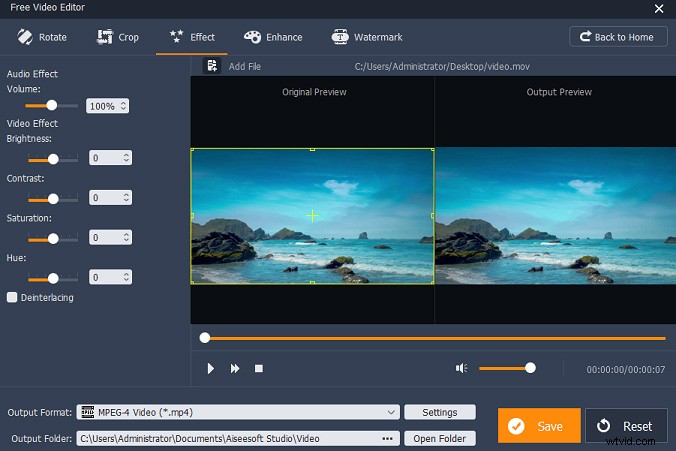
Aiseesoft Free Video Editor è anche un eccellente editor MOV gratuito per Windows e Mac. Oltre ai file MOV, può modificare MP4, MKV, AVI, MTS e alcuni file audio come MP3, AAC, WAV, ecc. Questo software ha un'interfaccia intuitiva che ti aiuta a navigare facilmente verso lo strumento di editing desiderato.
Con questo editor video gratuito, puoi dividere, ruotare, capovolgere, ritagliare video, combinare più clip, aggiungere filigrane di testo al video, rimuovere l'audio dal video, regolare la luminosità, il contrasto, la saturazione e la tonalità. E può anche convertire formati video e audio, ma la versione gratuita ha formati di output limitati. Se desideri accedere a tutti i formati di output disponibili o hai bisogno di strumenti più avanzati, dovresti eseguire l'aggiornamento alla versione Pro.
Casella degli strumenti #Video
Come modificare i file MOV online gratuitamente? In primo luogo, consigliamo Video Toolbox. È un editor video online gratuito avanzato e ricco di varie funzionalità. Con esso, puoi completare le attività di editing video più comuni. Video Toolbox ti consente di aggiungere una filigrana di testo al video, tagliare video, ritagliare video, unire più clip in uno, estrarre audio, video o sottotitoli da un file, registrare video dalla tua webcam, ecc.
Inoltre, Video Toolbox è in grado di convertire video tra tutti i formati più diffusi, come MOV, MKV, MP4, AVI, VOB, FLV, WMV e altri. Quando carichi file video da modificare, la dimensione massima del file non può superare i 1500 MB.
#EZGif
Se hai bisogno di modificare i file MOV online, anche EZGif è una buona opzione. È un creatore e un editor di GIF online gratuito ed è anche dotato di alcuni strumenti di editing video. Oltre ai file video MOV, EZGif può modificare file video MP4, WebM, MPEG, FLV, 3GP e altri e la dimensione massima del file è 100 MB.
EZGif ti consente di ruotare, ridimensionare, invertire, tagliare, ritagliare, unire e disattivare l'audio dei video, modificare la velocità del video, aggiungere sottotitoli al video, convertire video in GIF, MP4, JPG, PNG, WebP, ecc. Questo editor MOV gratuito online è semplice da usare e non richiede registrazione. E inoltre non marchierà il suo nome sul tuo video. Dopo la modifica, puoi salvare direttamente il video sul tuo computer.
Conclusione
Con gli 8 editor video, puoi facilmente modificare i file MOV. Ora scegli un editor MOV e prova. E se vuoi condividere altri editor di file MOV o se hai domande, puoi lasciarli nell'area commenti qui sotto o contattarci tramite [email protected].
Domande frequenti sulla modifica dei file MOV
Windows Movie Maker può modificare i file MOV? Windows Movie Maker offre molti strumenti per modificare i file MOV. Ti consente di ruotare il video MOV a destra o a sinistra, applicare transizioni video, aggiungere titolo/didascalia/crediti al video MOV, aggiungere musica, ecc. Ma è stato ufficialmente interrotto da Microsoft nel 2017.Come convertire MOV in MP4 su Windows ?- Scarica, installa e apri il software HandBrake.
- Fai clic su File per aprire un singolo file MOV che desideri convertire.
- Una volta caricato correttamente, vai su Formato barra e seleziona MP4 come formato di output.
- Tocca Sfoglia per scegliere una cartella in cui salvare il file MP4.
- Quindi tocca Avvia codifica per trasformare il MOV in MP4.
